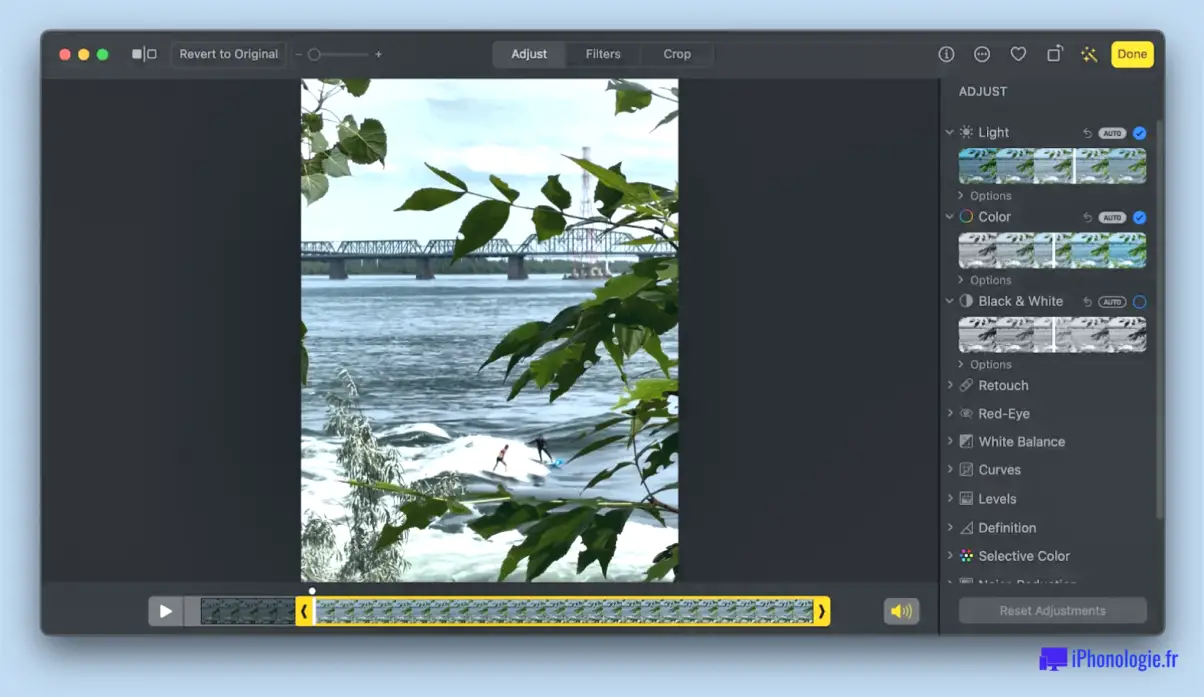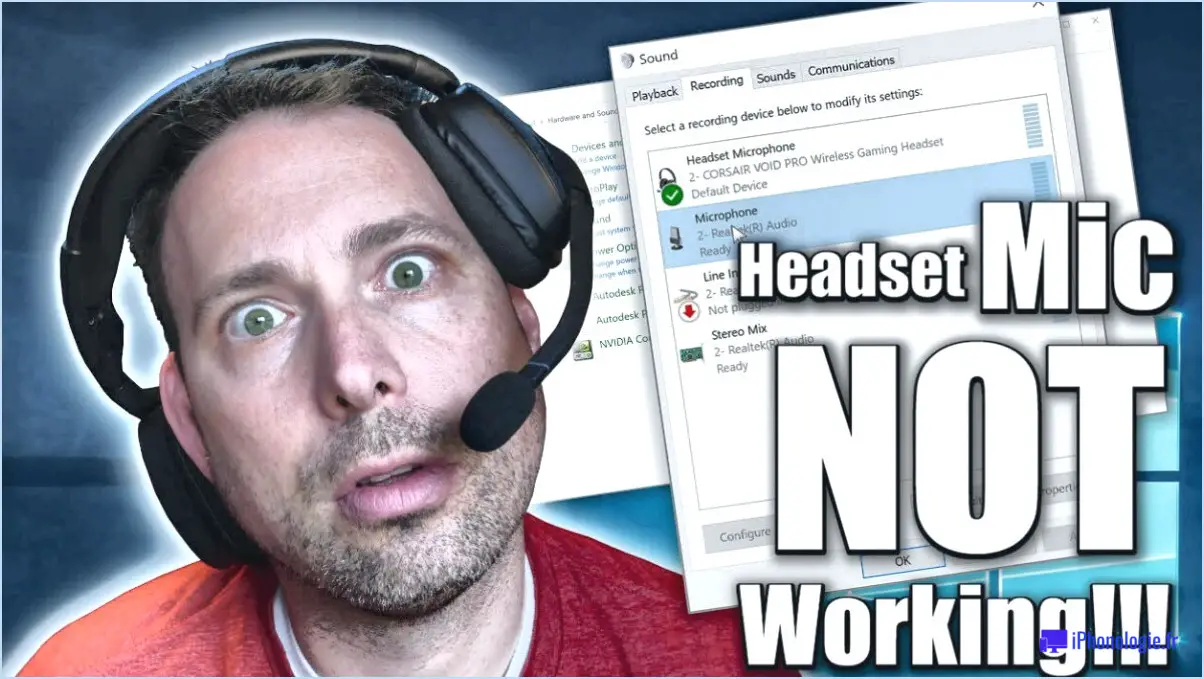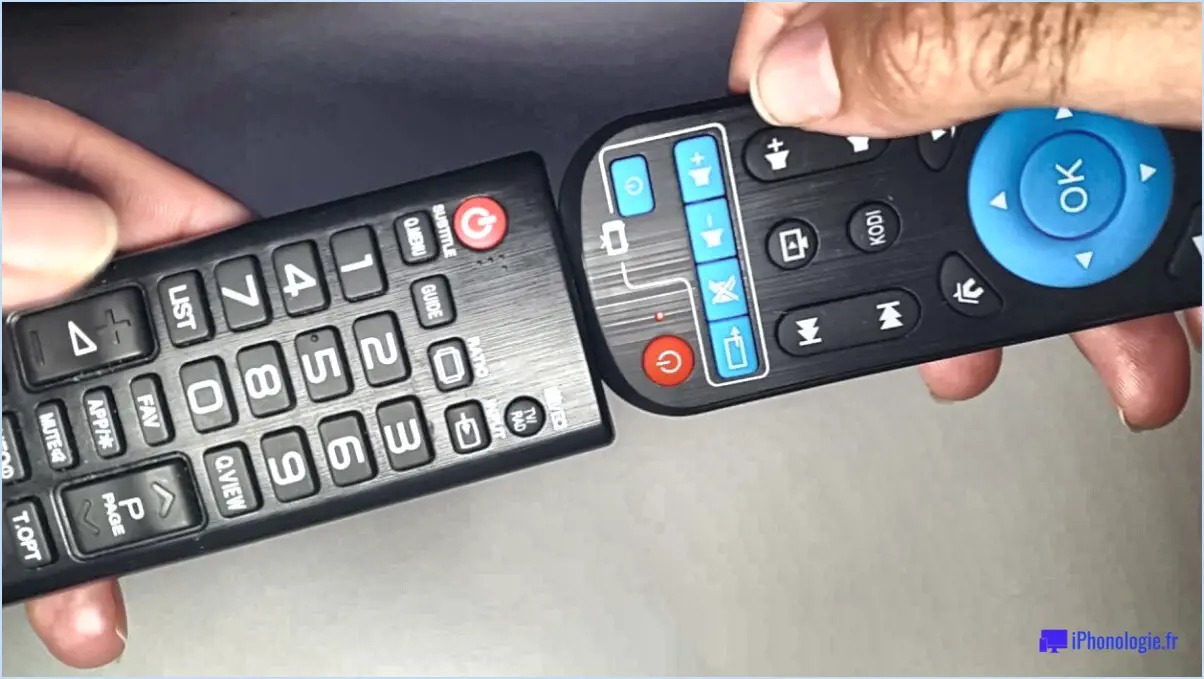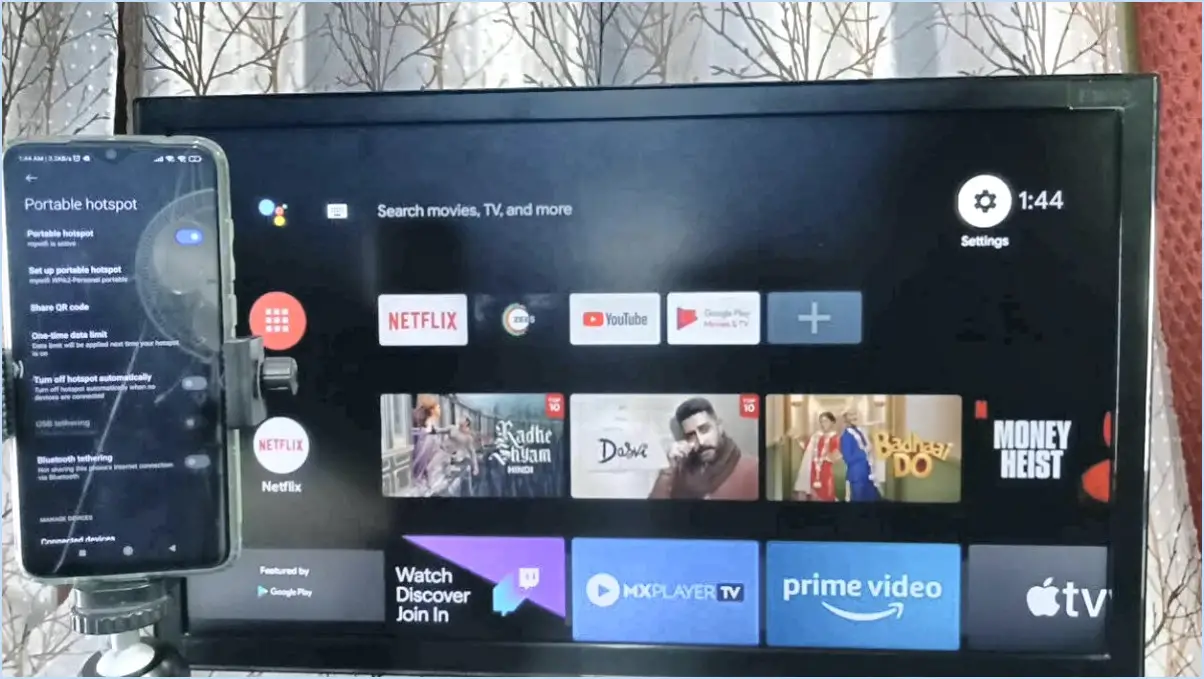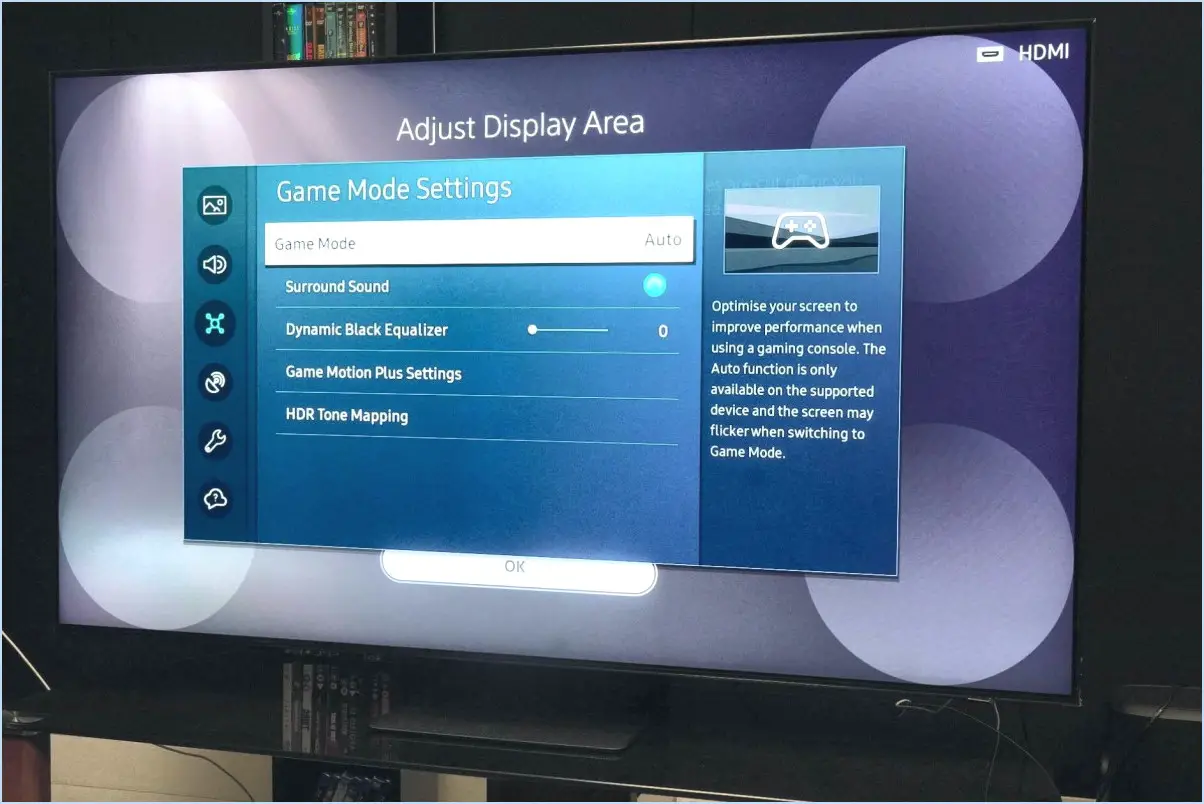Comment appairer une enceinte ou un casque bluetooth avec windows 11?
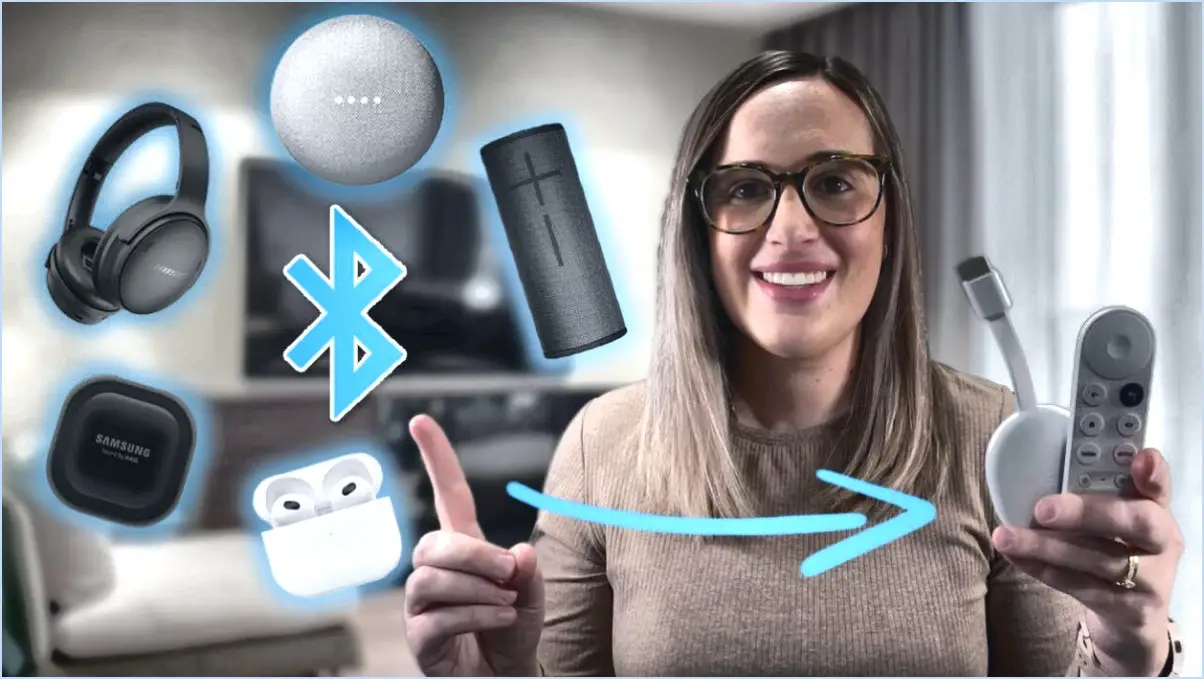
Pour connecter sans effort votre haut-parleur ou votre casque Bluetooth à votre appareil Windows 11, utilisez le support audio Bluetooth intégré. Voici un guide étape par étape pour jumeler vos appareils de manière transparente :
- Accédez aux paramètres: Lancez l'application Paramètres sur votre ordinateur Windows 11. Vous pouvez le faire en cliquant sur le bouton Démarrer, puis en sélectionnant l'icône en forme d'engrenage, qui représente les Paramètres.
- Naviguez jusqu'à Bluetooth & Autres appareils: Dans la fenêtre Paramètres, localisez et cliquez sur "Appareils" - il est représenté par une icône d'une imprimante et d'un scanner. Dans les paramètres des appareils, choisissez "Bluetooth & autres périphériques" dans le menu de gauche.
- Ajouter un périphérique: Sous l'onglet Bluetooth & autres appareils, repérez la sous-section "Autres appareils". Vous y trouverez le bouton "Ajouter un périphérique". Cliquez dessus pour lancer le processus de connexion de votre périphérique audio Bluetooth.
- Détection et sélection: À ce stade, Windows 11 commence à rechercher les périphériques Bluetooth disponibles à proximité. Attendez quelques instants pendant que le système effectue la recherche.
- Sélectionnez votre appareil: Une fois le processus de balayage terminé, une liste de périphériques Bluetooth détectables s'affiche. Faites défiler la liste et identifiez le haut-parleur ou le casque Bluetooth de votre choix. Cliquez sur le nom de votre appareil pour le sélectionner.
- Suivre les instructions à l'écran: Après avoir sélectionné votre appareil, Windows 11 fournit des instructions à l'écran pour vous guider tout au long du processus d'appairage. Ces instructions peuvent inclure des invites à confirmer l'appairage sur votre ordinateur et sur votre périphérique Bluetooth.
- Fin de l'appairage: Lorsque vous suivez les instructions, le processus d'appairage est terminé et votre haut-parleur ou casque Bluetooth est connecté avec succès à votre appareil Windows 11.
Vous êtes prêt à profiter d'un son de haute qualité. Vous êtes prêt à profiter d'un son sans fil de haute qualité à partir de votre haut-parleur ou de votre casque Bluetooth. N'oubliez pas que Windows 11 se souviendra automatiquement de vos appareils appariés, ce qui permettra des connexions transparentes et rapides à l'avenir.
Comment mettre à jour les pilotes Bluetooth sous Windows 11?
Pour mettre à jour les pilotes Bluetooth dans Windows 11, lancez le processus en lançant le Gestionnaire de périphériques. Pour y accéder, tapez "Gestionnaire de périphériques" dans la barre de recherche de la barre des tâches et sélectionnez le résultat correspondant. Une fois dans l'interface du Gestionnaire de périphériques, localisez et double-cliquez sur "Radios Bluetooth". Sélectionnez l'onglet "Pilote", puis cliquez sur l'option "Mettre à jour le pilote". À ce stade, Windows commence à rechercher les pilotes mis à jour. Si l'un d'entre eux est détecté, une invite s'affiche pour vous guider dans son installation.
Comment ajouter l'icône Bluetooth à la barre des tâches dans Windows 11?
Pour ajouter l'icône Bluetooth à la barre des tâches dans Windows 11, procédez comme suit :
- Cliquez avec le bouton droit de la souris sur un espace vide de la barre des tâches.
- Choisissez "Paramètres de la barre des tâches".
- Faites défiler vers le bas jusqu'à la section "notifications".
- Activez l'interrupteur "Bluetooth".
- Cliquez sur le bouton "+", choisissez "Paramètres du périphérique Bluetooth".
- Sélectionnez votre appareil dans la liste.
- Cliquez sur "Connecter".
- Si vous y êtes invité, saisissez le code d'appairage fourni par le fabricant de votre appareil.
- Enfin, cliquez sur "Fermer".
Windows 11 prend-il en charge Bluetooth?
Oui, Windows 11 ne prend pas en charge Bluetooth.
Comment forcer un périphérique Bluetooth à s'appairer?
Pour forcer un périphérique Bluetooth à s'appairer vous pouvez suivre les étapes suivantes :
- Eteignez et rallumez l'appareil : Maintenez le bouton d'alimentation de l'appareil pendant environ 10 secondes jusqu'à ce qu'il s'éteigne. Ensuite, remettez-le sous tension.
- Entrez dans le mode d'appairage : Localisez le bouton d'appairage de l'appareil et maintenez-le enfoncé jusqu'à ce que vous remarquiez un voyant clignotant. Cela indique que l'appareil est maintenant en mode d'appairage.
- Accédez aux paramètres de l'appareil : Sur votre smartphone, tablette ou ordinateur, accédez aux paramètres Bluetooth. Assurez-vous que la fonction Bluetooth est activée.
- Recherchez les appareils : Dans les paramètres Bluetooth, lancez une recherche des appareils disponibles. Votre appareil de couplage forcé devrait apparaître dans la liste.
- Sélectionnez et connectez : Sélectionnez votre appareil dans la liste et le processus d'appairage commence. Suivez les instructions qui s'affichent à l'écran pour terminer le jumelage.
N'oubliez pas que les étapes exactes peuvent varier en fonction de l'appareil avec lequel vous travaillez. Consultez toujours le manuel de l'appareil ou le site Web du fabricant pour obtenir des instructions spécifiques.
Comment ajouter manuellement un périphérique Bluetooth?
Pour ajouter manuellement un périphérique Bluetooth, assurez-vous que votre ordinateur dispose de la capacité Bluetooth. Localisez l'icône Bluetooth dans la barre d'état système (près de l'horloge), cliquez avec le bouton droit de la souris et choisissez "Ajouter un périphérique". Votre ordinateur recherche les périphériques Bluetooth à proximité. Lorsque l'appareil souhaité apparaît, suivez les instructions à l'écran pour terminer l'appairage.
Comment activer le mode d'appairage?
Pour lancer le mode d'appairage, appuyez et maintenez enfoncée la touche le bouton Bluetooth de votre appareil pendant quelques secondes jusqu'à ce qu'il commence à clignoter. Ensuite, accédez aux paramètres Bluetooth de votre second appareil et localisez votre appareil dans la liste. Choisissez votre appareil dans la liste, et le processus d'appairage devrait commencer rapidement, établissant une connexion entre les deux appareils.
Pourquoi mon appareil ne s'appaire-t-il pas?
Si votre appareil ne s'appaire pas, plusieurs facteurs peuvent être en cause. Tout d'abord, assurez-vous que Bluetooth est activé sur votre appareil. Ensuite, vérifiez que les deux appareils sont à portée l'un de l'autre, car la proximité est cruciale pour l'appariement. Si le problème persiste, envisagez la possibilité d'un un problème de connexion. Redémarrage des deux appareils pourrait résoudre ce problème de manière efficace.