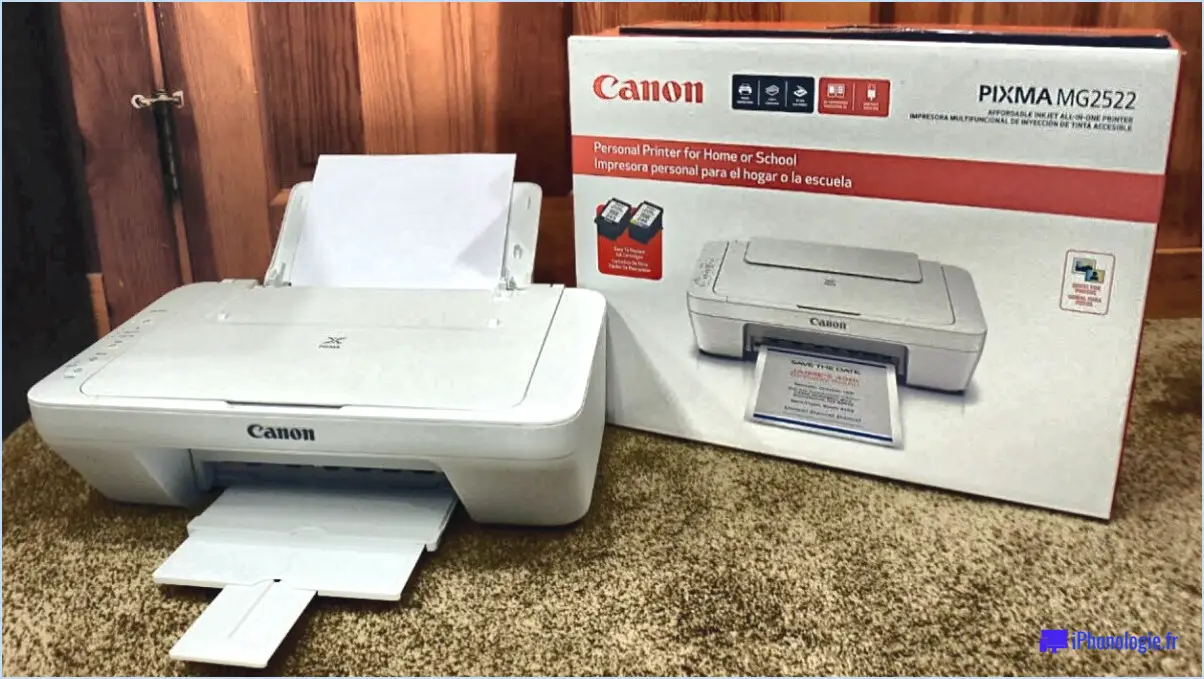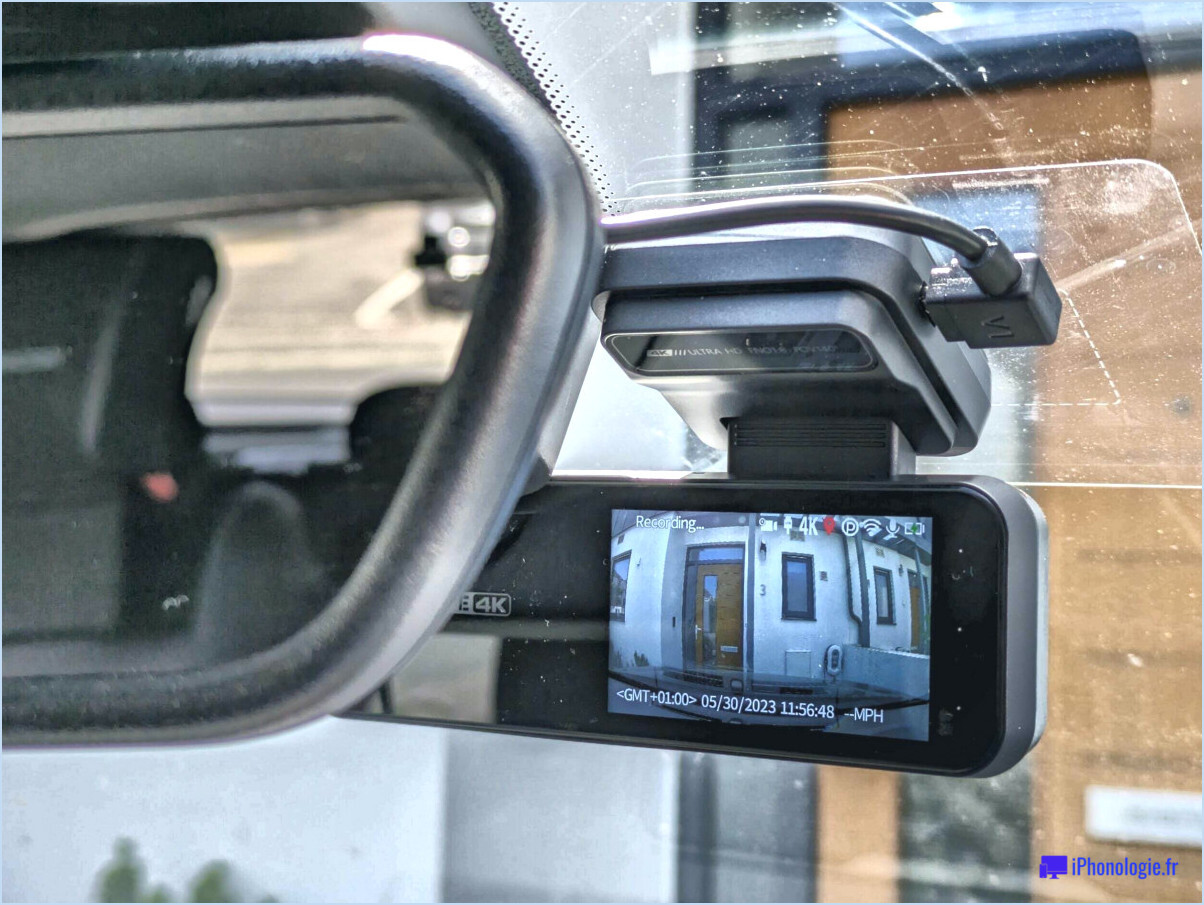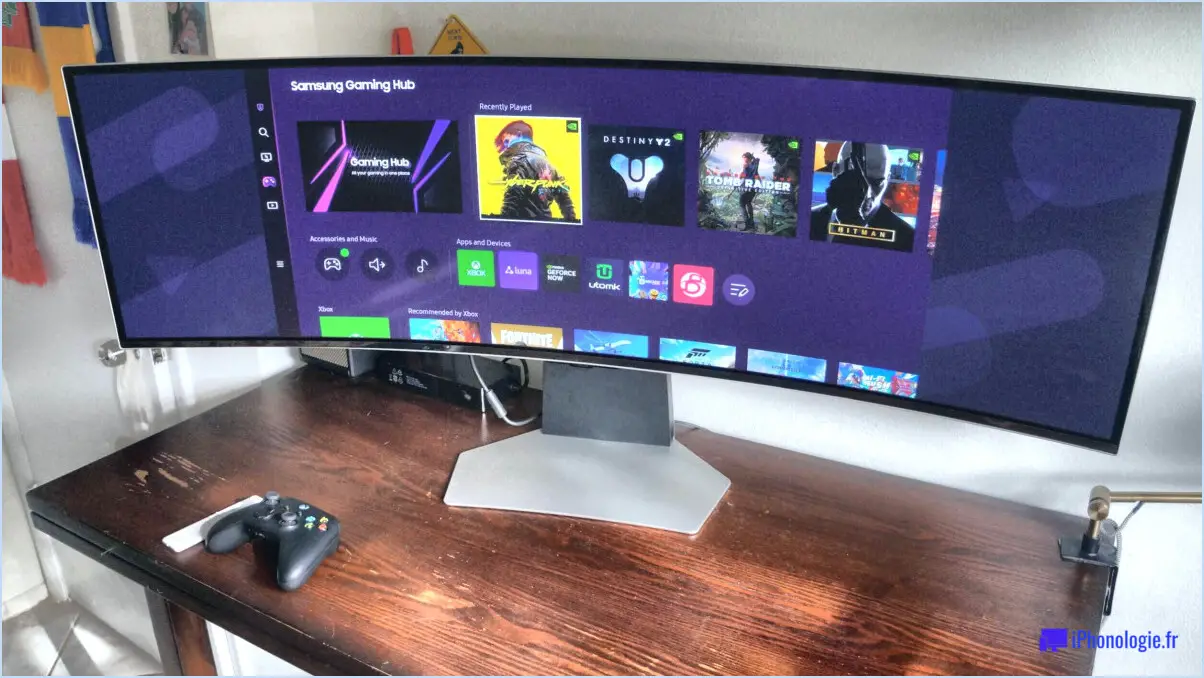Comment augmenter la sensibilité de la souris windows 10?
Pour augmenter la sensibilité de la souris dans Windows 10, suivez les étapes suivantes pour obtenir des résultats optimaux :
- Réglez les paramètres de la souris :
Accédez au menu « Paramètres » en cliquant sur le bouton « Démarrer » et en sélectionnant l'icône en forme de roue dentée. Dans la fenêtre Paramètres, cliquez sur « Périphériques », puis choisissez « Souris » dans la barre latérale gauche. Réglez le curseur « Sensibilité de la souris » sur une valeur plus élevée. Expérimentez différents niveaux de sensibilité jusqu'à ce que vous trouviez celui qui correspond à vos préférences.
- Améliorez la visibilité du pointeur :
Optez pour un curseur de souris plus grand afin d'améliorer la visibilité. Pour ce faire, retournez aux paramètres de la souris dans le Panneau de configuration. Cliquez sur « Options supplémentaires de la souris » en bas, puis naviguez jusqu'à l'onglet « Pointeurs ». Choisissez un schéma de curseur plus grand dans le menu déroulant, puis cliquez sur « Appliquer » pour confirmer.
- Utilisez la loupe :
Si une précision plus fine est nécessaire, utilisez l'outil de loupe intégré. Appuyez simultanément sur les touches « Windows » et « + » pour ouvrir la loupe. Cet outil fournit des vues agrandies d'une zone spécifique, vous aidant à sélectionner avec précision des cibles ou des objets.
- Améliorations de précision :
Accédez aux « Propriétés de la souris » en cliquant avec le bouton droit de la souris sur le bureau et en sélectionnant « Personnaliser ». Dans la fenêtre de personnalisation, cliquez sur « Thèmes » dans la barre latérale gauche, puis faites défiler la page et cliquez sur « Curseur de la souris » au bas de la fenêtre. Réglez la vitesse du pointeur à l'aide du curseur pour affiner davantage votre sensibilité.
- Mettez à jour les pilotes de la souris :
Assurez-vous que les pilotes de votre souris sont à jour. Visitez le site Web du fabricant ou utilisez Windows Update pour télécharger les derniers pilotes pour votre modèle de souris spécifique. Les pilotes mis à jour peuvent parfois améliorer les performances et fournir des options de personnalisation supplémentaires.
- Testez et ajustez :
Après avoir effectué les modifications, testez les nouveaux paramètres dans diverses applications et scénarios. Effectuez les ajustements nécessaires jusqu'à ce que vous obteniez la sensibilité de la souris souhaitée, adaptée à vos habitudes d'utilisation.
N'oubliez pas que la recherche de la sensibilité parfaite peut nécessiter quelques essais et erreurs. Prenez donc le temps d'explorer différents paramètres jusqu'à ce que vous obteniez la réactivité que vous recherchez.
L'augmentation du DPI augmente-t-elle la sensibilité?
L'impact de l'augmentation de la sensibilité DPI (points par pouce) sur la sensibilité reste un sujet de débat. Certaines études suggèrent qu'un DPI plus élevé peut améliorer la sensibilité la précision du suivi sur les appareils numériques, ce qui permet d'obtenir des données plus précises. Toutefois, des résultats de recherche contradictoires mettent en doute toute corrélation définitive entre l'IAP et la sensibilité. L'incertitude qui persiste incite à poursuivre les recherches pour déterminer si l'augmentation de l'IAP amplifie réellement la sensibilité du suivi des données. Le verdict n'étant pas concluant, un examen plus approfondi de ce sujet pourrait mettre en lumière la validité des affirmations concernant l'influence de l'IAP sur la sensibilité.
Comment puis-je modifier mon IAP pour qu'il soit de 800?
Pour modifier votre DPI en 800, suivez les étapes suivantes :
- Paramètres Windows:
- Allez à Paramètres.
- Cliquez sur Système.
- Choisissez Affichage dans la barre latérale gauche.
- Faites défiler vers le bas et cliquez sur Paramètres de mise à l'échelle avancés.
- Désactiver Laissez Windows essayer de corriger les applications pour qu'elles ne soient pas floues.
- Faites défiler vers le bas jusqu'à Dimensionnement avancé du texte et d'autres éléments.
- Cliquez sur Modifier les paramètres DPI élevés.
- Vérifier Utilisez ce paramètre pour résoudre les problèmes de mise à l'échelle pour ce programme au lieu de celui qui se trouve dans Paramètres.
- Cliquez sur OK et ensuite Appliquer.
- Logiciel de la carte graphique (NVIDIA/AMD) :
- Cliquez avec le bouton droit de la souris sur votre bureau et sélectionnez Panneau de contrôle NVIDIA ou Paramètres AMD Radeon.
- Naviguez vers Affichage paramètres.
- Rechercher Modifier la résolution ou Affichage.
- Régler le DPI scaling à 100% ou 1:1.
- Appliquez les modifications.
- Logiciel de la souris (le cas échéant) :
- Certaines souris de jeu sont livrées avec un logiciel qui permet de régler le DPI.
- Installez le logiciel, généralement disponible sur le site web du fabricant.
- Repérez les paramètres DPI et réglez-les sur 800.
- Enregistrez ou appliquez les modifications.
N'oubliez pas de redémarrer votre ordinateur après avoir effectué ces modifications pour qu'elles prennent effet. Choisissez la méthode qui vous convient en fonction de votre système et de vos préférences.
Comment puis-je vérifier mon DPI?
Pour vérifier votre DPI, assurez-vous que votre ordinateur est en ligne et que vous utilisez une souris/un clavier précis. Pour plus de précision, suivez les étapes suivantes :
- Configuration précise: Assurez-vous que votre ordinateur est connecté à l'internet et que vos périphériques d'entrée sont en bon état.
- Outils logiciels: Utilisez des outils tels que MouseDoctor ou Right Mouse Click pour évaluer le nombre de clics par minute (CPM) de votre souris/clavier.
- Mesurer la vitesse: Déterminez votre vitesse de déplacement en suivant le CPM.
- Comparaison: Comparez les valeurs CPM avec d'autres applications ou jeux pour vérifier la cohérence.
Quelle est la vitesse du curseur à 400 DPI?
La vitesse du curseur à 400 DPI peut vous surprendre. À 4000 DPI, le curseur se déplace à 300 RPM, ce qui est nettement plus lent que les 5600 RPS de l'utilisateur moyen.
Pourquoi les professionnels utilisent-ils des DPI bas?
Les professionnels optent pour un faible DPI pour diverses raisons impérieuses. Meilleure qualité d'image et minimisation des déchirure de l'écran et les artefacts sont des avantages clés. En outre, un faible DPI aide un contrôle précis du jeu un avantage crucial pour les joueurs professionnels. Ce choix découle de la conviction qu'une sensibilité réduite améliore les performances globales.
2400 DPI, est-ce trop élevé?
2400 DPI, est-ce trop élevé? Cela dépend de vos préférences et de votre style de jeu. 2400 DPI permet un déplacement rapide du curseur, idéal pour les jeux rapides. Cependant, il peut manquer de précision dans les tâches exigeant de la précision. Réglage de la sensibilité permet d'affiner l'équilibre. Évaluez vos besoins en matière de jeux - un DPI plus élevé convient aux réactions rapides, tandis qu'un DPI inférieur améliore le contrôle. Expérimentez et trouvez votre bonheur pour une expérience de jeu immersive.
Les pros utilisent-ils 400 ou 800 DPI?
Le choix d'utiliser 400 ou 800 DPI dépend des besoins de chacun. En optant pour 400 DPI s'avère bénéfique si vous donnez la priorité à un flux de travail fluide et à l'efficacité. En revanche, si la précision du curseur est importante et que vous souhaitez un meilleur contrôle, il est préférable d'opter pour 400 DPI , 800 DPI vous conviendra mieux. N'oubliez pas que le choix dépend de vos préférences personnelles et de vos besoins spécifiques.
Le 4000 DPI est-il bon pour les jeux?
Lorsqu'il s'agit de jouer, de nombreux joueurs optent pour un réglage DPI plus élevé afin d'optimiser leurs performances.4000 DPI est généralement considéré comme un choix favorable pour les jeux, en fonction du jeu en question. Cependant, son adéquation varie en fonction des préférences individuelles et des exigences du jeu. Il est essentiel de comprendre les avantages et les inconvénients de ce paramètre pour choisir la souris de jeu idéale.