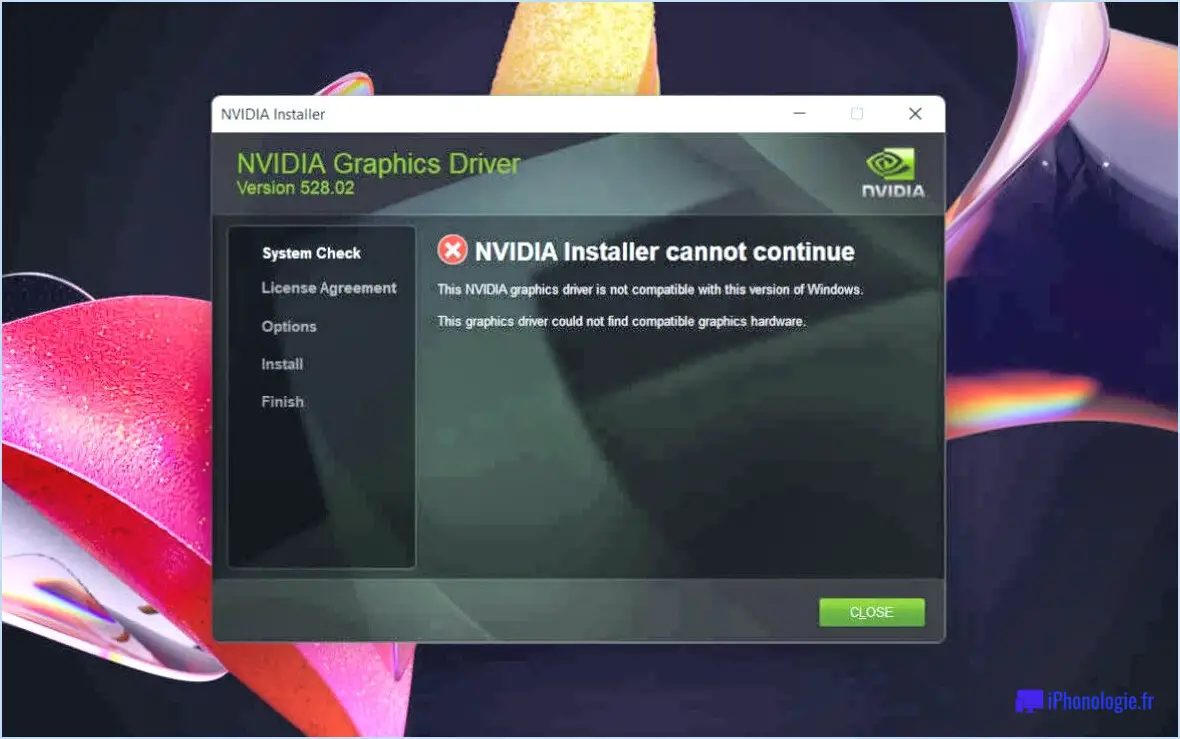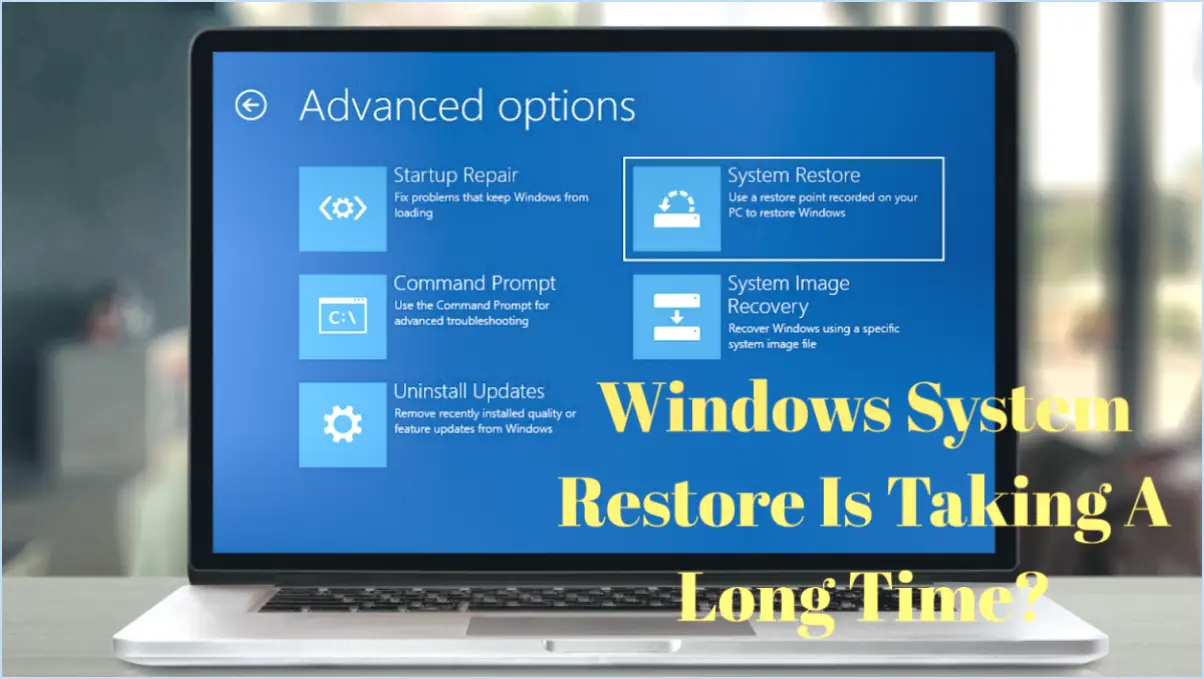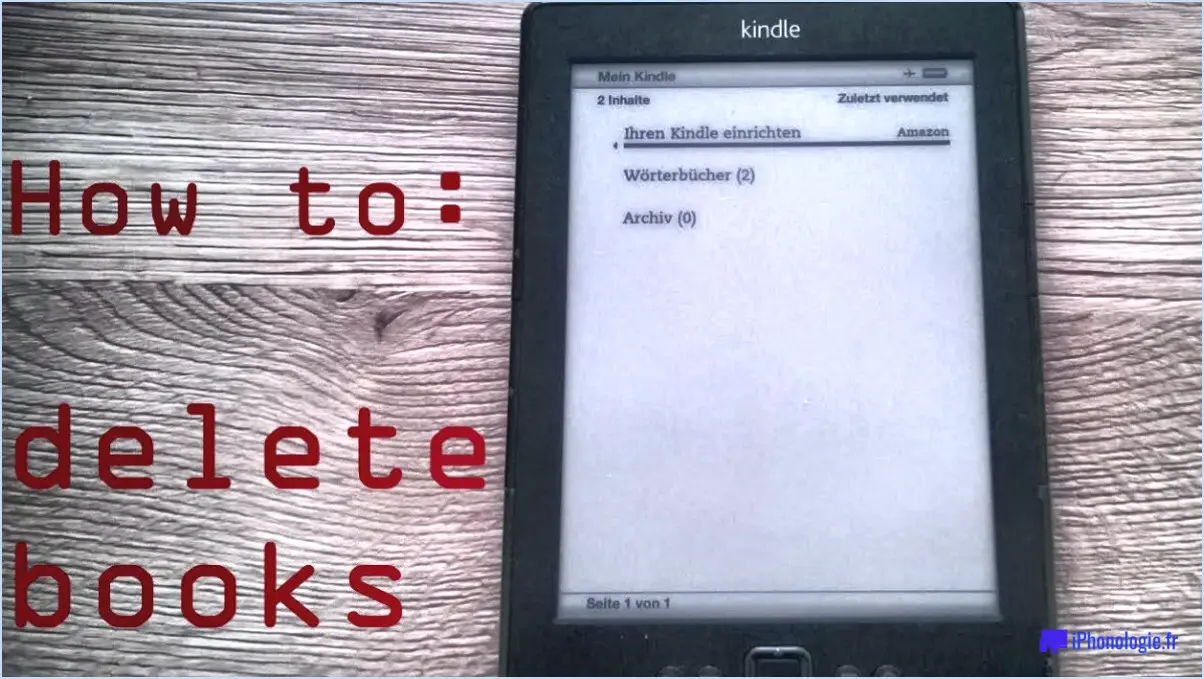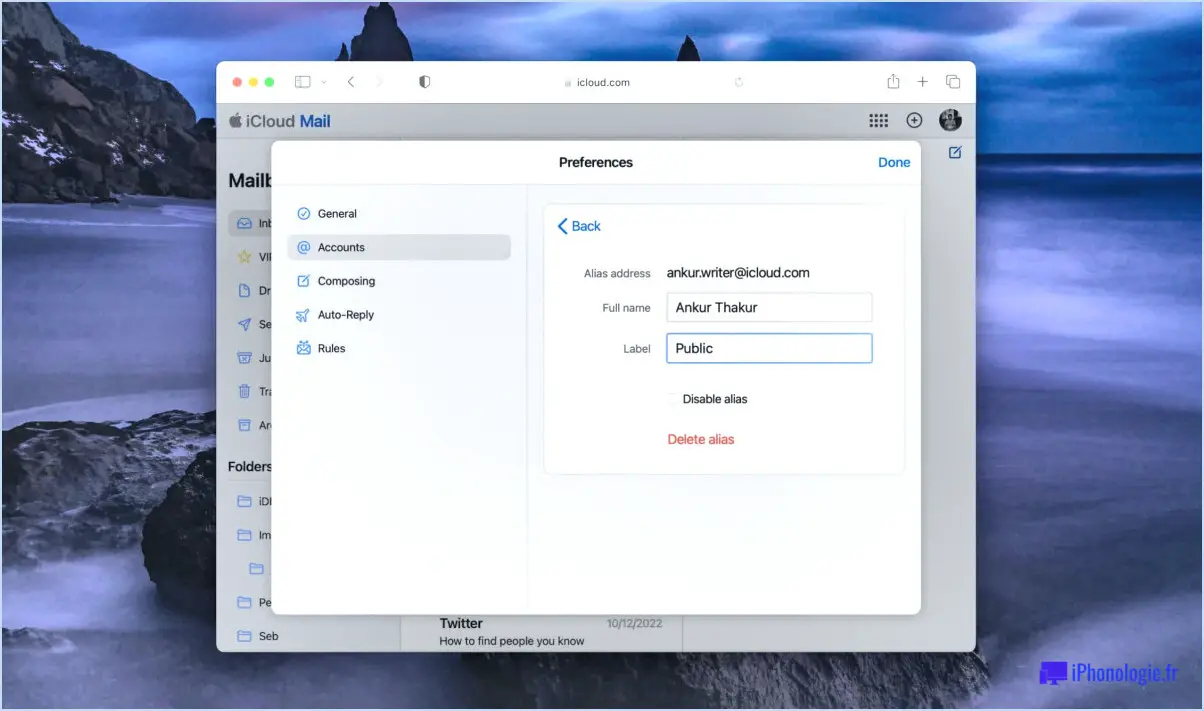Comment changer de dns sur windows 11?
Pour changer de serveur DNS sous Windows 11, vous disposez de quelques méthodes efficaces :
Utiliser le panneau de configuration :
- Ouvrez Paramètres: Cliquez sur le bouton Démarrer, puis sélectionnez l'icône de l'engrenage « Paramètres », ou appuyez simultanément sur les touches « Win + I ».
- Réseau & Internet: Dans le menu Paramètres, cliquez sur « Réseau & Internet ».
- Paramètres réseau avancés: Dans la section « Modifier vos paramètres réseau », choisissez « Paramètres réseau avancés ».
- Etat du réseau: Sélectionnez votre connexion réseau active, qui peut être Wi-Fi ou Ethernet.
- Propriétés: Sous l'état de la connexion réseau, cliquez sur le lien « Propriétés ».
- Protocole Internet version 4 (TCP/IPv4): Faites défiler vers le bas et localisez l'entrée « Internet Protocol Version 4 (TCP/IPv4) ». Cliquez dessus pour la mettre en surbrillance.
- Propriétés: Cliquez sur le bouton « Propriétés » situé sous la liste des protocoles.
- Utilisez les adresses de serveurs DNS suivantes: Dans la nouvelle fenêtre, sous l'onglet « Général », sélectionnez l'option « Utiliser les adresses de serveur DNS suivantes ».
- Serveur DNS préféré: Saisissez l'adresse du serveur DNS préféré dans le champ correspondant.
- Serveur DNS alternatif: De même, saisissez l'adresse du serveur DNS alternatif.
- OK: Cliquez sur « OK » pour confirmer les modifications.
Utilisation de l'invite de commande :
- Ouvrir l'invite de commande: Recherchez l'« Invite de commandes » dans le menu Démarrer, cliquez dessus avec le bouton droit de la souris et sélectionnez « Exécuter en tant qu'administrateur ».
- Modifier le serveur DNS: Dans la fenêtre de l'Invite de commande, tapez la commande suivante pour modifier votre serveur DNS :
```
netsh interface ip set dns name=« VOTRE_NOM_DE_CONNECTION_DE_RÉSEAU » static X.X.X.X
```
Remplacez « YOUR_NETWORK_CONNECTION_NAME » par le nom de votre connexion réseau (tel que « Ethernet » ou « Wi-Fi ») et remplacez « X.X.X.X » par l'adresse du serveur DNS souhaité.
- Vider le cache DNS: Après avoir modifié le serveur DNS, il est conseillé de vider le cache DNS afin d'appliquer immédiatement les modifications. Tapez la commande suivante et appuyez sur Entrée :
```
ipconfig /flushdns
```
N'oubliez pas que des modifications incorrectes des paramètres DNS peuvent affecter votre connectivité internet. Veillez à utiliser des adresses de serveurs DNS fiables. Après avoir effectué des modifications, il peut s'écouler un certain temps avant qu'elles ne prennent effet.
Comment changer mon DNS en 1.1 1.1 sur PC?
Pour changer votre DNS en 1.1.1.1 sur un PC, suivez les étapes suivantes :
- Accédez au panneau de configuration : Ouvrez le menu Démarrer, recherchez « Panneau de configuration » et cliquez pour l'ouvrir.
- Naviguez jusqu'à Réseau et Internet : Dans le panneau de configuration, recherchez « Centre de réseau et de partage » ou « Réseau et Internet » et cliquez dessus.
- Cliquez sur Connexions réseau : Dans le Centre de réseau et de partage, recherchez « Modifier les paramètres de l'adaptateur » ou une option similaire. Cliquez dessus pour afficher vos connexions réseau.
- Choisissez Adaptateur réseau : Identifiez la connexion réseau que vous utilisez (par exemple, Wi-Fi ou Ethernet). Cliquez avec le bouton droit de la souris et sélectionnez « Propriétés ».
- Sélectionnez le protocole Internet version 4 (TCP/IPv4) : Dans les propriétés de la connexion, localisez l'entrée « Internet Protocol Version 4 (TCP/IPv4) » et sélectionnez-la. Cliquez sur « Propriétés ».
- Utiliser le serveur DNS préféré : Dans les propriétés TCP/IPv4, choisissez « Utiliser les adresses de serveur DNS suivantes ». Entrez 1.1.1.1 comme serveur DNS préféré et 1.0.0.1 comme serveur DNS alternatif.
- Sauvegardez les modifications : Cliquez sur « OK » pour enregistrer les paramètres. Il se peut que vous deviez redémarrer votre connexion réseau pour que les modifications soient prises en compte.
N'oubliez pas que ces étapes peuvent varier légèrement en fonction de votre version de Windows. En cas de doute, reportez-vous à la documentation de votre système d'exploitation ou recherchez des tutoriels en ligne pour obtenir une aide supplémentaire.
Comment modifier les paramètres DNS?
Pour modifier les paramètres DNS dans Windows 10, procédez comme suit :
- Ouvrez l'application Paramètres : Cliquez sur le bouton Démarrer de Windows et sélectionnez « Paramètres » dans le menu.
- Naviguez jusqu'à Réseau et Internet : Dans la fenêtre Paramètres, cliquez sur « Réseau et Internet ».
- Accédez aux paramètres DNS : Sous « Réseau & Internet », trouvez et cliquez sur “DNS” dans le menu de gauche.
- Configurez le DNS : Dans la fenêtre « DNS », sélectionnez l'onglet « Configurer ».
- Modifiez les enregistrements A : Sous « Enregistrements A », localisez l'« Enregistrement A par défaut » et double-cliquez dessus pour ouvrir ses propriétés.
- Modifiez le champ Host : Dans la fenêtre des propriétés, remplacez la valeur du champ « Host » par l'adresse IP de votre ordinateur (par exemple, 192.168.1.x).
- Confirmez les modifications : Après avoir saisi l'adresse IP correcte, cliquez sur « OK » pour enregistrer vos modifications.
C'est fait ! Vous avez réussi à mettre à jour vos paramètres DNS dans Windows 10.
Comment réparer le serveur DNS ne répond pas sous Windows 11?
Pour résoudre le problème du serveur DNS qui ne répond pas sous Windows 11, envisagez les étapes suivantes :
- Vérifiez l'état du serveur DNS : Naviguez jusqu'au « Panneau de configuration » > « Réseau et Internet » > « Centre de réseau et de partage ». Cliquez sur « Modifier les paramètres de l'adaptateur », puis cliquez avec le bouton droit de la souris sur votre connexion réseau active. Choisissez « Propriétés », sélectionnez « Protocole Internet Version 4 (TCP/IPv4) » et assurez-vous que l'option « Obtenir automatiquement l'adresse du serveur DNS » est sélectionnée.
- Vider le cache DNS : Ouvrez l'Invite de commande en tant qu'administrateur et entrez « ipconfig /flushdns » pour vider le cache DNS.
- Mettre à jour les pilotes de réseau : Visitez le site web du fabricant ou utilisez le gestionnaire de périphériques pour mettre à jour les pilotes de réseau.
- Redémarrer le routeur : Mettez votre routeur hors tension en le débranchant, en attendant une minute et en le rebranchant.
- Changez de serveur DNS : Essayez d'utiliser d'autres serveurs DNS comme ceux de Google (8.8.8.8 et 8.8.4.4) ou de Cloudflare (1.1.1.1).
- Désactivez le pare-feu ou l'antivirus : Désactivez temporairement votre pare-feu ou votre antivirus pour vérifier s'ils sont à l'origine du problème.
- Redémarrez le service client DNS : Ouvrez l'Invite de commande en tant qu'administrateur et entrez « net stop dnscache » suivi de « net start dnscache ».
N'oubliez pas de redémarrer votre ordinateur après avoir mis en œuvre ces solutions.
Quel serveur DNS dois-je utiliser?
Le choix du bon serveur DNS dépend de vos besoins spécifiques. Pour optimiser la vitesse et la sécurité, envisagez les options suivantes :
- Google DNS (8.8.8.8 et 8.8.4.4) : Rapide et fiable.
- Cloudflare DNS (1.1.1.1) : Met l'accent sur la confidentialité et la rapidité.
- OpenDNS (208.67.222.222 et 208.67.220.220) : Offre des options de filtrage.
- DNS de votre fournisseur d'accès : Configuré automatiquement mais peut être plus lent.
Pour modifier les DNS sur un PC :
- Accédez au panneau de configuration.
- Naviguez jusqu'à Réseau et Internet.
- Cliquez sur l'icône Connexions réseau.
Quel est le DNS le plus rapide?
Le DNS le plus rapide le plus rapide peut varier en fonction de votre localisation et des conditions du réseau. Les options populaires connues pour leur rapidité sont les suivantes
- Google DNS: 8.8.8.8, 8.8.4.4
- Cloudflare DNS: 1.1.1.1, 1.0.0.1
- OpenDNS: 208.67.222.222, 208.67.220.220
Pour modifier le DNS dans Windows 10 : Paramètres > Réseau & Internet > DNS > Configurer > Enregistrements A > Enregistrement A par défaut > Modifier l'IP de l'hôte en 192.168.1.x.
Où se trouve Google DNS 8.8 8.8?
Google DNS 8.8.8.8 est situé sur plusieurs serveurs mondiaux, répartis dans différents centres de données. Les serveurs stratégiquement positionnés garantissent une résolution DNS efficace et fiable pour les utilisateurs. L'infrastructure de Google s'étend sur plusieurs régions, ce qui permet d'obtenir des temps de réponse plus rapides et d'améliorer les expériences de navigation sur Internet.