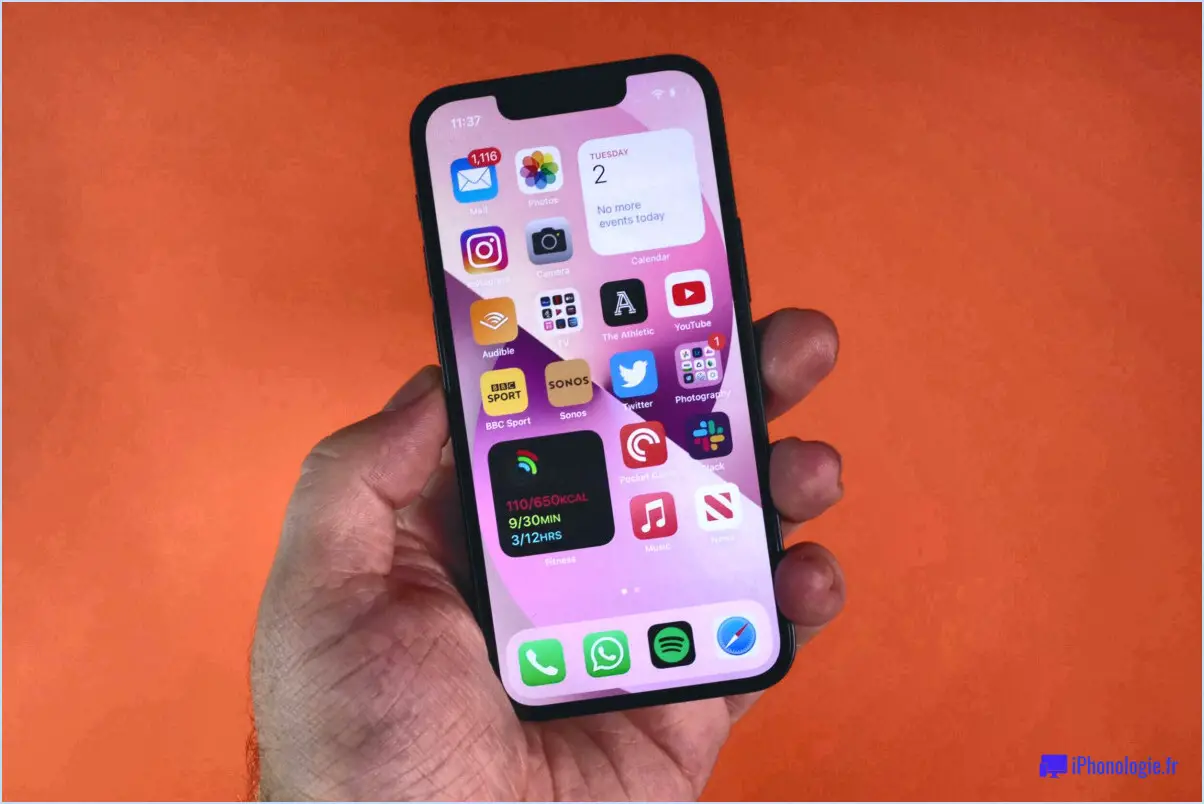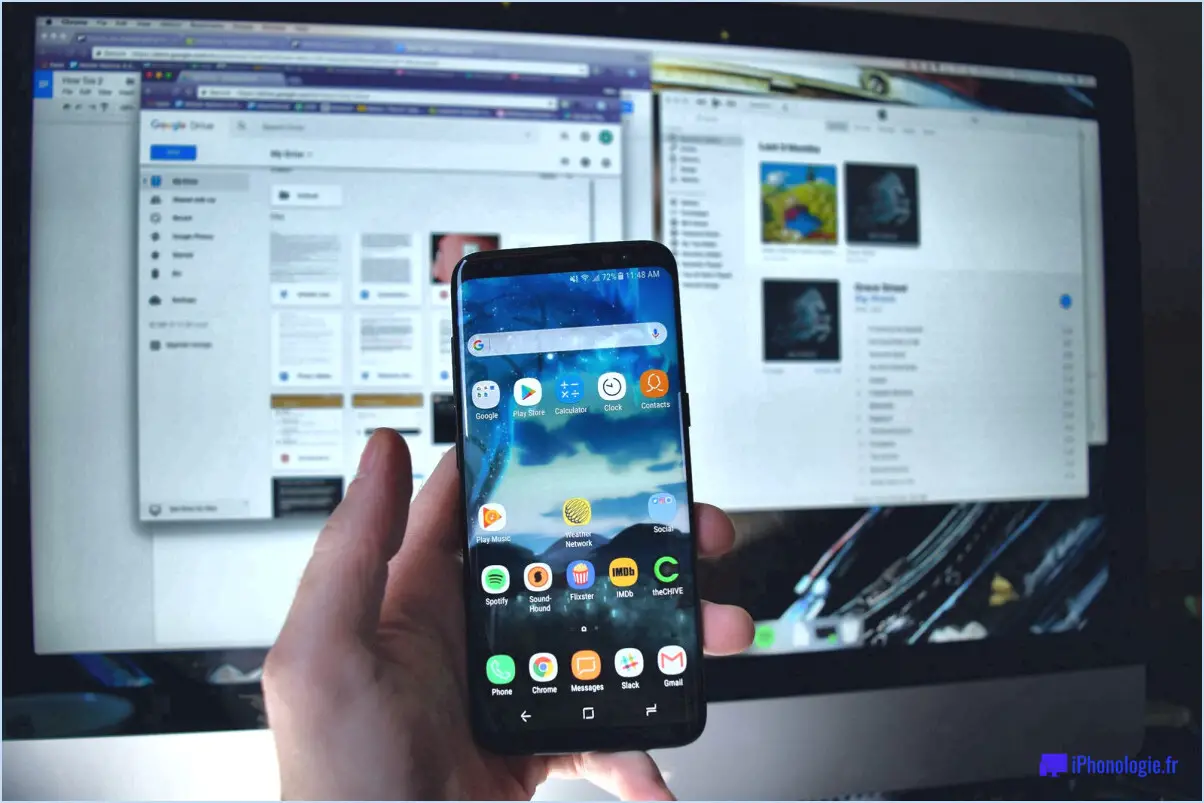Comment changer de navigateur sur samsung tv?
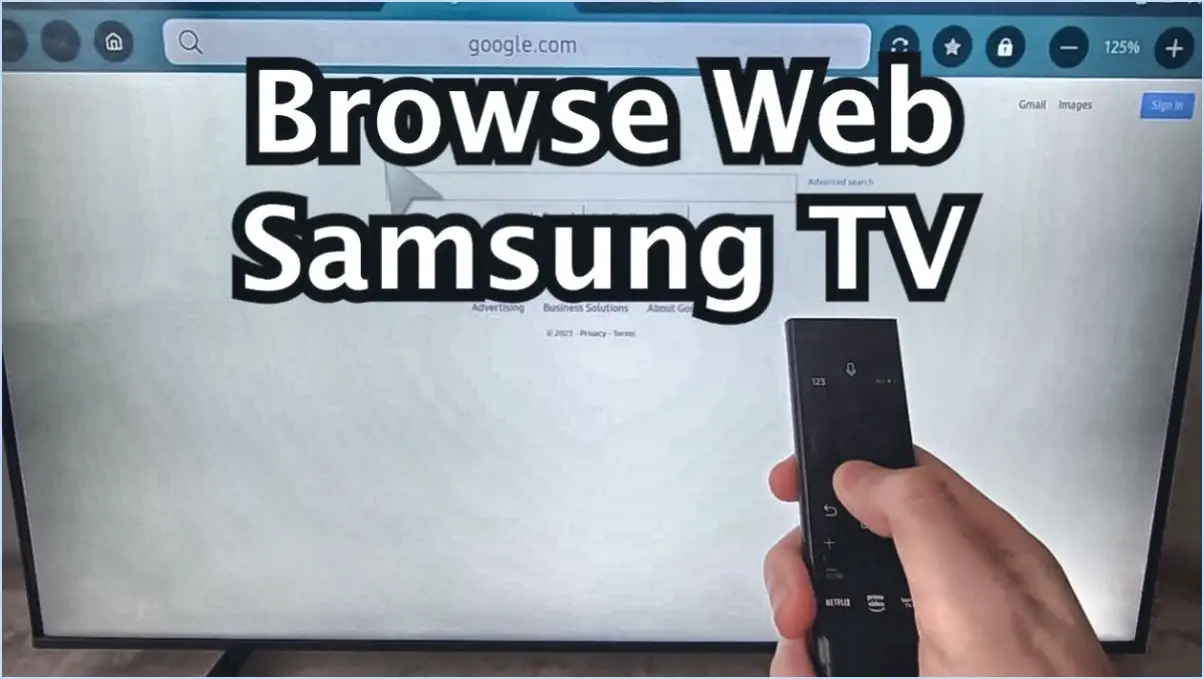
Pour changer de navigateur sur votre Samsung TV, suivez ces étapes simples pour profiter d'une expérience Internet transparente :
- Accédez aux paramètres: Naviguez vers l'écran d'accueil de votre Samsung TV et localisez l'application "Paramètres". Elle est généralement représentée par une icône de roue dentée. Cliquez dessus pour accéder au menu des paramètres.
- Sélectionnez Navigateur: Dans le menu des paramètres, faites défiler vers le bas ou naviguez pour trouver l'option "Navigateur". C'est là que vous pouvez gérer divers paramètres liés à Internet, y compris votre choix de navigateur.
- Choisissez votre navigateur: Dans la section "Navigateur", vous trouverez une liste des navigateurs disponibles pour votre Samsung TV. Ces options peuvent inclure des choix populaires comme Chrome, Firefox ou le navigateur natif de Samsung. Mettez en surbrillance et sélectionnez le navigateur souhaité dans la liste.
- Personnaliser le système d'exploitation ou le site Web (facultatif): Si vous souhaitez utiliser un système d'exploitation ou un site web différent, veillez à choisir l'option correspondante. Cela peut vous aider à adapter votre expérience de navigation à vos préférences.
- Confirmez votre choix: Une fois que vous avez sélectionné le navigateur de votre choix, utilisez la télécommande de votre téléviseur pour naviguer jusqu'au bouton "OK" ou à une invite de confirmation similaire. Appuyez sur "OK" pour enregistrer vos modifications.
- Chargement automatique: Votre nouveau choix de navigateur étant enregistré, la prochaine fois que vous accéderez à un site Web ou à un système d'exploitation nécessitant un navigateur sur votre Samsung TV, le navigateur sélectionné sera automatiquement lancé.
Ce simple réglage peut considérablement améliorer votre expérience de navigation sur votre Samsung TV. Que vous utilisiez le téléviseur pour la diffusion en continu, l'accès à des sites Web ou l'utilisation d'applications Web, le fait d'avoir le navigateur qui correspond à vos préférences rendra vos activités en ligne plus fluides et plus agréables.
La Samsung Smart TV dispose-t-elle d'un navigateur?
En effet, les Smart TV de Samsung ont évolué pour intégrer une fonction de navigateur dans certains de leurs modèles les plus récents. Cette avancée permet aux utilisateurs d'accéder au web directement à partir de leur écran de télévision. Bien qu'il s'agisse d'une fonction pratique, il est important de noter que l'expérience de navigation sur une Smart TV peut différer de la navigation traditionnelle sur un ordinateur ou un smartphone. Voici un bref aperçu de ce qu'offre le navigateur Samsung Smart TV :
- Accès au Web: Le navigateur intégré vous permet de naviguer sur Internet, d'accéder à des sites Web et de rechercher des informations.
- Lecture des médias: Vous pouvez diffuser des vidéos à partir de plateformes telles que YouTube, mais l'expérience de lecture risque de ne pas être aussi fluide que sur des appareils dédiés.
- Interaction limitée: L'interaction avec le navigateur peut être plus lente qu'avec une souris ou un écran tactile, car vous devrez utiliser la télécommande du téléviseur.
- Compatibilité: Certains sites web peuvent ne pas s'afficher correctement en raison de problèmes de compatibilité avec le navigateur du téléviseur.
- Tâches de base: Bien que vous puissiez consulter vos courriels et accéder à des sites web, les tâches complexes telles que les recherches approfondies sont plus adaptées aux appareils traditionnels.
En conclusion, les Smart TV de Samsung offrent une fonction de navigation qui permet un accès de base au web et la consommation de médias. Cependant, pour une expérience de navigation transparente, les appareils spécialisés tels que les ordinateurs ou les tablettes restent plus pratiques.
Comment installer le navigateur Puffin sur la Smart TV de Samsung?
Pour installer le navigateur Puffin sur votre Samsung Smart TV, suivez les étapes suivantes :
- Vérification de la compatibilité : Assurez-vous que votre téléviseur est compatible avec le navigateur Puffin. Si ce n'est pas le cas, explorez d'autres navigateurs.
- Guide d'installation : Localisez le guide d'installation officiel du navigateur Puffin conçu pour les téléviseurs intelligents.
- Espace de stockage : Vérifiez qu'il y a suffisamment d'espace sur le disque dur de votre téléviseur pour les fichiers d'installation et le navigateur.
- Commencer l'installation : Une fois la compatibilité, le guide et l'espace confirmés, lancez le processus d'installation du navigateur Puffin.
N'oubliez pas de suivre attentivement les instructions fournies pour une installation réussie.
Pourquoi le navigateur de mon Samsung TV ne fonctionne-t-il pas?
Si le navigateur de votre Samsung TV ne fonctionne pas, suivez les étapes suivantes pour résoudre le problème :
- Vérifiez la connexion du câble : Assurez-vous que vos connexions câblées sont sûres et non endommagées, car cela peut souvent entraîner des interruptions du navigateur.
- Mettez à jour SamsungBrowser : Assurez-vous que vous utilisez la dernière version de SamsungBrowser. Les mises à jour contiennent souvent des correctifs pour divers problèmes.
- Dépannage à l'aide du guide : Consultez notre guide de dépannage pour les navigateurs Samsung TV. Remédiez aux logiciels obsolètes, aux pépins et optimisez votre expérience de navigation.
- Contacter l'assistance : Si les problèmes persistent, contactez notre équipe d'assistance au 1-800-823-9151 pour obtenir de l'aide.
Peut-on installer Firefox sur la Smart TV de Samsung?
Tout à fait ! Firefox peut en effet être installé sur les Smart TV de Samsung. En tant que navigateur très apprécié, Firefox se vante d'une gamme de fonctionnalités séduisantes qui captent l'intérêt de beaucoup. Particulièrement fiable, ce navigateur a fait l'objet de tests rigoureux sur différents appareils, ce qui garantit des performances sans faille. Donc, si vous cherchez à apporter la commodité et les capacités de Firefox à votre Samsung Smart TV, vous avez de la chance ! Profitez de la polyvalence de ce navigateur et explorez le monde en ligne depuis l'écran de votre téléviseur.
Points clés :
- Installation de Firefox disponible pour les Smart TV de Samsung.
- Navigateur populaire avec des fonctionnalités attrayantes.
- Fiabilité testée et prouvée sur divers appareils.
Comment installer Google Chrome sur ma smart TV?
Pour installer Google Chrome sur votre smart TV, suivez les étapes suivantes :
- Créez un compte Google Chrome sur le site web.
- Installez le navigateur sur votre téléviseur intelligent.
- Ouvrez l'application Chromecast et trouvez l'icône Chrome.
- Cliquez sur l'icône pour obtenir les instructions d'installation.
- Suivez les paramètres par défaut de votre appareil pendant l'installation.
Les téléviseurs intelligents ont-ils des navigateurs?
Certainement ! Les Smart TV ont évolué pour inclure des navigateurs, permettant aux utilisateurs d'accéder au contenu web directement sur leurs écrans. Ces navigateurs intégrés permettent de naviguer sur des sites web, de regarder des vidéos en streaming et même d'utiliser des applications en ligne. Grâce à cette fonction, les utilisateurs peuvent passer en toute transparence de leurs émissions préférées au contenu en ligne sans avoir besoin d'appareils supplémentaires. La navigation sur une Smart TV offre une expérience de divertissement polyvalente et intégrée, améliorant les modes d'interaction des utilisateurs avec les médias. Cette fonction est particulièrement utile pour ceux qui souhaitent explorer un large éventail de contenus et rester connectés aux plateformes en ligne. Donc, oui, les Smart TV sont dotées de navigateurs, qui améliorent leur fonctionnalité et offrent aux utilisateurs un centre de divertissement complet.
Comment réinstaller mon navigateur Samsung?
Pour réinstaller votre navigateur Samsung, suivez les étapes suivantes :
- Allez dans Paramètres : Ouvrez le menu des paramètres de votre appareil.
- Apps : Faites défiler vers le bas et tapez sur "Apps" ou "Applications".
- Samsung Browser : Localisez et sélectionnez "Samsung Browser" dans la liste des applications installées.
- Désinstaller : Appuyez sur "Désinstaller" pour supprimer le navigateur de votre appareil.
- Télécharger et installer : Visitez le Google Play Store, recherchez "Samsung Browser" et téléchargez/installez l'application.
- Ouvrir et configurer : Une fois l'application installée, ouvrez-la et suivez les instructions de configuration.
La réinstallation de votre navigateur Samsung devrait maintenant être terminée.
Qu'est-ce que le Smart Hub sur la smart TV de Samsung?
Le Smart Hub sur Samsung smart TV est une interface centrale qui rationalise l'accès aux services de streaming et simplifie les fonctions de base. Il offre :
- Vue consolidée : Accédez facilement à différents services de streaming en un seul endroit.
- Contrôle simplifié : Gérez des tâches telles que l'allumage et l'extinction en toute transparence.
- Télévision en direct pratique : Suspendez/reprenez la télévision en direct sans avoir à naviguer dans les menus.