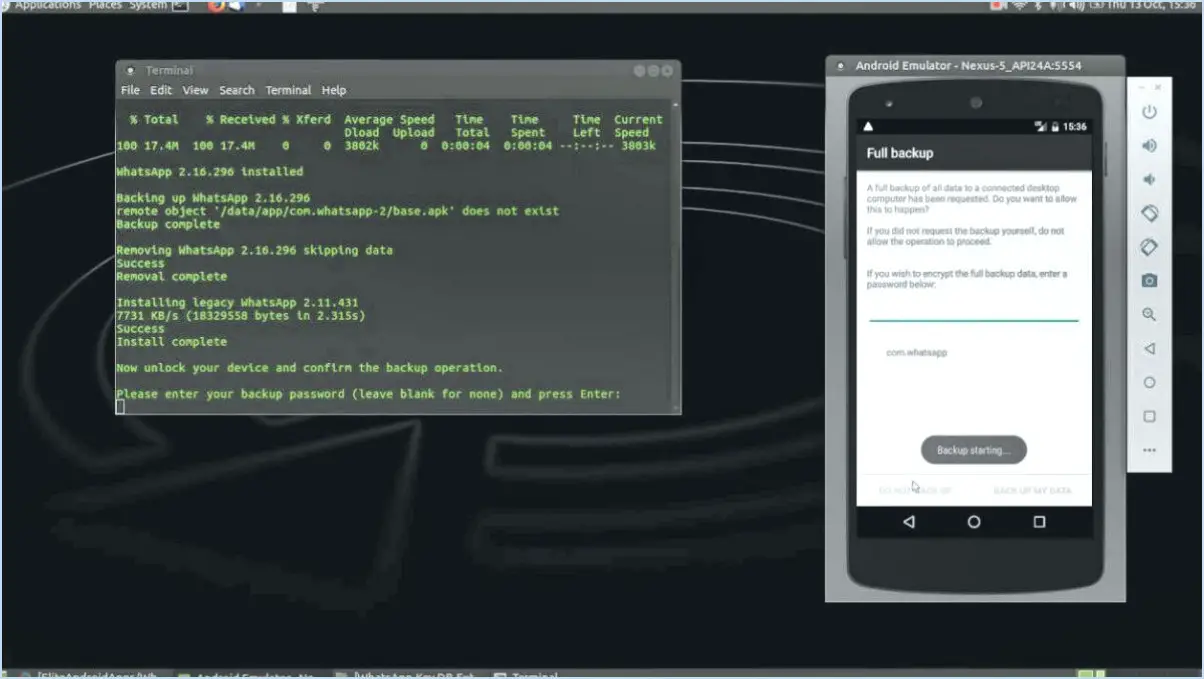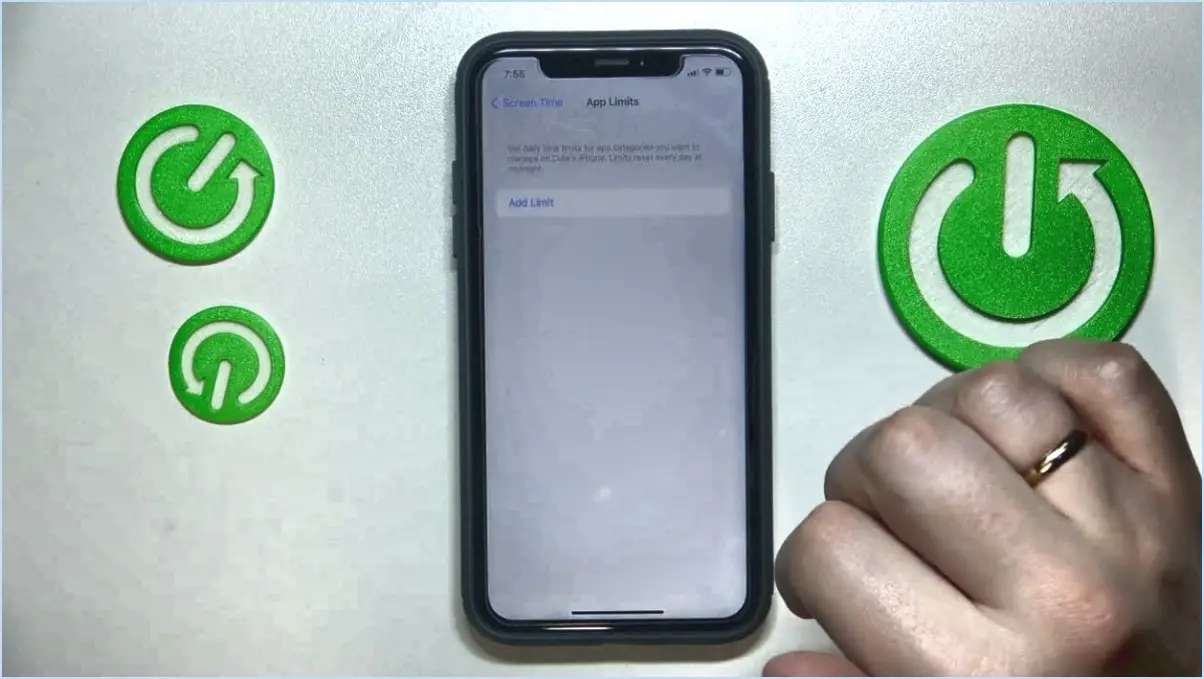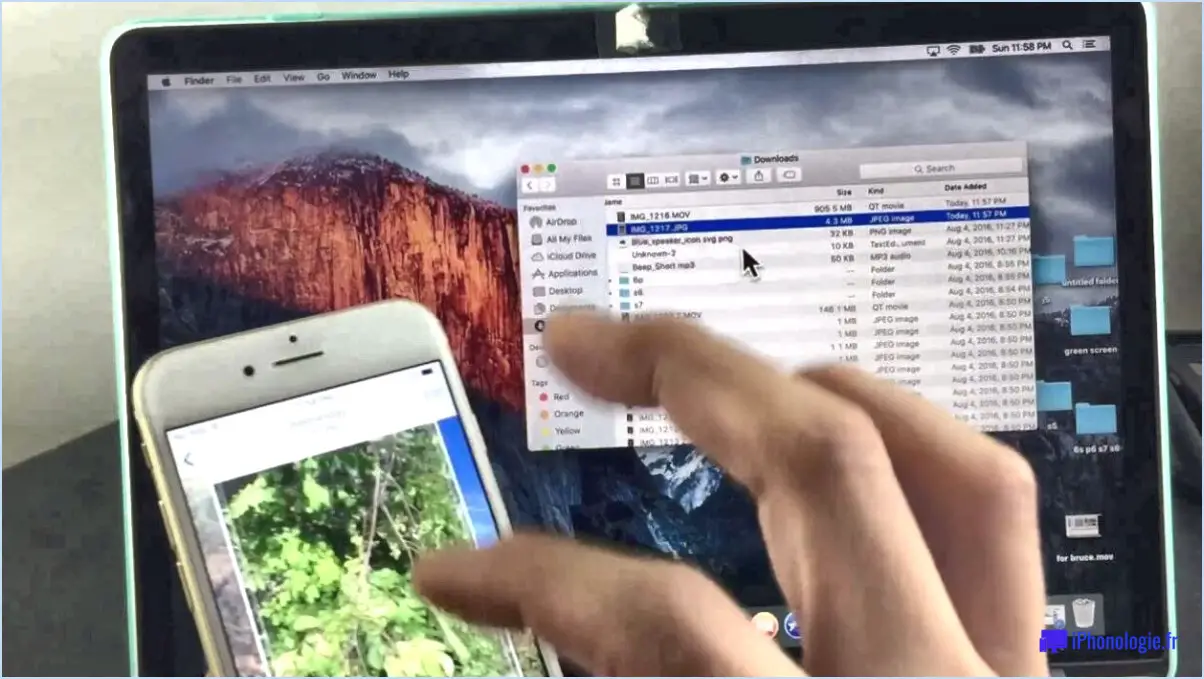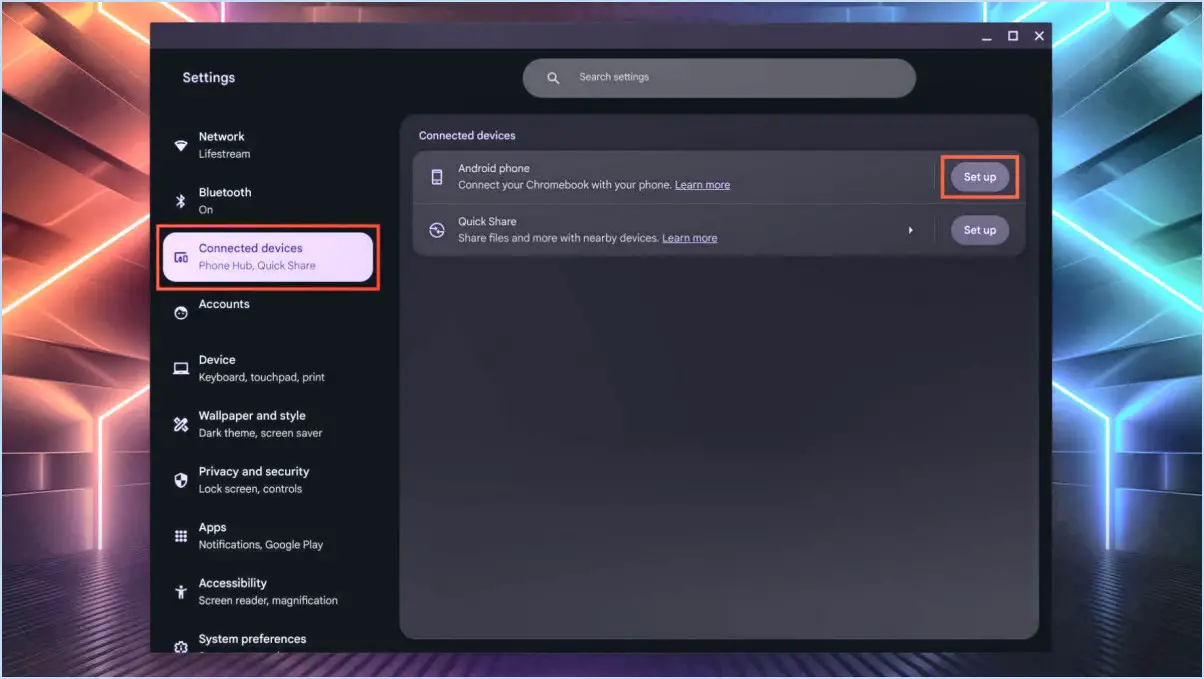Comment changer la luminosité du moniteur externe dans windows 10?

Pour modifier la luminosité d'un moniteur externe dans Windows 10, vous pouvez utiliser plusieurs méthodes. Explorons ces options :
- L'application Paramètres: L'app Paramètres de Windows 10 offre un moyen simple de régler la luminosité de votre écran externe. Voici comment procéder :
a. Ouvrez le menu Démarrer et cliquez sur l'icône en forme d'engrenage pour accéder à l'appli Paramètres.
b. Dans l'app Paramètres, cliquez sur la catégorie "Système".
c. Dans le menu de gauche, sélectionnez "Affichage".
d. Sur le côté droit, vous trouverez la section "Luminosité et couleur". Réglez le curseur sous "Brightness" (Luminosité) pour augmenter ou diminuer le niveau de luminosité de votre moniteur externe.
- Options d'alimentation: Une autre méthode consiste à utiliser les paramètres de gestion de l'alimentation de Windows 10. Procédez comme suit :
a. Ouvrez le panneau de configuration en le recherchant dans le menu Démarrer.
b. Dans le panneau de configuration, sélectionnez "Options d'alimentation".
c. Dans la fenêtre Options d'alimentation, localisez et cliquez sur le lien "Modifier les paramètres du plan" en regard du plan d'alimentation que vous avez sélectionné.
d. Cliquez ensuite sur le lien "Modifier les paramètres d'alimentation avancés".
e. Une nouvelle fenêtre s'ouvre avec les options d'alimentation avancées. Faites défiler vers le bas jusqu'à ce que vous trouviez "Display" et développez-le.
f. Développez l'option "Luminosité de l'affichage" et ajustez le pourcentage pour définir le niveau de luminosité souhaité pour votre moniteur externe.
g. Cliquez sur "Appliquer" et "OK" pour enregistrer les modifications.
Ces méthodes devraient vous permettre de régler facilement la luminosité de votre moniteur externe en fonction de vos préférences. Que vous préfériez la simplicité de l'app Paramètres ou le contrôle affiné fourni par les Options d'alimentation, Windows 10 offre une flexibilité adaptée à vos besoins.
N'oubliez pas que tous les moniteurs ne prennent pas en charge les réglages logiciels de la luminosité. Si vous constatez que les méthodes ci-dessus ne fonctionnent pas pour votre moniteur spécifique, consultez la documentation ou le site web du fabricant pour trouver des solutions alternatives ou des logiciels spécialisés conçus pour régler la luminosité de votre moniteur.
Comment copier dans Lightroom?
Pour copier dans Lightroom, il suffit de suivre les étapes suivantes :
- Sélectionnez la photo que vous souhaitez copier en cliquant dessus.
- Appuyez sur Command-C (Mac) ou Control-C (PC) pour copier la photo sélectionnée.
- Choisissez maintenant la photo où vous souhaitez coller les ajustements copiés.
- Cliquez sur la photo souhaitée pour la sélectionner.
- Enfin, appuyez sur Command-V (Mac) ou Control-V (PC) pour coller les ajustements copiés sur la photo sélectionnée.
Il est important de noter que la copie dans Lightroom vous permet de transférer des ajustements, tels que l'exposition, la balance des blancs et le recadrage, d'une photo à l'autre. Cette fonctionnalité vous permet de gagner du temps et d'assurer la cohérence de vos images.
N'oubliez pas de faire preuve de prudence lorsque vous copiez des ajustements, car chaque photo peut nécessiter des modifications spécifiques pour obtenir le résultat souhaité. Bonne retouche !
Pourquoi ne puis-je pas coller des paramètres dans Lightroom?
Il y a plusieurs raisons pour lesquelles vous pouvez rencontrer des difficultés lorsque vous essayez de coller des paramètres dans Lightroom. Tout d'abord, il est essentiel de tenir compte du fait que vous ne pouvez coller des paramètres que dans le même module. Si vous tentez de coller des paramètres de développement dans le module Bibliothèque, par exemple, vous n'obtiendrez pas les résultats escomptés. Assurez-vous donc que vous travaillez dans le module approprié pour les paramètres que vous souhaitez coller.
Deuxièmement, la compatibilité joue un rôle important. Si les paramètres que vous essayez de coller ont été créés dans une version de Lightroom différente de celle que vous possédez actuellement, des problèmes de compatibilité peuvent survenir. Assurez-vous que vous utilisez la même version ou une version compatible de Lightroom pour réussir à coller les paramètres souhaités.
En gardant ces facteurs à l'esprit, vous serez en mesure de naviguer plus efficacement dans le processus de collage des paramètres dans Lightroom et de réaliser les ajustements souhaités.
Comment copier une photo?
Pour copier une photo, suivez les étapes suivantes :
- Ouvrez la photo que vous souhaitez copier.
- Appuyez sur Ctrl+C sur votre clavier pour copier la photo.
- Ouvrez le document ou la photo où vous souhaitez coller la photo copiée.
- Appuyez sur Ctrl+V sur votre clavier pour coller la photo à l'endroit souhaité.
En suivant ces étapes, vous pourrez copier et coller efficacement des photos entre différents documents ou applications. Cette méthode fonctionne sur la plupart des ordinateurs et constitue un moyen rapide de dupliquer des images. N'oubliez pas d'enregistrer votre travail après avoir copié la photo pour vous assurer de ne perdre aucun changement ou modification.
Comment utiliser la même modification dans Lightroom?
Pour utiliser le même montage dans Lightroom, procédez comme suit :
- Sélectionnez les photos : Choisissez les photos auxquelles vous souhaitez appliquer le même montage en cliquant sur chaque photo tout en maintenant la touche Ctrl/Cmd enfoncée ou en utilisant la touche Maj pour sélectionner une série de photos.
- Accédez au module de développement : Une fois que vous avez sélectionné les photos souhaitées, accédez au module Développer dans Lightroom.
- Copiez la modification : dans la barre d'outils située en bas, localisez et cliquez sur le bouton Copier. Une boîte de dialogue s'ouvre alors, dans laquelle vous pouvez choisir les paramètres que vous souhaitez copier.
- Choisissez les paramètres à copier : Sélectionnez les paramètres d'édition spécifiques que vous souhaitez appliquer aux autres photos, tels que l'exposition, la balance des blancs ou la clarté. Vous pouvez choisir tous les paramètres ou seulement certains d'entre eux.
- Coller la modification : après avoir copié les paramètres, retournez dans le module Bibliothèque et sélectionnez les photos auxquelles vous souhaitez appliquer la modification. Cliquez ensuite sur le bouton Coller dans la barre d'outils pour appliquer les paramètres copiés aux photos sélectionnées.
En suivant ces étapes, vous pouvez appliquer efficacement la même modification à plusieurs photos dans Lightroom, ce qui vous permet d'économiser du temps et des efforts.
Comment copier une partie d'une image dans Lightroom?
Pour copier une partie d'une image dans Lightroom, vous pouvez utiliser l'outil Marquee, qui offre une approche simple. Commencez par sélectionner l'outil Marquee dans la barre d'outils de Lightroom. Lorsque l'outil Marquee est activé, choisissez la section de l'image que vous souhaitez copier. En cliquant sur l'outil et en le faisant glisser, vous pouvez créer une sélection autour de la zone spécifique. Une fois la sélection effectuée, appuyez sur les touches Ctrl+C de votre clavier pour la copier.
Ensuite, ouvrez un nouveau fichier image dans lequel vous souhaitez coller la partie copiée. Pour coller la sélection, appuyez sur Ctrl+V sur votre clavier. La partie copiée de l'image sera alors collée dans le nouveau fichier. Cette technique vous permet de copier et de coller facilement des sections spécifiques d'une image, ce qui vous permet de vous concentrer sur les éléments les plus importants.
N'oubliez pas d'enregistrer vos modifications à la fois dans le fichier original et dans le nouveau fichier afin de préserver votre travail. Prenez plaisir à explorer les possibilités créatives offertes par les outils intuitifs de Lightroom !
Peut-on dupliquer des images dans Lightroom?
Oui, vous pouvez dupliquer des images dans Lightroom. Pour créer une copie d'une image, il suffit de sélectionner la ou les images souhaitées et d'appuyer sur Ctrl+D (Windows) ou Cmd+D (Mac). Cette action génère une copie dont les paramètres sont identiques à ceux de l'image originale. La duplication d'images dans Lightroom vous permet de conserver les modifications et les ajustements apportés à l'original tout en travaillant sur une nouvelle version. C'est un moyen pratique d'expérimenter différentes modifications ou de conserver des variantes d'une image sans modifier l'original. N'oubliez pas que la duplication d'images dans Lightroom est aussi simple que de sélectionner et d'appuyer sur un raccourci clavier.