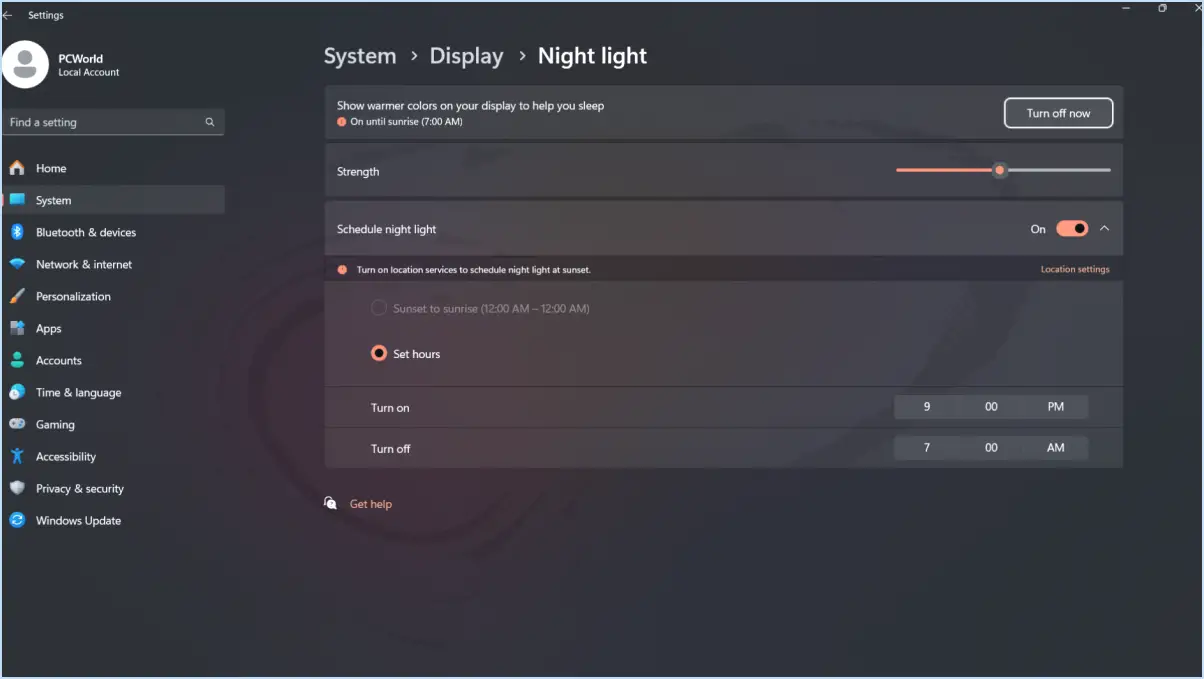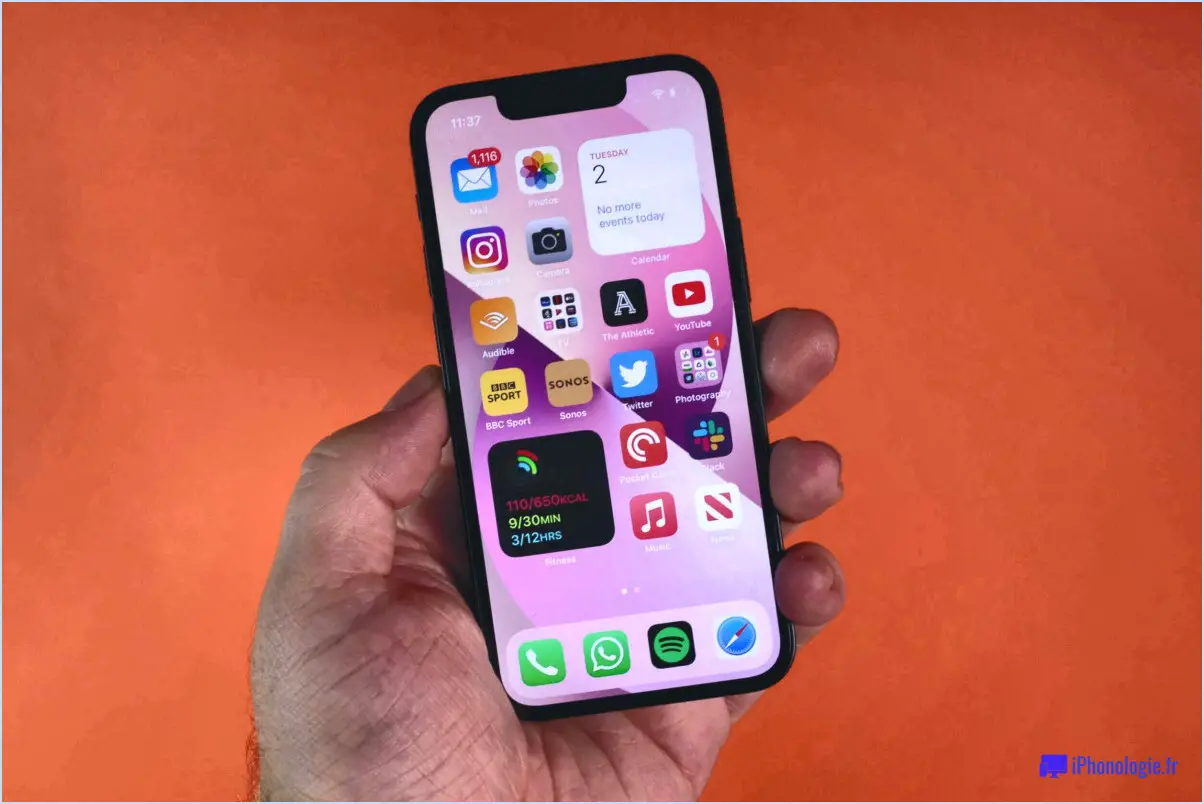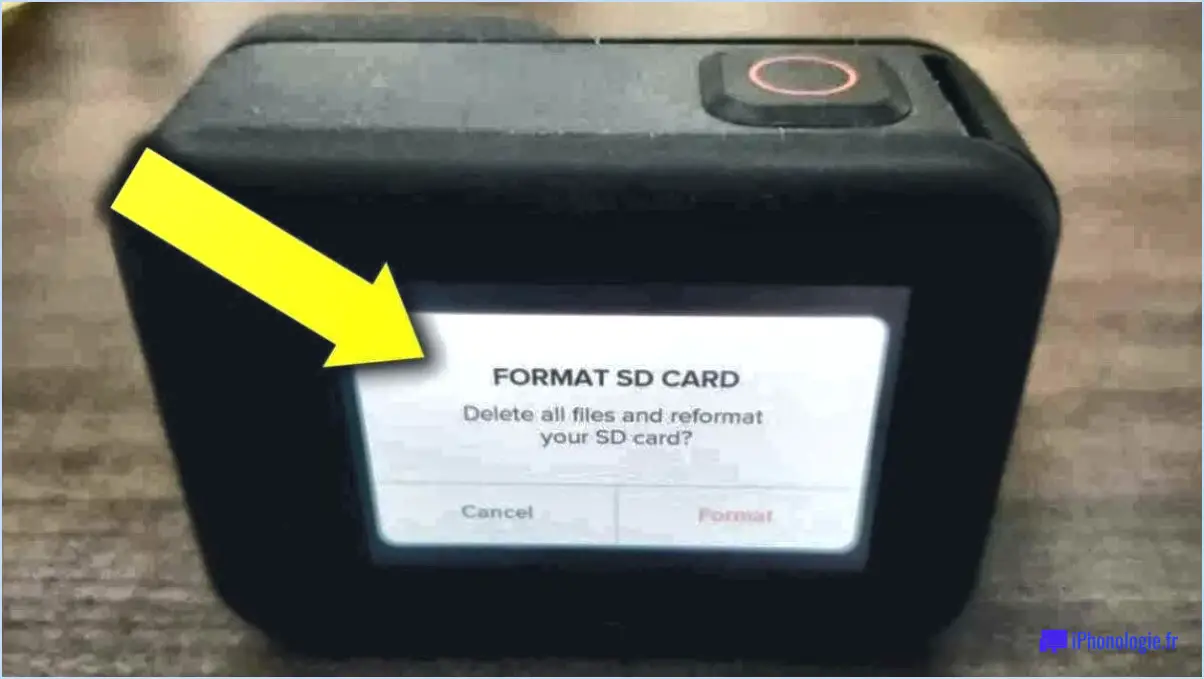Comment changer le nom de l'imprimante dans windows 10?
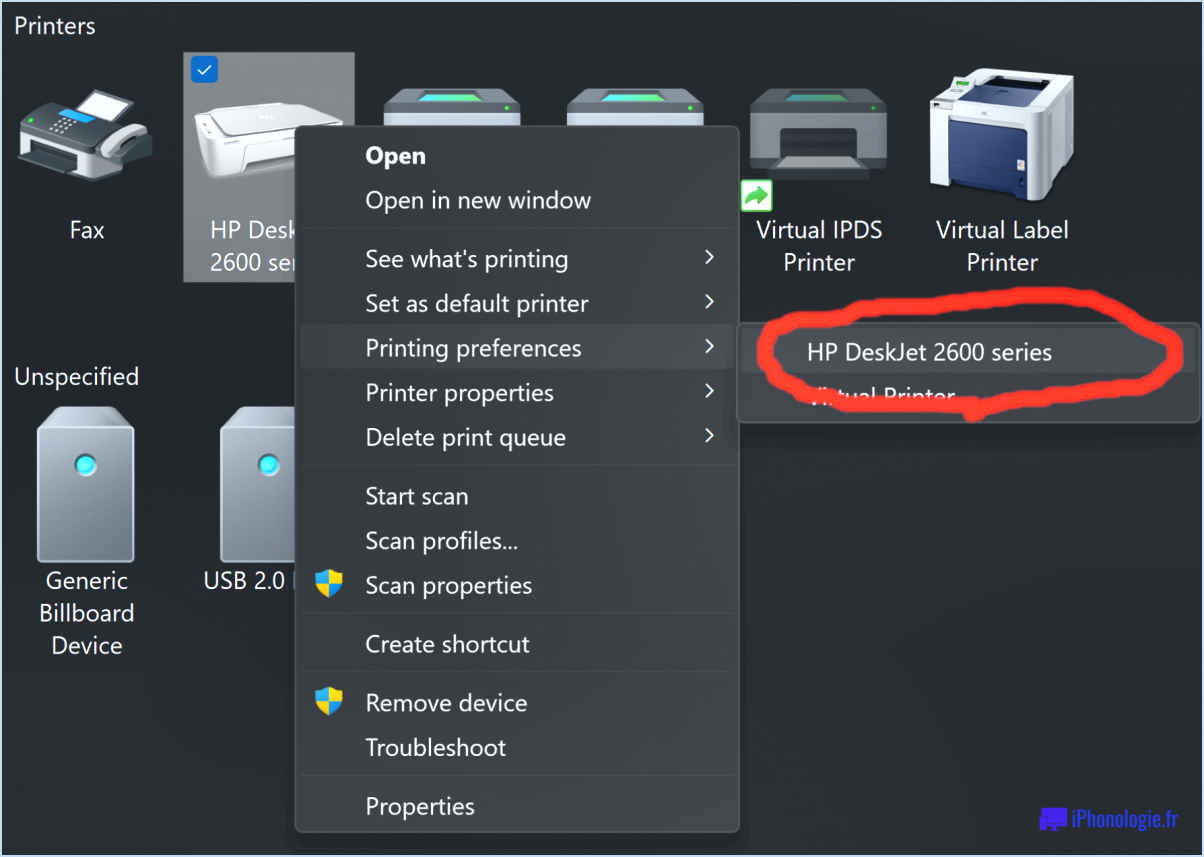
Pour modifier le nom de l'imprimante dans Windows 10, procédez comme suit :
- Ouvrez Paramètres.
- Cliquez sur Appareils.
- Cliquez sur Imprimantes & scanners.
- Sélectionnez l'imprimante que vous souhaitez renommer et cliquez sur Gérer.
- Cliquez sur Renommer cette imprimante.
- Saisissez le nouveau nom de votre imprimante et cliquez sur OK.
En suivant ces étapes simples, vous pouvez facilement changer le nom de votre imprimante dans Windows 10. Renommer l'imprimante peut être utile pour identifier plusieurs imprimantes ou les personnaliser en fonction de leur emplacement ou de leur objectif. Grâce à ce processus rapide, vous pouvez éviter toute confusion et faciliter la sélection de la bonne imprimante lors de l'envoi de travaux d'impression.
Rappelez-vous, des noms clairs et distincts peuvent être particulièrement utiles si plusieurs imprimantes sont connectées à votre appareil. Au lieu d'utiliser des noms génériques, optez pour des étiquettes uniques qui indiquent clairement l'emplacement, le modèle ou l'objectif de l'imprimante.
Privilégiez la simplicité et la description Les étiquettes doivent être simples et descriptives, afin que toute personne utilisant l'imprimante puisse identifier rapidement la bonne sans avoir à se poser de questions. Ceci est particulièrement important dans les environnements de bureau où plusieurs imprimantes sont disponibles pour différentes tâches.
En outre, vous pouvez également utiliser des noms créatifs ou amusants pour les imprimantes personnelles à domicile. L'ajout d'une touche de personnalité peut rendre l'expérience d'impression plus agréable et attrayante.
En résumé, le processus de modification du nom d'une imprimante dans Windows 10 est simple et peut être réalisé en quelques clics. Profitez de cette fonctionnalité pour personnaliser les noms de vos imprimantes et améliorer l'expérience d'impression globale. Que ce soit dans un cadre professionnel ou dans votre bureau à domicile, une imprimante bien nommée peut faire gagner du temps et minimiser toute confusion qui pourrait survenir.
Comment ajouter le Bluetooth?
Pour intégrer la fonctionnalité Bluetooth à votre appareil, suivez les étapes suivantes :
- Activez Bluetooth: Vérifiez si Bluetooth est activé sur votre appareil.
- Accéder aux paramètres Bluetooth: Localisez et ouvrez les paramètres Bluetooth sur votre appareil.
- Lancer la numérisation: Lancez une recherche des appareils Bluetooth à proximité.
- Processus d'appairage: Identifiez l'appareil souhaité dans la liste et sélectionnez "Jumeler".
- Authentification: Si vous y êtes invité, saisissez les détails d'authentification ou le code PIN requis.
- Confirmation: Une fois jumelé, vous recevrez un message de confirmation.
- Test: Vérifiez la connexion en envoyant un fichier ou des données de test.
- Gestion des appareils appariés: Gérer vos appareils appariés dans les paramètres Bluetooth.
En suivant ces étapes, vous réussirez à intégrer les capacités Bluetooth dans votre appareil.
Mon PC prend-il en charge la technologie Bluetooth?
Pour vérifier si votre PC prend en charge Bluetooth examinez ses spécifications. La plupart des modèles récents ont une prise en charge intégrée, tandis que certains modèles plus anciens peuvent nécessiter un module d'extension. Bluetooth. Si votre PC ne dispose pas d'une fonction Bluetooth interne, ne vous inquiétez pas : vous pouvez facilement l'ajouter à l'aide d'une carte adaptateur externe.
Comment télécharger les pilotes Bluetooth?
Pour télécharger les pilotes Bluetooth, plusieurs options s'offrent à vous :
- Site web du fabricant: Visitez le site web du fabricant de votre appareil ou de votre ordinateur. Naviguez jusqu'à la section support ou pilotes. Localisez le pilote Bluetooth spécifique à votre modèle et à votre système d'exploitation. Téléchargez-le et installez-le.
- Outil de mise à jour des pilotes: Utilisez un outil de mise à jour des pilotes comme DriverFinder ou Driver Booster. Ces outils analysent votre système à la recherche de pilotes obsolètes, y compris pour le Bluetooth. Une fois identifiés, ils téléchargeront et installeront automatiquement les derniers pilotes compatibles.
Puis-je installer Bluetooth sur Windows 7?
Oui, vous pouvez installer Bluetooth sur Windows 7. Pour ce faire, ouvrez le panneau de configuration et cliquez sur "Matériel et son". Sous "Périphériques et imprimantes", cliquez sur "Ajouter un périphérique". Sélectionnez votre adaptateur Bluetooth dans la liste des périphériques disponibles et suivez les instructions à l'écran pour l'installer.
Peut-on installer Bluetooth sur un PC sans adaptateur?
Oui, vous pouvez installer Bluetooth sur Windows 10. Pour ce faire, ouvrez la fenêtre Paramètres et allez dans Appareils > Bluetooth & autres appareils. Cliquez ensuite sur l'icône Ajouter un périphérique Bluetooth ou autre et suivez les instructions.
Que dois-je faire si mon ordinateur n'est pas équipé de la fonction Bluetooth?
Si votre ordinateur ne dispose pas de la fonctionnalité Bluetooth, envisagez les étapes suivantes :
- Acheter un adaptateur Bluetooth: Procurez-vous un adaptateur Bluetooth, disponible en différents types, tels que des clés USB ou des cartes PCIe.
- Vérifier la compatibilité: Assurez-vous que l'adaptateur choisi est compatible avec le système d'exploitation et la version de votre ordinateur.
- Insérer et installer: Insérez l'adaptateur dans un port USB ou un emplacement PCIe libre. Suivez les instructions fournies pour l'installation du pilote.
- Paire de périphériques: Une fois le pilote installé, activez le Bluetooth sur votre ordinateur, puis appairez et connectez les appareils de votre choix.
- Profitez de la connectivité sans fil: Bénéficiez d'une communication sans fil transparente entre votre ordinateur et d'autres appareils compatibles Bluetooth.