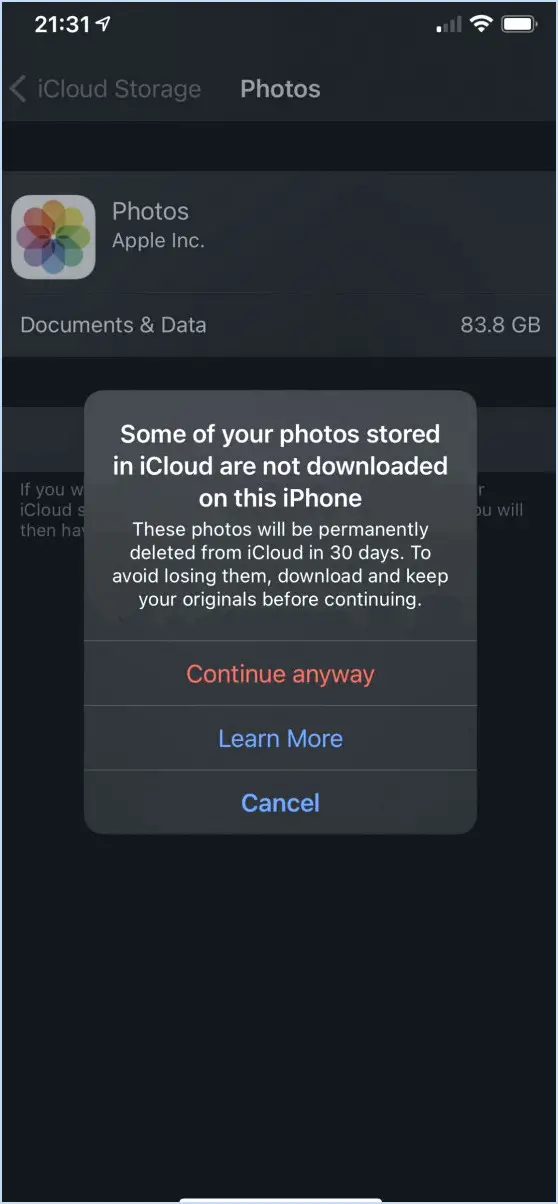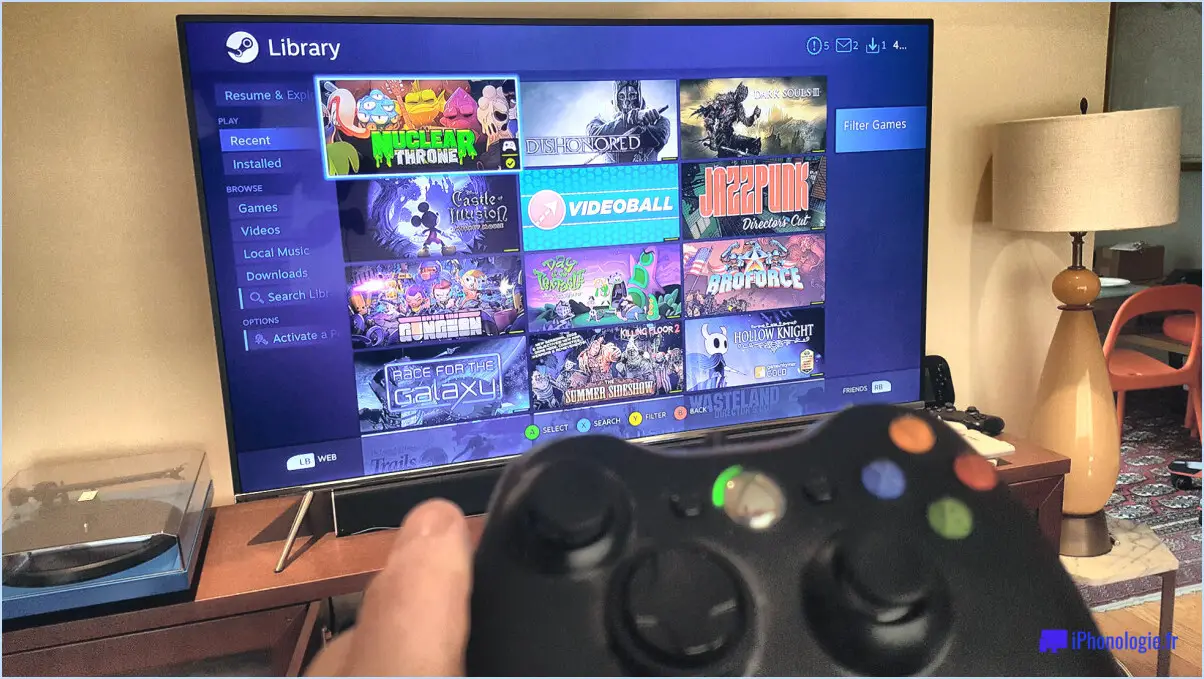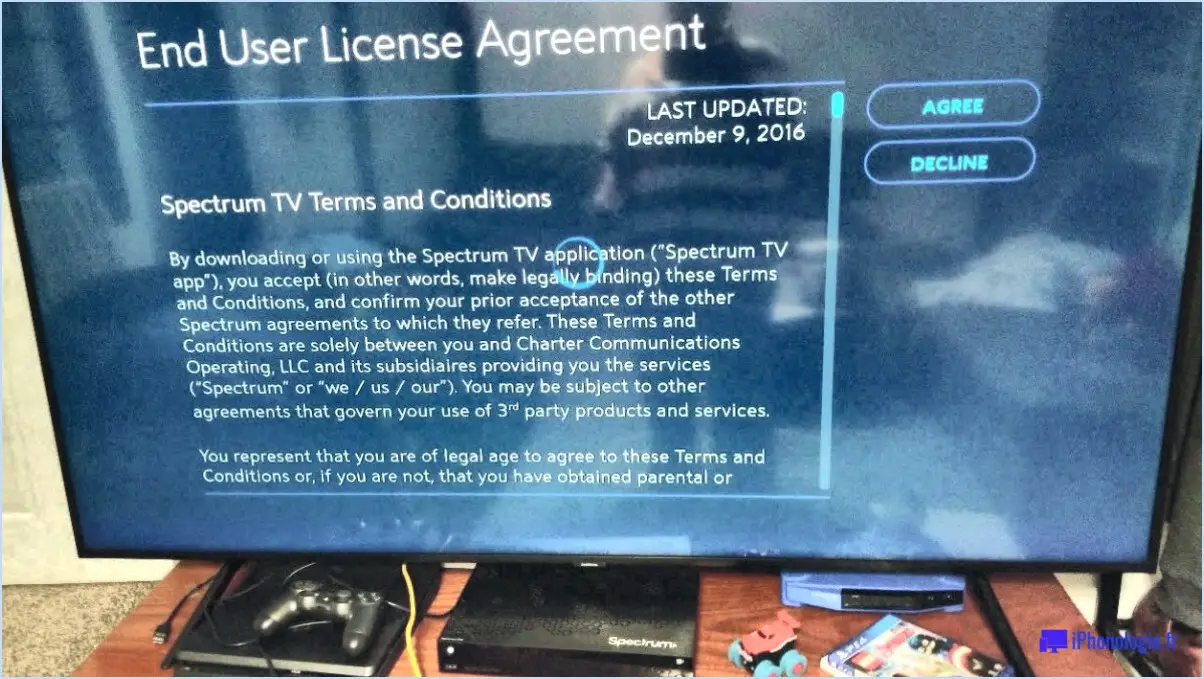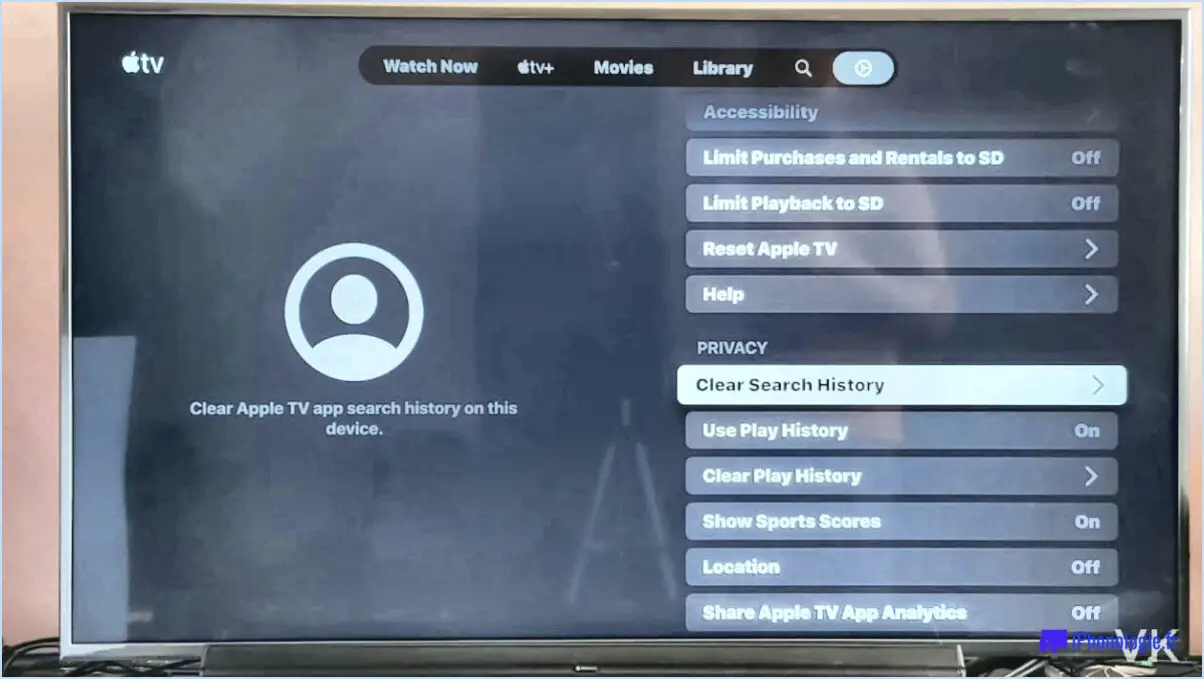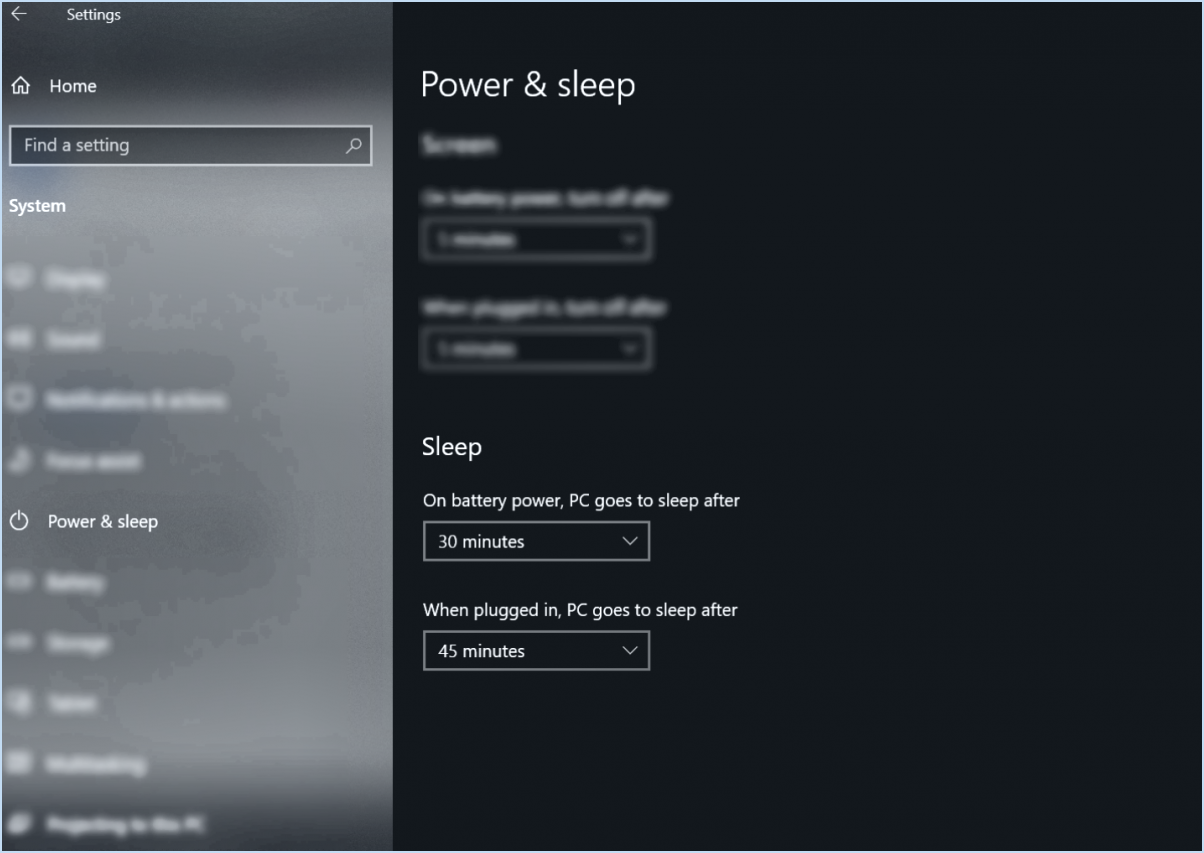Comment changer le temps de bail dhcp sur windows 10?
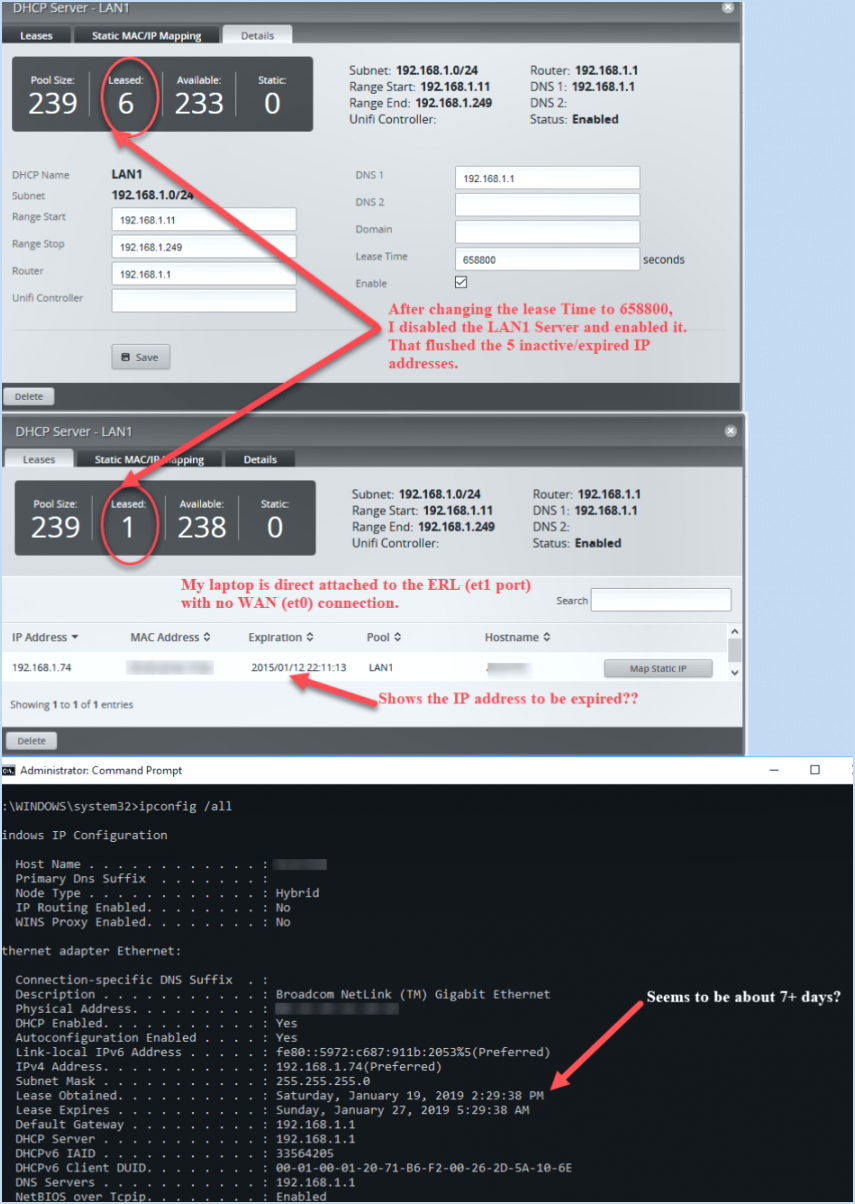
Pour ajuster la durée du bail DHCP sur un système Windows 10, vous pouvez suivre les étapes suivantes à l'aide de l'éditeur du registre :
- Accédez à l'éditeur de registre: Appuyez sur la touche Windows + R simultanément pour ouvrir la fenêtre Exécuter de la boîte de dialogue. Tapez « regedit » et appuyez sur Entrez.
- Naviguez jusqu'à la clé DHCP: Dans l'éditeur du registre, naviguez jusqu'à HKEY_LOCAL_MACHINESYSTEMCurrentControlSetServicesTcpipParamètres. Vous pouvez utiliser la barre latérale de gauche pour développer les dossiers dans ce chemin.
- Créer ou modifier le temps de location: Cliquez avec le bouton droit de la souris sur une zone vide du volet de droite et sélectionnez Nouveau > Valeur DWORD (32 bits). Nommez cette valeur « LeaseTime ». Si la valeur existe déjà, il suffit de cliquer dessus avec le bouton droit de la souris et de sélectionner Modifier.
- Ajuster le temps de location: Double-cliquez sur l'icône Temps de location pour la modifier. Choisissez la base comme Décimale et saisissez la durée de location souhaitée en secondes. Par exemple, si vous souhaitez une durée de location de 24 heures, vous devez entrer 86400 (60 secondes * 60 minutes * 24 heures).
- Confirmez les modifications: Cliquez sur OK après avoir saisi la durée de location souhaitée.
- Redémarrez votre système: Pour appliquer les modifications, il se peut que vous deviez redémarrer votre ordinateur Windows 10.
Veuillez noter que l'utilisation du registre Windows peut être délicate et que des modifications incorrectes peuvent entraîner des problèmes pour le système. Veillez à sauvegarder votre registre avant d'y apporter des modifications.
N'oubliez pas que cette approche implique la modification du registre du système, ce qui peut ne pas convenir à tous les utilisateurs. Elle est recommandée aux utilisateurs qui sont à l'aise avec le travail dans le registre de Windows.
Il est essentiel de faire preuve de prudence lorsque vous effectuez des modifications dans le registre de Windows, car des modifications incorrectes peuvent entraîner l'instabilité du système. Sauvegardez toujours vos données et créez un point de restauration avant de procéder à des ajustements du registre.
Comment renouveler le bail de mon WIFI Windows 10?
Pour renouveler le bail de votre Windows 10 WIFI, procédez comme suit :
- Ouvrez Paramètres et choisissez Réseau & Internet.
- Sous la rubrique Wi-Fi localisez et sélectionnez le réseau de votre choix.
- Cliquez sur le bouton Propriétés .
- Naviguez jusqu'au bouton Général .
- Saisissez votre mot de passe pour le réseau.
- Enfin, cliquez sur le bouton Renouvelez pour renouveler le bail.
En effectuant ces étapes, vous aurez réussi à renouveler le bail de votre connexion Wifi Windows 10.
Dois-je réduire la durée du bail DHCP?
Pour savoir s'il faut réduire la durée du bail DHCP, il faut peser le pour et le contre. Des baux plus courts peuvent réduire le trafic DHCP, mais des risques existent. Si le serveur DHCP peine à répondre aux demandes de baux, les clients peuvent être confrontés à des problèmes d'adresses IP. En outre, des baux plus courts peuvent accroître la concurrence entre les adresses des clients. Pour vous aider à prendre votre décision, tenez compte des facteurs suivants :
- Taille du réseau : Les réseaux de petite taille peuvent mieux gérer des baux plus courts, tandis que les réseaux de grande taille peuvent être confrontés à une complexité de gestion accrue.
- Mobilité des appareils : Si des appareils rejoignent ou quittent fréquemment le réseau, des baux plus courts s'adaptent plus rapidement aux changements.
- Capacité du serveur : Assurez-vous que votre serveur DHCP peut gérer l'augmentation de la charge due à des renouvellements de baux plus courts.
- Épuisement des adresses : Évaluez le risque d'épuisement des adresses en raison d'un taux de désabonnement plus élevé avec des baux plus courts.
- Frais généraux administratifs : Les baux plus courts peuvent nécessiter plus d'efforts administratifs en raison des renouvellements fréquents.
- Expérience de l'utilisateur : Équilibrer la réduction du trafic avec les conflits IP potentiels et les temps d'arrêt pour les clients.
En résumé, prenez votre décision en fonction des exigences propres à votre réseau, en tenant compte des compromis entre la réduction du trafic et les problèmes potentiels.
Quel est le délai de location DHCP par défaut?
Le DHCP lease time par défaut est de 3600 secondes. Cette période correspond à la durée pendant laquelle une adresse IP est attribuée à un appareil par un serveur DHCP. Une fois cette période écoulée, l'appareil doit renouveler son bail d'adresse IP pour continuer à être connecté au réseau. Des baux plus courts offrent plus de flexibilité et une utilisation plus efficace des adresses IP, tandis que des baux plus longs offrent une stabilité et une réduction du trafic sur le réseau grâce à des renouvellements moins fréquents. La durée des baux DHCP peut être ajustée en fonction des besoins du réseau, en équilibrant l'efficacité de l'attribution des adresses et les frais généraux de gestion du réseau.
Comment réinitialiser la pile TCP IP dans Windows 10?
Pour réinitialiser la pile TCP/IP dans Windows 10, vous avez plusieurs options :
- Méthode de l'invite de commande :
- Ouvrez l'Invite de commande en tant qu'administrateur : Windows+X, puis Invite de commande (Admin).
- Entrez : netsh interface ip reset
- Appuyez sur Enter.
- Méthode du panneau de contrôle :
- Accédez au panneau de contrôle.
- Naviguez vers : Centre de réseau et de partage > Modifiez les paramètres de l'adaptateur.
- Cliquez avec le bouton droit de la souris sur votre adaptateur réseau, sélectionnez Désactiver puis Activer.
Ces deux méthodes peuvent aider à résoudre les problèmes de réseau en réinitialisant les paramètres TCP/IP.
Comment corriger une erreur DHCP?
Pour résoudre une erreur DHCP, suivez les étapes suivantes :
- Vérifiez la configuration du serveur DHCP : Vérifiez que votre serveur DHCP est correctement configuré et mis à jour. Utilisez la commande dhcp sur votre serveur pour confirmer les paramètres.
- Résoudre les problèmes : Si les problèmes persistent, envisagez un dépannage. Il se peut que vous deviez :
a. Vérifier la connectivité du réseau : S'assurer que les câbles et les connexions du réseau sont intacts et fonctionnent correctement.
b. Redémarrez les appareils : Redémarrez à la fois votre serveur DHCP et le périphérique client qui présente l'erreur.
c. Mettez à jour les pilotes réseau : Mettez à jour les pilotes réseau sur le périphérique concerné afin d'exclure tout problème lié au pilote.
- Réinitialiser le serveur DHCP : En dernier recours, réinitialisez votre serveur DHCP en :
a. Désactivant le service DHCP : Désactivez le service DHCP sur le serveur.
b. Réactiver le service DHCP : Réactivez le service DHCP pour lancer une nouvelle configuration.
N'oubliez pas que des problèmes persistants peuvent justifier l'intervention d'un professionnel de l'informatique.
Qu'est-ce qu'un bail DHCP?
Un bail DHCP permet aux ordinateurs d'obtenir automatiquement une adresse IP et des paramètres de configuration auprès d'un serveur DHCP. Cette fonction est particulièrement utile lorsque la configuration manuelle n'est pas pratique ou que l'ordinateur est éloigné du site de l'administrateur réseau.
Quelle est la durée maximale d'un bail DHCP en jours?
Le période maximale de bail DHCP en jours est de 30.