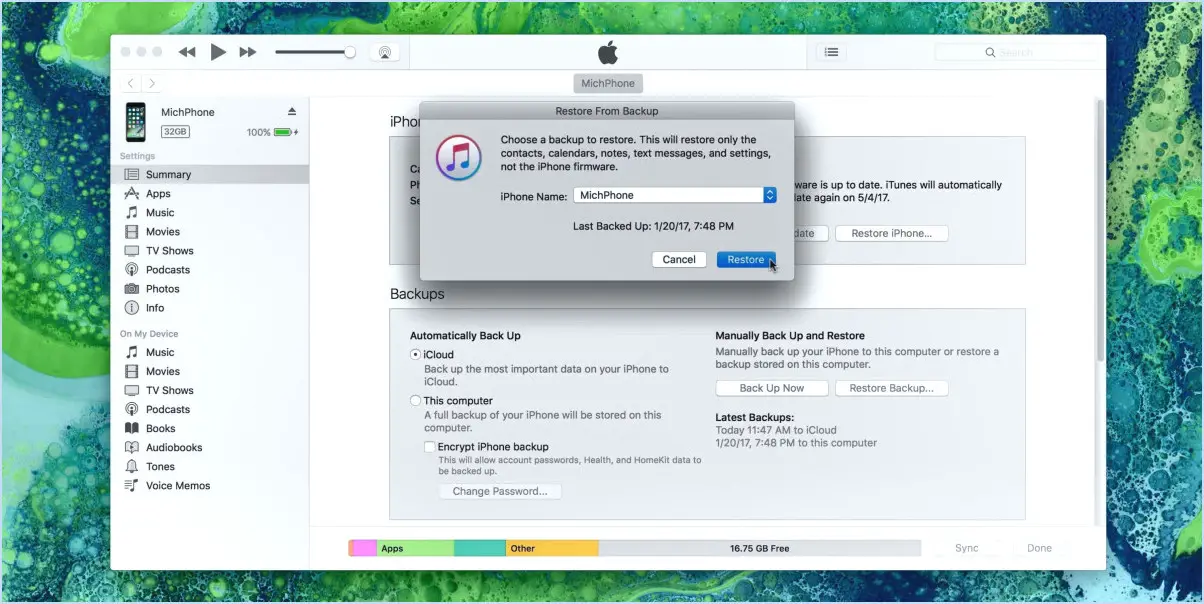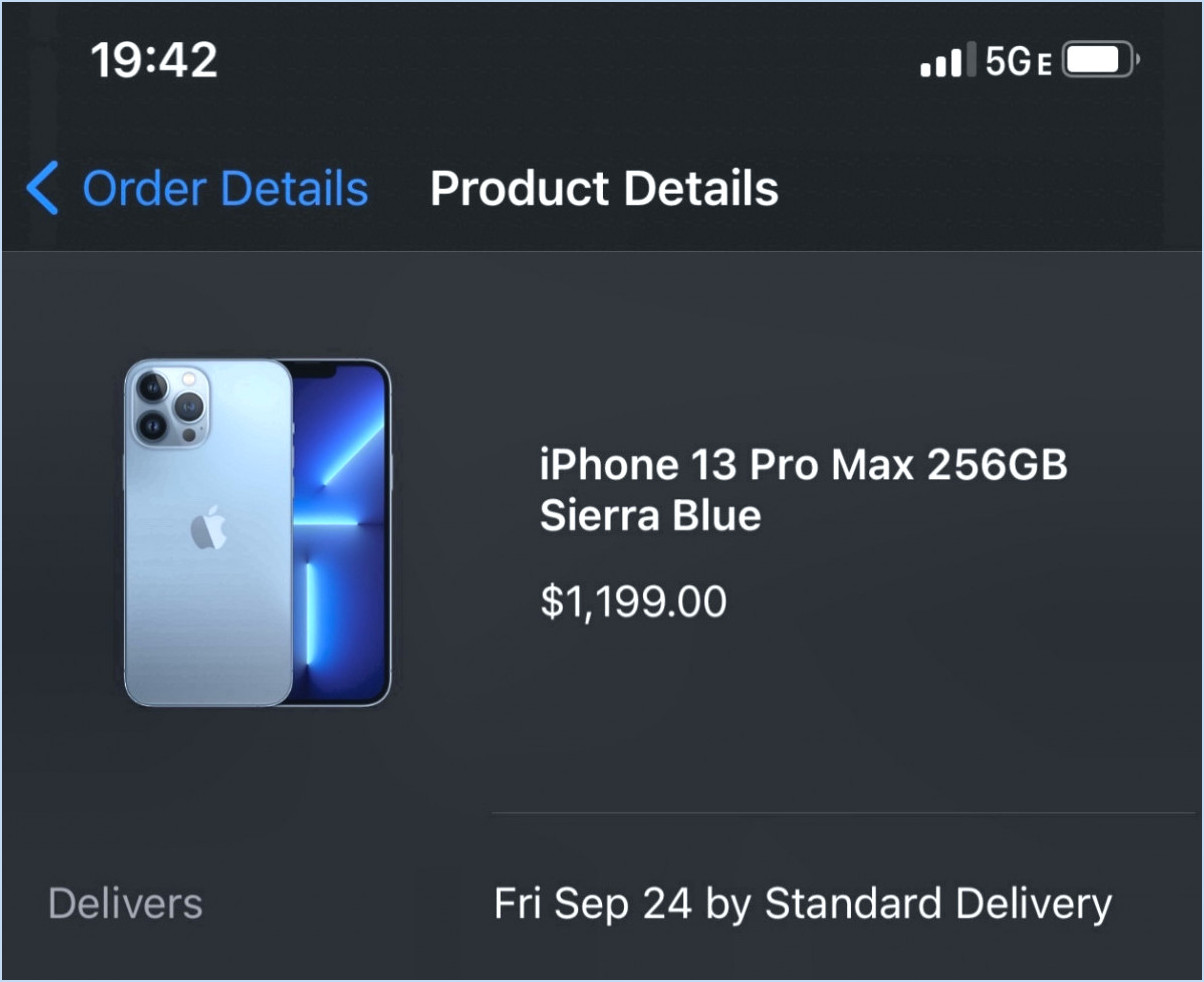Comment connecter l'iPad à un projecteur?
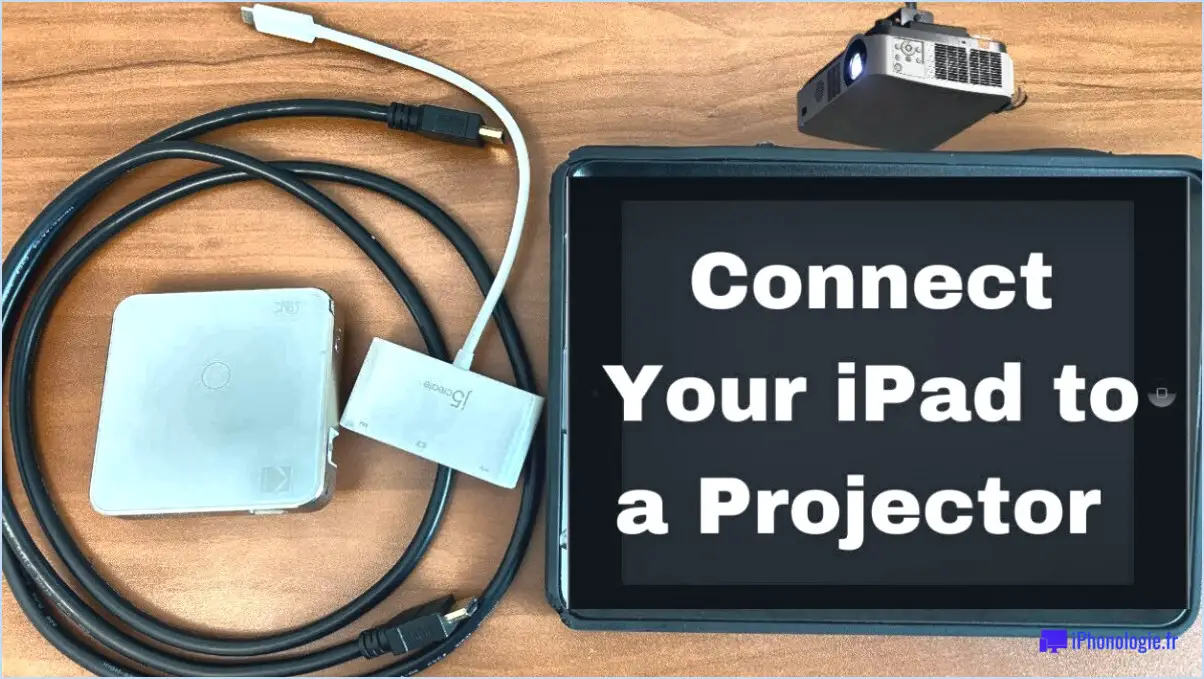
Pour connecter un iPad à un projecteur, plusieurs options s'offrent à vous. La première consiste à utiliser un câble HDMI tandis que l'autre utilise un câble Bluetooth. Examinons ces deux approches en détail :
- Utilisation d'un câble HDMI: Cette méthode est couramment utilisée et offre une connexion fiable et directe. Pour commencer, vous aurez besoin d'un iPad équipé d'un câble HDMI connecteur Lightning (les anciens iPad peuvent nécessiter un adaptateur). Suivez les étapes suivantes :
a. Obtenez un adaptateur HDMI compatible avec le connecteur de votre iPad (Lightning ou USB-C).
b. Connectez une extrémité du câble HDMI à l'adaptateur, et l'autre extrémité au port d'entrée HDMI du projecteur.
c. Branchez l'adaptateur sur le port de connexion de votre iPad.
d. Allumez votre projecteur et réglez-le sur la source d'entrée HDMI correcte.
e. L'écran de votre iPad devrait maintenant être reflété sur le projecteur, affichant le même contenu.
- Utilisation d'une connexion Bluetooth: Cette méthode offre une connectivité sans fil, éliminant ainsi le besoin de câbles. Toutefois, veuillez noter que tous les projecteurs ne prennent pas en charge la technologie Bluetooth. Voici comment procéder :
a. Assurez-vous que votre iPad et votre projecteur disposent tous deux de la fonction Bluetooth et qu'ils sont allumés.
b. Sur votre iPad, allez à Réglages et tapez sur Bluetooth. Activez le Bluetooth s'il n'est pas déjà activé.
c. Mettez votre projecteur en mode d'appairage. Consultez le manuel du projecteur pour obtenir des instructions, car la procédure peut varier.
d. Sur votre iPad, sous les réglages Bluetooth, sélectionnez le nom du projecteur une fois qu'il apparaît dans la liste des appareils disponibles.
e. Une fois la connexion établie, vous devriez pouvoir afficher l'écran de votre iPad sur le projecteur sans fil.
N'oubliez pas que ces méthodes peuvent varier en fonction du modèle d'iPad et du projecteur que vous utilisez. Il est toujours conseillé de consulter les manuels d'utilisation ou les ressources en ligne spécifiques à vos appareils pour obtenir des instructions plus détaillées.
En résumé, la connexion de votre iPad à un projecteur peut être réalisée à l'aide d'un câble HDMI ou d'une connexion Bluetooth. La méthode du câble HDMI offre une connexion filaire fiable, tandis que la méthode Bluetooth offre une commodité sans fil. Choisissez la méthode qui répond le mieux à vos besoins et profitez du partage du contenu de votre iPad sur un écran plus grand.
Comment connecter mon Apple à un projecteur?
Pour connecter votre appareil Apple à un projecteur, plusieurs options s'offrent à vous. La première méthode consiste à utiliser un câble HDMI. Assurez-vous que votre appareil Apple dispose d'un port HDMI, puis connectez une extrémité du câble HDMI à votre appareil Apple et l'autre extrémité à l'entrée HDMI du projecteur. Une fois connecté, sélectionnez l'entrée HDMI appropriée sur le projecteur, et l'écran de votre appareil devrait être reflété sur le projecteur.
Une autre façon de connecter votre appareil Apple à un projecteur est d'utiliser la fonction AirPlay. Assurez-vous que votre appareil Apple et le projecteur sont tous deux connectés au même réseau Wi-Fi. Ensuite, sur votre appareil Apple, ouvrez le Centre de contrôle et appuyez sur l'icône Miroir d'écran ou AirPlay . Sélectionnez le projecteur dans la liste des appareils disponibles et l'écran de votre appareil sera reflété sans fil sur le projecteur.
N'oubliez pas de régler les paramètres du projecteur, tels que la résolution et le rapport hauteur/largeur, pour obtenir la meilleure qualité d'affichage. Profitez du partage du contenu de votre appareil Apple sur grand écran !
Comment connecter ma tablette à mon projecteur?
Pour connecter votre tablette à votre projecteur, plusieurs options s'offrent à vous. La première méthode consiste à utiliser un câble HDMI. La plupart des tablettes et des projecteurs modernes disposent d'un port HDMI, ce qui vous permet d'établir une connexion directe entre les deux appareils. Il suffit de connecter une extrémité du câble HDMI au port HDMI de votre tablette et l'autre extrémité à l'entrée HDMI de votre projecteur.
Vous pouvez également utiliser un câble micro-USB pour connecter votre tablette au projecteur. Vérifiez si votre tablette dispose d'un port micro-USB et si votre projecteur prend en charge cette méthode de connexion. Connectez une extrémité du câble micro-USB à votre tablette et l'autre extrémité au projecteur, en veillant à ce que la connexion soit sécurisée.
N'oubliez pas de sélectionner la source d'entrée correcte sur votre projecteur pour afficher le contenu de la tablette. Ajustez les paramètres d'affichage sur votre tablette si nécessaire pour optimiser la projection.
En utilisant un câble HDMI ou un câble micro-USB, vous pouvez facilement connecter votre tablette à votre projecteur et profiter de votre contenu multimédia sur un écran plus grand.
Comment puis-je lire des films depuis mon téléphone sur mon projecteur?
Pour lire des films à partir de votre téléphone sur votre projecteur, vous avez plusieurs options. Tout d'abord, vous pouvez utiliser un câble USB pour connecter votre téléphone directement au projecteur. Cette méthode est simple et compatible avec la plupart des projecteurs, mais n'oubliez pas que tous les téléphones ne prennent pas en charge cette fonction. Deuxièmement, vous pouvez utiliser des applications comme AirPlay ou Miracast, qui permettent de transférer des films sans fil de votre téléphone au projecteur. Ces applications établissent une connexion entre votre téléphone et le projecteur, ce qui vous permet de diffuser des films en continu. Il convient de noter que les deux méthodes ont leurs propres avantages. Choisissez donc celle qui convient le mieux à vos besoins et à votre équipement. Bon visionnage !
Comment utiliser un miroir d'écran sur mon projecteur?
Pour connecter un miroir à votre projecteur, plusieurs options s'offrent à vous. La méthode la plus répandue consiste à utiliser un câble HDMI. Il suffit de connecter une extrémité du câble au port de sortie HDMI de votre ordinateur ou appareil et l'autre extrémité au port d'entrée HDMI du projecteur. Cela vous permettra de refléter l'écran de votre ordinateur ou d'afficher le contenu directement sur le projecteur.
Certains projecteurs prennent également en charge la mise en miroir de l'écran par l'intermédiaire d'un câble connexion USB. Vérifiez si votre projecteur dispose d'un port USB étiqueté pour le multimédia ou la mise en miroir de l'écran. Si c'est le cas, connectez votre ordinateur ou votre appareil au projecteur à l'aide d'un câble USB compatible. Ensuite, sélectionnez la source d'entrée appropriée sur le projecteur pour démarrer la mise en miroir de l'écran.
N'oubliez pas de régler les paramètres d'affichage de votre ordinateur ou de votre appareil en conséquence pour vous assurer que le contenu est correctement mis en miroir ou étendu à l'écran du projecteur. Profitez de votre expérience de mise en miroir de l'écran !
Peut-on diffuser en continu vers un projecteur?
Oui, vous pouvez diffuser en continu vers un projecteur à l'aide de différentes méthodes. Voici quelques options à prendre en compte :
- Câble USB: Connectez votre appareil, tel qu'un ordinateur portable ou un smartphone, au projecteur à l'aide d'un câble USB. Cela vous permet de refléter votre écran ou de lire des fichiers multimédias directement.
- AirPlay: Si vous disposez d'un appareil Apple, vous pouvez utiliser la technologie AirPlay pour diffuser sans fil du contenu vers un projecteur compatible. Cela permet de diffuser en continu des vidéos, des photos et des présentations.
- DLNA: DLNA (Digital Living Network Alliance) fournit un protocole normalisé pour la diffusion en continu de contenus multimédias entre les appareils. En connectant votre projecteur et votre appareil au même réseau, vous pouvez diffuser du contenu sans effort à l'aide d'applications compatibles DLNA.
N'oubliez pas de vérifier la compatibilité et les options de connectivité disponibles de votre projecteur avant d'essayer de diffuser du contenu. Profitez de votre expérience de diffusion en continu !
Le téléphone peut-il être utilisé comme projecteur?
Oui, la plupart des smartphones modernes sont dotés d'un projecteur intégré. Pour accéder à cette fonction, vous pouvez ouvrir le tiroir d'applications sur votre smartphone et rechercher "projecteur" ou "afficheur" pour trouver l'application appropriée. Ces projecteurs intégrés vous permettent de partager l'écran de votre téléphone et de le projeter sur une surface plus grande, comme un mur ou un écran. Grâce à cette fonctionnalité, vous pouvez afficher des photos, des vidéos, des présentations et d'autres contenus directement à partir de votre téléphone. Il s'agit d'une solution portable et polyvalente pour partager du contenu visuel en déplacement.
Pourquoi Netflix ne diffuse-t-il pas de son sur mon projecteur?
Plusieurs raisons peuvent expliquer pourquoi Netflix ne produit pas de son sur votre projecteur.
- Absence de haut-parleur intégré : Vérifiez si votre projecteur dispose d'un haut-parleur intégré. Certains projecteurs ne disposent pas de cette fonction, ce qui vous oblige à connecter des haut-parleurs externes ou des appareils audio pour obtenir du son.
- Sortie audio désactivée : Vérifiez que la sortie audio de votre projecteur n'est pas désactivée. Consultez le manuel du projecteur ou le menu des paramètres pour vous assurer que l'audio est activé et réglé sur un volume approprié.
- Câble HDMI défectueux : Examinez la connexion de votre câble HDMI. Un câble défectueux peut empêcher la transmission audio. Essayez d'utiliser un autre câble HDMI ou assurez-vous que le câble existant est correctement connecté.
En abordant ces problèmes potentiels, vous pouvez dépanner et résoudre le problème de son sur votre projecteur lors de la lecture en continu de contenu Netflix.