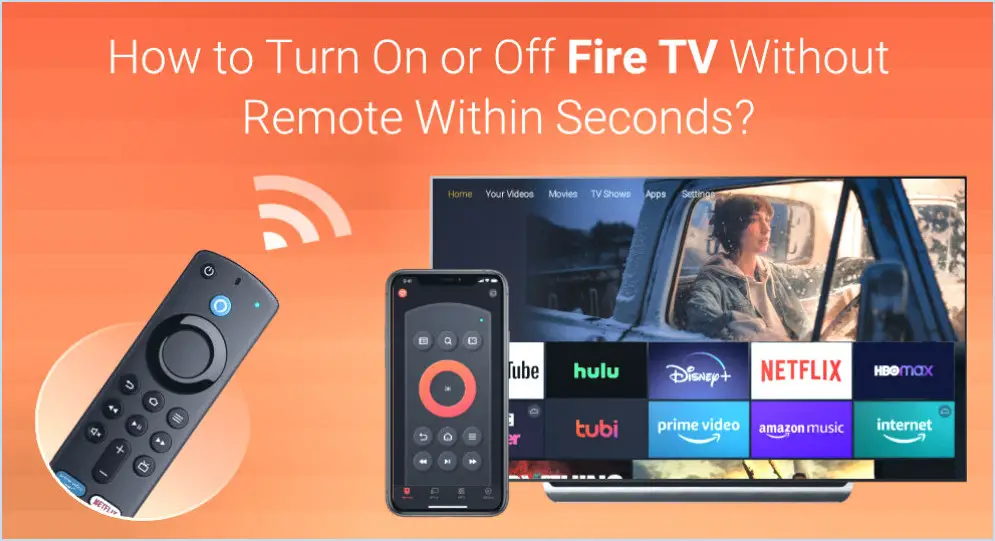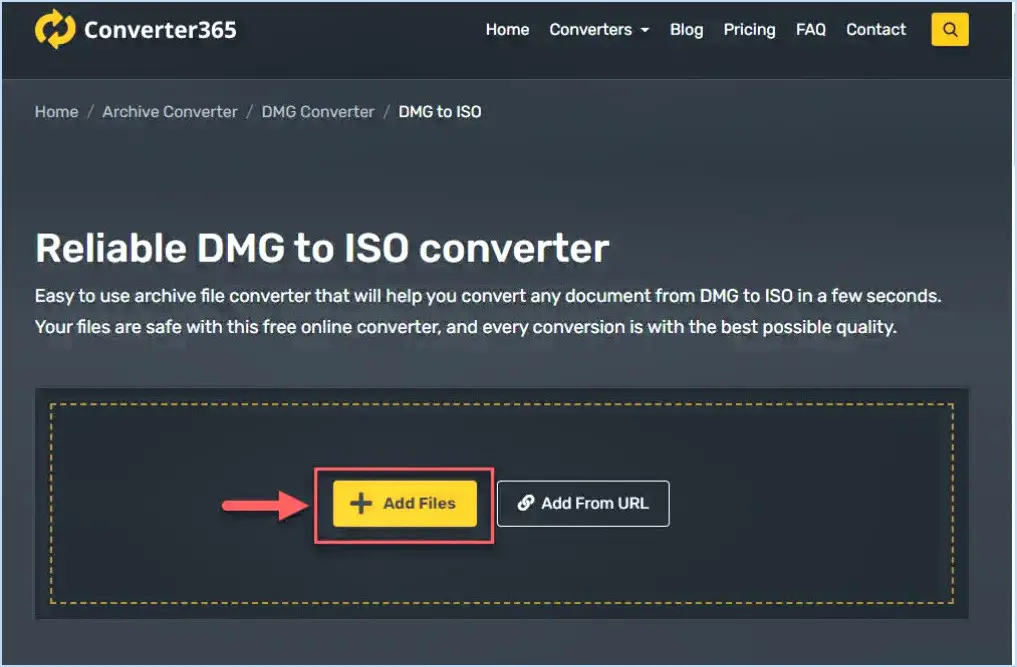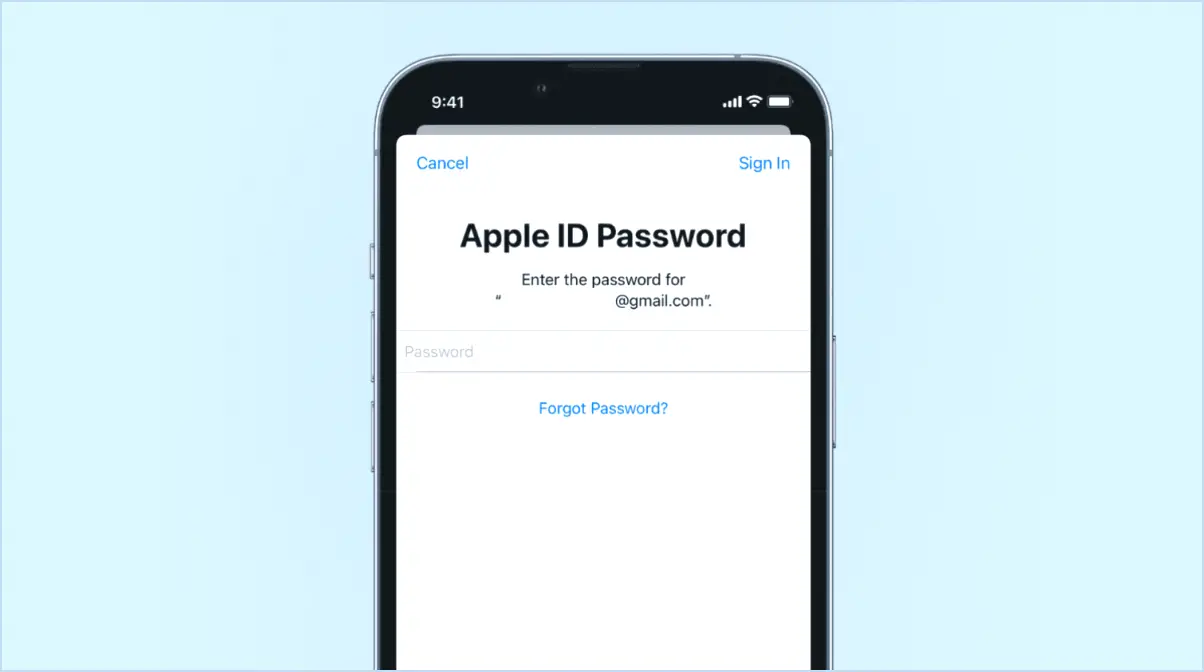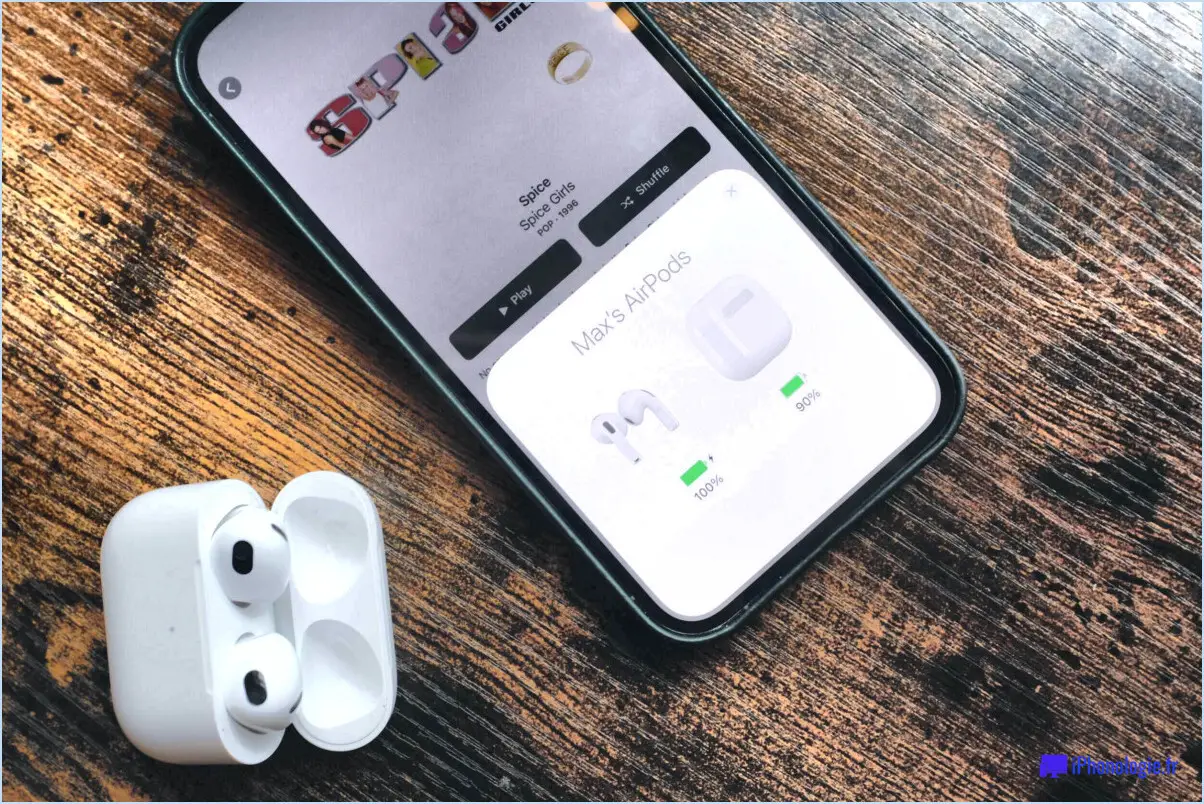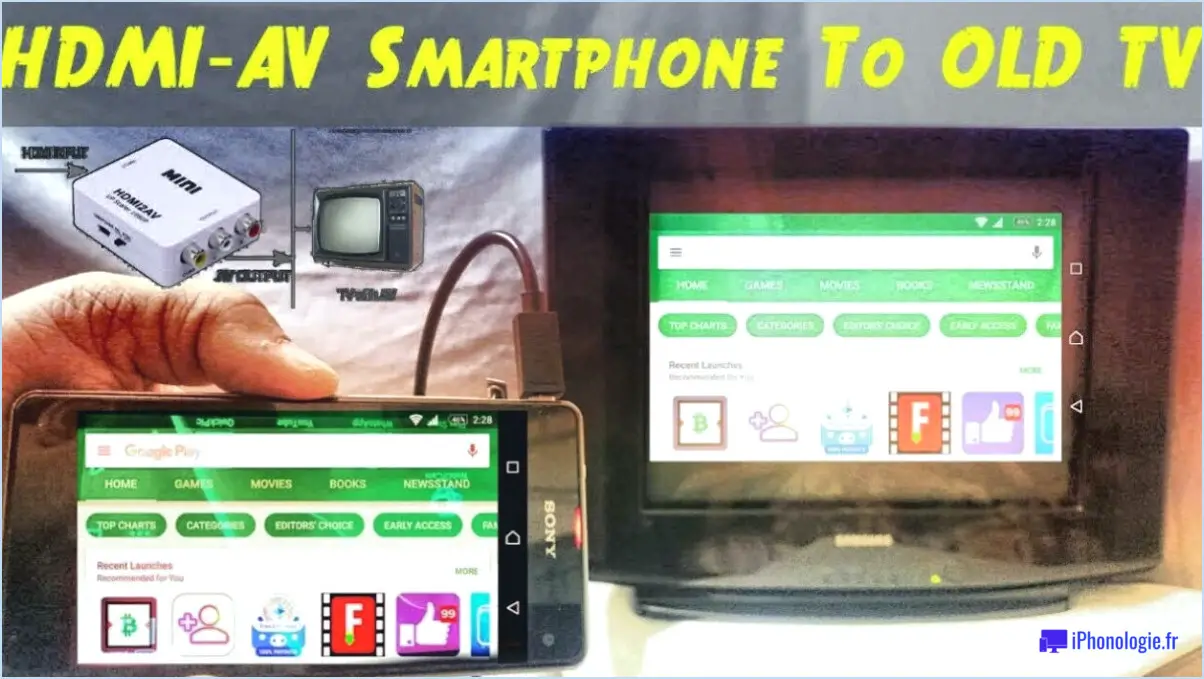Comment connecter netflix à ma smart tv samsung?
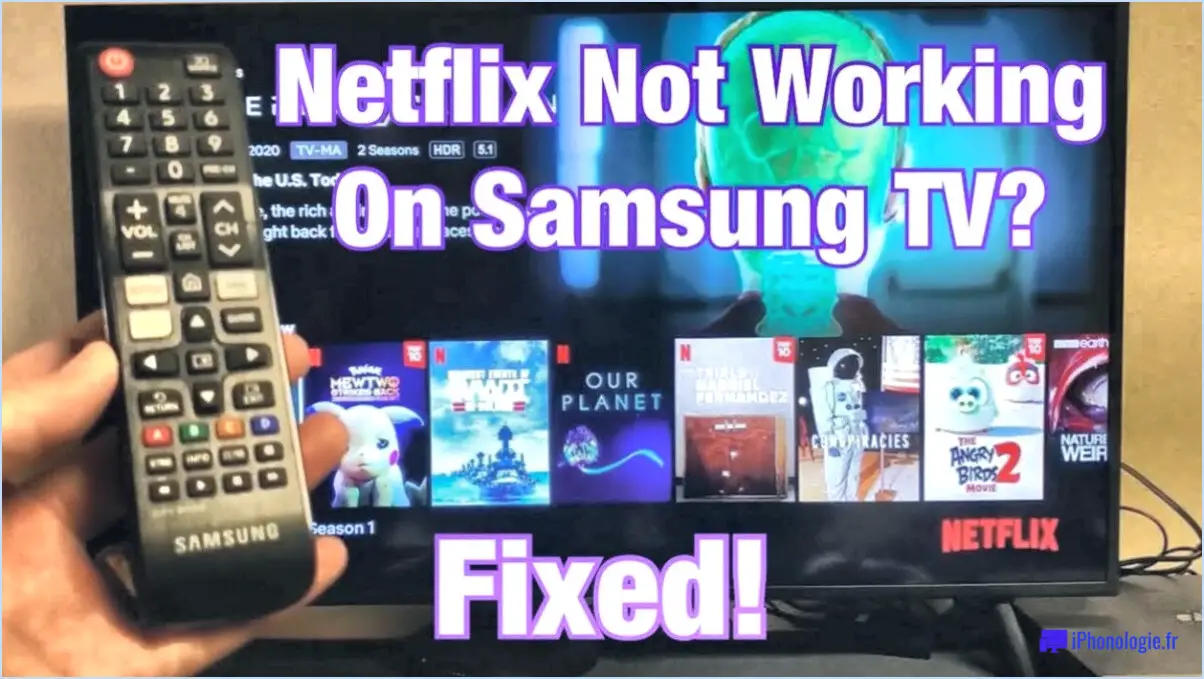
Pour connecter Netflix à votre Samsung Smart TV, suivez les étapes suivantes pour une expérience de visionnage transparente :
- Accédez aux paramètres du système : Commencez par naviguer vers le menu principal de votre Samsung Smart TV. Recherchez l'option "Paramètres du système" et sélectionnez-la.
- Informations générales : Dans les Paramètres du système, recherchez et sélectionnez l'onglet "Informations générales". Cette section contient divers paramètres liés à la fonctionnalité de votre téléviseur.
- Miroir d'écran : Une fois dans le menu Informations générales, recherchez l'option "Screen Mirroring". Sélectionnez-la pour continuer.
- Activer Netflix : Dans les paramètres de Screen Mirroring, vous devriez trouver une catégorie intitulée "Screen Mirroring Type". Recherchez l'entrée correspondant à Netflix et assurez-vous qu'elle est réglée sur "On". Cette étape permet de s'assurer que votre téléviseur est prêt à recevoir du contenu Netflix.
- Branchez l'appareil via HDMI : Si votre Samsung Smart TV est équipée d'une entrée HDMI, vous êtes maintenant prêt à connecter votre compte Netflix. Utilisez simplement un câble HDMI pour établir une connexion entre votre téléviseur et un appareil (tel qu'une console de jeu, un appareil de diffusion en continu ou un lecteur Blu-ray) qui prend en charge l'application Netflix. Une fois la connexion établie, vous pouvez accéder à l'application Netflix sur l'appareil de votre choix et commencer à profiter de vos films et émissions de télévision préférés.
- Autres options : Si votre Samsung Smart TV ne dispose pas d'une entrée HDMI ou si vous préférez ne pas la connecter directement à votre réseau Internet, il existe encore d'autres options. Vous pouvez utiliser l'application Netflix sur votre smartphone ou votre ordinateur pour diffuser du contenu. Il vous suffit de télécharger l'application Netflix depuis l'app store de votre téléphone ou d'accéder au site web de Netflix sur votre ordinateur, de vous connecter à votre compte et de commencer à regarder.
En suivant ces étapes, vous pourrez connecter Netflix à votre Samsung Smart TV sans effort. Profitez du large éventail de choix de divertissements disponibles sur la plateforme Netflix depuis le confort de votre salon !
Comment se connecter à Netflix?
Pour vous connecter à Netflix et profiter de sa vaste collection de films et d'émissions de télévision, suivez les étapes suivantes :
- Ouvrez un compte Netflix : Visitez le site web de Netflix et créez un compte en fournissant votre adresse électronique et en créant un mot de passe. Vous devrez choisir une formule d'abonnement qui correspond à vos préférences.
- Téléchargez l'application Netflix pour votre appareil : Netflix est disponible sur un large éventail d'appareils, notamment les smartphones, les tablettes, les téléviseurs intelligents, les consoles de jeu et les lecteurs multimédias en continu. Visitez le magasin d'applications de votre appareil et recherchez "Netflix". Téléchargez et installez l'application.
- Saisissez vos informations de connexion : Ouvrez l'application Netflix et saisissez l'adresse électronique et le mot de passe associés à votre compte Netflix. Si vous utilisez un appareil partagé, vous devrez peut-être sélectionner le profil que vous souhaitez utiliser.
- Sélectionnez la langue et la région de votre choix : Netflix propose du contenu dans plusieurs langues et régions. Choisissez vos paramètres de langue et de région préférés pour personnaliser votre expérience Netflix.
- Regardez vos émissions préférées ! Une fois connecté, parcourez la vaste bibliothèque de films et d'émissions de télévision disponibles sur Netflix. Vous pouvez rechercher des titres spécifiques ou explorer les contenus recommandés en fonction de vos préférences de visionnage.
N'oubliez pas de disposer d'une connexion internet stable pour un streaming ininterrompu, et n'hésitez pas à ajuster les paramètres de lecture et à créer des profils personnalisés pour les différents téléspectateurs de votre foyer.
Bonne lecture en continu !
Comment transférer Netflix de mon téléphone à mon téléviseur?
Pour transférer Netflix de votre téléphone vers votre téléviseur, suivez les étapes suivantes :
- Assurez-vous que votre téléphone et votre téléviseur sont tous deux connectés à Internet.
- Ouvrez l'application Netflix sur votre téléphone ou visitez le site Web de Netflix sur votre ordinateur.
- Cliquez sur le bouton "Gérer les paramètres" situé sur le côté gauche de l'écran.
- Saisissez votre nom et votre adresse électronique dans la section "Compte".
- Sélectionnez "Créer un compte" pour continuer.
- Cliquez ensuite sur le bouton "Se connecter" dans le coin supérieur droit de la page.
- Saisissez votre mot de passe et cliquez sur "Se connecter" pour accéder à votre compte.
En suivant ces étapes, vous pouvez facilement transférer Netflix de votre téléphone à votre téléviseur et profiter de vos émissions et films préférés sur un écran plus grand.
Pourquoi Netflix ne s'ouvre-t-il pas sur mon téléviseur?
Si vous avez des difficultés à ouvrir Netflix sur votre téléviseur, cela peut être dû à des paramètres spécifiques du téléviseur. Un problème courant est que de nombreux téléviseurs sont réglés sur une résolution de "720p", ce qui peut ne pas fournir suffisamment d'informations pour permettre à Netflix de fonctionner. Pour garantir la compatibilité, votre téléviseur doit avoir une résolution de "1080i" ou "1080p". Ces résolutions plus élevées permettent à Netflix de fonctionner correctement. Vérifiez les paramètres de votre téléviseur et ajustez la résolution si nécessaire pour profiter d'une diffusion ininterrompue de Netflix.
Comment réinitialiser Netflix sur mon téléviseur Samsung?
Si vous rencontrez des difficultés avec Netflix sur votre téléviseur Samsung, vous pouvez prendre certaines mesures pour le réinitialiser et éventuellement résoudre le problème. Voici ce que vous pouvez faire :
- Mettez à jour votre téléviseur Samsung: Assurez-vous que votre téléviseur utilise le dernier micrologiciel. La mise à jour du micrologiciel peut améliorer les performances globales et résoudre les problèmes de connectivité avec des appareils spécifiques.
- Effacer le cache et les données des applications tierces: Si vous utilisez une application Netflix tierce sur votre Samsung TV, l'effacement de son cache et de ses données peut s'avérer utile. Suivez les étapes suivantes :
a) Ouvrez l'application Paramètres sur votre téléviseur.
b) Choisissez "Apps" (ou "Services" dans certaines régions).
c) Sous "App Info" sur le côté droit, sélectionnez "Clear Cache".
d) Confirmez en sélectionnant "OK".
En suivant ces étapes, vous pouvez réinitialiser Netflix sur votre Samsung TV et potentiellement résoudre les problèmes de streaming auxquels vous êtes confronté.
Comment coupler mon téléphone avec mon téléviseur?
Pour coupler votre téléphone avec votre téléviseur, vous pouvez essayer plusieurs méthodes. Voici ce que vous pouvez faire :
- Câble HDMI: Connectez une extrémité d'un câble HDMI au port HDMI de votre téléphone (si disponible) et l'autre extrémité au port HDMI de votre téléviseur. Cela vous permet de refléter l'écran de votre téléphone sur le téléviseur.
- Miroir d'écran sans fil: De nombreux smartphones modernes et téléviseurs intelligents prennent en charge la mise en miroir d'écran sans fil. Activez la fonction de miroir d'écran sur votre téléviseur et votre téléphone, puis sélectionnez votre téléviseur parmi les appareils disponibles sur votre téléphone pour établir la connexion.
- Appareils de diffusion en continu: Si votre téléviseur ne dispose pas de fonctions intégrées de mise en miroir de l'écran, vous pouvez utiliser des appareils de diffusion en continu tels que Chromecast, Apple TV ou Roku. Ces appareils se connectent au port HDMI de votre téléviseur et vous permettent de diffuser le contenu de votre téléphone sans fil.
N'oubliez pas de consulter les manuels de votre téléviseur et de votre téléphone pour obtenir des instructions spécifiques sur la mise en miroir de l'écran et la compatibilité. Bon appairage !
Comment réinitialiser Netflix sur mon téléviseur?
La réinitialisation de Netflix sur votre téléviseur peut être effectuée à l'aide de plusieurs méthodes. Voici quatre façons d'y parvenir :
- Redémarrez l'application Netflix : Quittez simplement l'application Netflix sur votre téléviseur et relancez-la. Cela peut aider à résoudre des problèmes mineurs et à rafraîchir l'application.
- Mettez votre téléviseur hors tension : Éteignez votre téléviseur, débranchez-le de la source d'alimentation, attendez quelques minutes, puis rebranchez-le. Le cycle d'alimentation peut éliminer les pépins temporaires et rétablir un fonctionnement correct.
- Réinitialisez les paramètres du Smart Hub ou de l'application : Accédez au menu des paramètres de votre téléviseur et naviguez jusqu'aux paramètres du Smart Hub ou de l'application. Recherchez une option permettant de réinitialiser ou de réinstaller Netflix. Suivez les instructions à l'écran pour terminer le processus.
- Effectuez une réinitialisation d'usine : Il s'agit d'une option de dernier recours, car elle efface tous vos paramètres personnalisés. Reportez-vous au manuel d'utilisation de votre téléviseur ou au site Web du fabricant pour savoir comment effectuer une réinitialisation d'usine.
En suivant ces étapes, vous devriez être en mesure de réinitialiser Netflix sur votre téléviseur et de résoudre les problèmes que vous rencontrez.
Avez-vous besoin d'internet pour Netflix sur votre smart TV?
Oui, vous avez besoin internet pour Netflix sur un TV intelligente. Les services de streaming tels que Netflix nécessitent une connexion internet stable pour diffuser le contenu sur votre appareil. Voici les points essentiels à prendre en compte :
- Fournisseur d'accès à Internet (FAI) : Pour accéder à Netflix sur votre smart TV, vous devez disposer d'une connexion internet active fournie par un FAI tel que Comcast ou Time Warner.
- Vitesse de diffusion : Les FAI comme Comcast et Time Warner offrent des vitesses internet adaptées aux activités de streaming, y compris Netflix. Veillez à disposer d'un plan de débit suffisant pour profiter d'une lecture fluide sans problèmes de mise en mémoire tampon.
- Application Netflix : Une fois que vous disposez d'une connexion internet fonctionnelle, vous pouvez télécharger et installer l'application Netflix sur votre smart TV. Cette application vous permet d'accéder à la bibliothèque Netflix et de diffuser des films, des émissions de télévision et d'autres contenus.
N'oubliez pas qu'une connexion internet stable et fiable est essentielle pour un streaming ininterrompu sur votre smart TV.
Netflix est-il gratuit sur une smart TV?
Oui, Netflix est disponible sur les téléviseurs intelligents. Vous pouvez profiter de Netflix sur votre smart TV sans frais supplémentaires. Il existe plusieurs façons d'accéder à Netflix sur votre téléviseur intelligent. Tout d'abord, vous pouvez utiliser l'application Netflix sur votre téléphone ou votre tablette et la diffuser sur votre smart TV. Vous pouvez également utiliser l'application Roku sur votre smart TV pour diffuser du contenu Netflix. Quelle que soit la méthode que vous préférez, assurez-vous d'avoir configuré Netflix comme compte par défaut sur votre smart TV. Ainsi, Netflix sera automatiquement ajouté en tant que service de diffusion en continu chaque fois que vous voudrez regarder un film ou une émission. Profitez de la lecture en continu de vos contenus préférés sur Netflix grâce à la commodité de votre téléviseur intelligent !
Où se trouve le bouton "cast" dans Netflix?
Le bouton Cast de Netflix se trouve dans la description d'une série. Il est souvent ignoré par les utilisateurs car il est caché dans cette section. Trouver le bouton Cast permet aux téléspectateurs de se connecter avec d'autres membres de Netflix qui ont accès au même titre. Malheureusement, il n'existe actuellement aucun moyen pour les utilisateurs de Netflix de partager un titre avec d'autres personnes susceptibles de vouloir le regarder. N'oubliez pas d'explorer la description de la série pour trouver le bouton de distribution et améliorer votre expérience de visionnage.
Comment puis-je diffuser Netflix depuis mon téléphone vers mon téléviseur sans Chromecast?
Pour diffuser Netflix depuis votre téléphone vers votre téléviseur sans Chromecast, vous pouvez utiliser d'autres méthodes. Voici comment :
- Téléviseurs intelligents: De nombreux téléviseurs intelligents modernes intègrent la prise en charge de Netflix. Assurez-vous que votre téléviseur est connecté au même réseau Wi-Fi que votre téléphone. Ouvrez l'application Netflix sur votre téléphone, sélectionnez le contenu que vous souhaitez regarder et recherchez l'icône de diffusion. Appuyez dessus et choisissez votre téléviseur pour lancer la diffusion.
- Appareils de diffusion multimédia en continu: Si votre téléviseur ne dispose pas d'une prise en charge intégrée de Netflix, envisagez d'utiliser des appareils de diffusion multimédia en continu tels que Roku, Apple TV ou Amazon Fire TV. Installez l'application Netflix sur l'appareil de diffusion en continu, connectez-le à votre téléviseur et suivez les instructions de l'appareil pour diffuser du contenu Netflix à partir de votre téléphone.
- Connexion HDMI: Si vous disposez d'un câble HDMI, connectez votre téléphone directement à votre téléviseur à l'aide d'un adaptateur HDMI (si nécessaire). Réglez votre téléviseur sur l'entrée HDMI correspondante, ouvrez l'application Netflix sur votre téléphone et profitez de la diffusion en continu directement sur l'écran de votre téléviseur.
N'oubliez pas de vous assurer que votre téléphone et votre téléviseur sont connectés au même réseau Wi-Fi pour une diffusion fluide. Profitez de votre expérience de visionnage de Netflix sur grand écran !