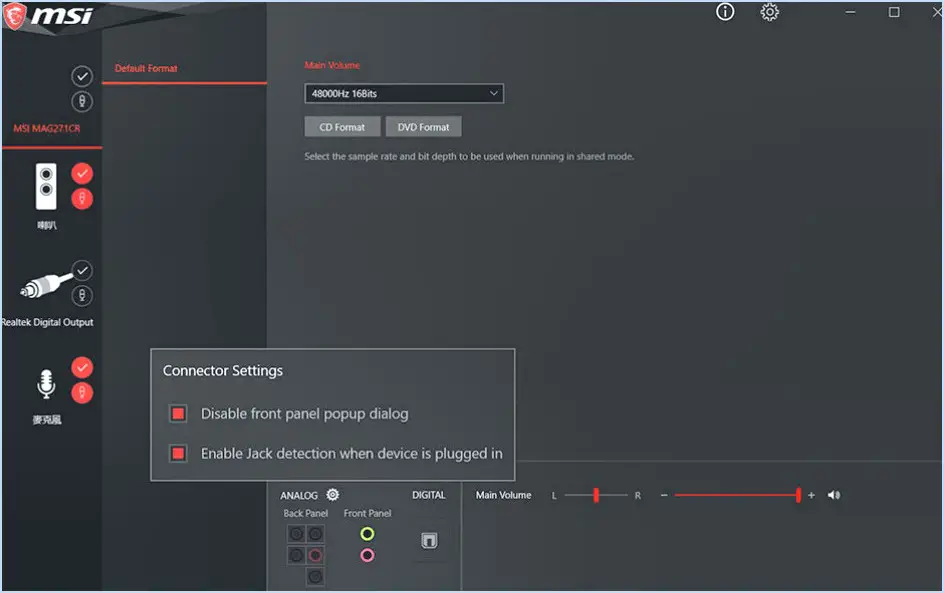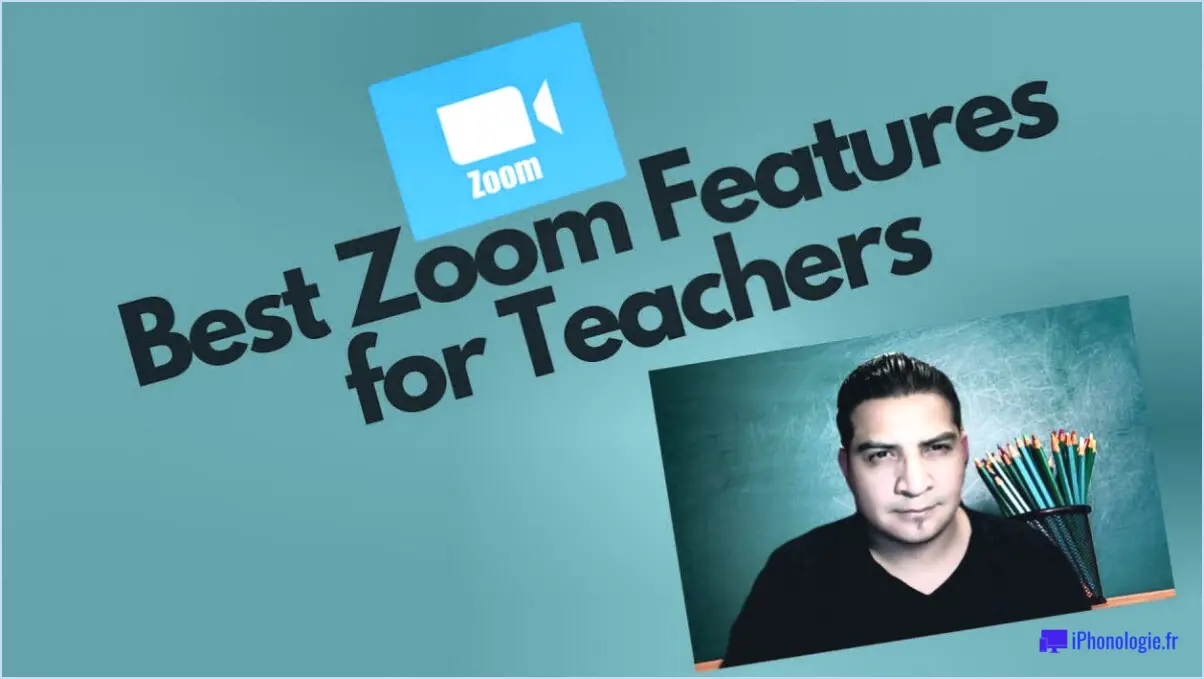Comment connecter une tv samsung a un pc?

Pour connecter votre Samsung TV à votre PC, suivez les étapes suivantes pour une connexion transparente :
- Connexion au réseau : Assurez-vous que votre téléviseur est connecté au même réseau que votre PC. Cela peut se faire par le biais d'une connexion Ethernet câblée ou d'une connexion Wi-Fi sans fil. Reportez-vous au manuel d'utilisation de votre téléviseur pour obtenir des instructions spécifiques sur la manière d'établir une connexion réseau.
- Connexion par câble : Vérifiez que les câbles nécessaires sont correctement connectés entre votre téléviseur et votre PC. La plupart des téléviseurs Samsung prennent en charge la connectivité HDMI, l'utilisation d'un câble HDMI est donc la méthode recommandée. Connectez une extrémité du câble HDMI à un port HDMI disponible sur votre téléviseur et l'autre extrémité au port HDMI de votre PC.
Si votre PC n'est pas équipé d'un port HDMI, vous devrez peut-être utiliser d'autres méthodes de connexion. Par exemple, vous pouvez utiliser un câble VGA avec un câble audio pour connecter le port VGA du PC à l'entrée VGA et à l'entrée audio du téléviseur.
- Sélection du logiciel : Choisissez le logiciel approprié pour établir une connexion entre votre téléviseur et votre PC. Samsung propose l'application "Samsung Smart View", qui vous permet de refléter l'écran de votre PC sur le téléviseur sans fil. Assurez-vous que l'application est installée à la fois sur votre téléviseur et sur votre PC.
Pour utiliser Samsung Smart View, ouvrez l'application sur votre téléviseur et votre PC, et suivez les instructions à l'écran pour coupler et établir une connexion. Vous pouvez alors profiter de la visualisation du contenu de votre PC sur le grand écran de votre téléviseur Samsung.
- Options supplémentaires : Outre Samsung Smart View, d'autres options logicielles sont disponibles pour connecter votre téléviseur et votre PC. Il s'agit notamment d'applications tierces de mise en miroir d'écran telles que "AirServer", "ApowerMirror" ou "Miracast". Assurez-vous que le logiciel que vous choisissez est compatible avec votre téléviseur et votre ordinateur.
Certains logiciels peuvent nécessiter des étapes d'installation ou de configuration supplémentaires. Reportez-vous donc aux instructions ou aux guides de l'utilisateur de l'application concernée pour bénéficier d'une expérience de connexion transparente.
En suivant ces étapes et en vous assurant que votre téléviseur est connecté au réseau, que les câbles appropriés sont en place et que le bon logiciel est sélectionné, vous pouvez connecter avec succès votre téléviseur Samsung à votre PC. Profitez d'un écran plus grand et accédez facilement au contenu de votre PC sur votre téléviseur.
Comment afficher mon ordinateur sur mon téléviseur Samsung sans fil?
Pour afficher sans fil votre ordinateur sur votre téléviseur Samsung, vous pouvez essayer plusieurs méthodes. L'approche la plus simple consiste à utiliser un câble HDMI ou un câble cordon Ethernet. Toutefois, si vous préférez une connexion sans fil, suivez les étapes suivantes :
- Assurez-vous que l'ordinateur et le téléviseur Samsung sont tous deux connectés au même câble Ethernet. réseau Wi-Fi.
- Sur la télécommande de votre Samsung TV, appuyez sur la touche Menu et naviguez jusqu'à l'option Paramètres menu.
- Sélectionnez le menu Connexion réseau dans les options de réglage.
- Sur l'écran Connexion au réseau sélectionnez Sans fil puis cliquez sur OK.
- Ouvrez le menu paramètres d'affichage de votre ordinateur et recherchez l'option se connecter à un écran sans fil.
- Votre téléviseur Samsung devrait apparaître dans la liste des appareils disponibles. Sélectionnez-le pour établir la connexion.
Une fois connecté, vous pouvez profiter de l'affichage sans fil de l'écran de votre ordinateur sur votre Samsung TV, ce qui vous permet de diffuser des vidéos, de partager des présentations ou de profiter de contenus multimédias en toute simplicité.
Puis-je utiliser un téléviseur Samsung comme écran d'ordinateur?
Il est possible d'utiliser un téléviseur Samsung comme écran d'ordinateur, mais cela dépend de la compatibilité de la résolution du téléviseur. En général, les téléviseurs adaptés à l'utilisation d'un ordinateur ont une résolution de 1920x1080p. Si votre téléviseur Samsung possède cette résolution, vous pouvez le connecter à votre ordinateur et l'utiliser comme moniteur sans aucun autre appareil.
Toutefois, si vous visez des résolutions plus élevées, comme 1920x1200 ou 2560x1600 (résolution HD), vous devrez acquérir un dispositif matériel ou logiciel supplémentaire. Ces dispositifs agissent comme des intermédiaires, convertissant le signal de votre ordinateur pour qu'il corresponde à la résolution du téléviseur.
Avant de commencer, assurez-vous que votre téléviseur Samsung dispose des ports nécessaires, tels que HDMI ou VGA, pour se connecter à votre ordinateur. En outre, vérifiez la compatibilité de la carte graphique de votre ordinateur et réglez les paramètres d'affichage en conséquence pour obtenir des performances optimales.
N'oubliez pas que l'utilisation d'un téléviseur Samsung en tant qu'écran d'ordinateur peut offrir une plus grande surface d'affichage, mais peut ne pas offrir le même niveau de détail et de netteté que les écrans d'ordinateur dédiés.
Comment faire pour que l'écran de mon ordinateur s'affiche sur mon téléviseur?
Pour que l'écran de votre ordinateur s'affiche sur votre téléviseur, procédez comme suit :
- Vérifiez les connexions : Assurez-vous que votre PC et votre téléviseur sont correctement connectés à l'aide des câbles appropriés (HDMI, VGA ou DVI).
- Sélectionnez l'entrée correcte : Sur la télécommande de votre téléviseur, utilisez la touche "Input" ou "Source" pour sélectionner l'entrée correspondant au port auquel vous avez connecté votre PC.
- Ajustez les paramètres d'affichage : Sur votre PC, faites un clic droit sur le bureau et sélectionnez "Paramètres d'affichage" ou "Résolution de l'écran". Assurez-vous que le téléviseur est détecté comme deuxième écran.
- Réglez le mode d'affichage : Choisissez comment vous voulez que l'affichage apparaisse sur le téléviseur : dupliquer (refléter l'écran de votre PC), étendre (utiliser le téléviseur comme un affichage supplémentaire), ou projecteur uniquement (utiliser uniquement l'écran du téléviseur).
- Paramètres d'orientation : Si l'écran du téléviseur apparaît en mode portrait, accédez aux paramètres d'affichage de votre PC et réglez l'orientation sur paysage ou vertical.
N'oubliez pas de consulter les manuels de votre PC et de votre téléviseur pour obtenir des instructions spécifiques à vos appareils. Profitez de l'utilisation de votre PC sur grand écran !
Comment utiliser un miroir d'écran sur mon téléviseur Samsung?
Lorsqu'il s'agit de créer un miroir d'écran sur votre téléviseur Samsung, il y a quelques étapes clés à suivre. Voici un guide concis pour vous aider à démarrer :
- Vérifier la compatibilité: Assurez-vous que votre téléviseur Samsung prend en charge la fonction de miroir d'écran. En cas de doute, consultez le manuel de votre téléviseur ou visitez le site Web du fabricant pour obtenir des éclaircissements.
- Localisez la télécommande: Selon le type de télécommande dont vous disposez, recherchez les boutons nécessaires à la mise en miroir de l'écran. Par exemple, les télécommandes équipées de câbles A/V comportent souvent des boutons tels que "Miroir", "Flèches haut/bas" et "Flèche gauche".
- Établir la connexion: Confirmez que votre téléviseur dispose d'une entrée source, généralement un port RCA, qui est correctement connectée à la fois au téléviseur et au(x) périphérique(s) de sortie souhaité(s).
En suivant ces étapes, vous serez sur la bonne voie pour créer un écran miroir sur votre téléviseur Samsung. Profitez d'une expérience de visionnage transparente !
Pourquoi mon PC ne se connecte-t-il pas à mon téléviseur?
La frustration des utilisateurs de PC qui rencontrent des problèmes de connectivité avec leur téléviseur est une préoccupation commune. Lorsqu'ils essaient de regarder des films ou de jouer à des jeux, certains utilisateurs sont confrontés à des coupures ou à des blocages de la télévision, tandis que d'autres ont du mal à établir une connexion en ligne. L'une des explications possibles de ces problèmes est la puissance du signal du boîtier de câblodistribution. Si votre téléviseur est équipé d'un amplificateur, il peut améliorer le signal provenant de votre PC, ce qui vous permet de regarder la télévision sans interruption. À l'inverse, sans amplificateur ou avec un téléviseur de faible puissance, votre ordinateur peut avoir du mal à établir une connexion fiable avec le téléviseur. Il est intéressant de noter que même les personnes équipées de moniteurs haute résolution et de cartes graphiques ont rencontré des difficultés pour connecter leur ordinateur à leur téléviseur dans certains cas.
Puis-je diffuser mon PC sur mon téléviseur?
Oui, c'est possible diffuser votre PC sur votre TV en suivant quelques étapes simples. Pour commencer, assurez-vous que votre PC dispose d'une connexion port HDMI et que votre téléviseur est également compatible avec la norme HDMI. Connectez les deux appareils à l'aide d'un câble HDMI, qui vous permettra de transmettre les signaux audio et vidéo. Une fois la connexion établie, basculez la source d'entrée de votre téléviseur sur le port HDMI correspondant. L'écran de votre PC sera alors reflété sur le téléviseur, ce qui vous permettra de profiter du contenu de votre PC en direct ou enregistré sur un écran plus grand. Pour des instructions plus détaillées, consultez notre article complet sur ce sujet.
Pourquoi ne puis-je pas connecter mon Samsung à mon PC?
La connexion de votre smartphone Samsung à un PC peut parfois s'avérer difficile en raison de certaines limitations. Il est important de noter que tous les smartphones Samsung Galaxy ne prennent pas en charge la connexion directe à l'ordinateur dès leur sortie de l'emballage, ce qui peut entraîner des difficultés pour établir une connexion. Cependant, il existe plusieurs méthodes pour surmonter cet obstacle et connecter votre smartphone Samsung Galaxy à votre ordinateur.
Voici quelques méthodes pour connecter votre smartphone Samsung Galaxy à un ordinateur :
- Connexion par câble USB : La méthode la plus courante consiste à utiliser un câble USB pour établir une connexion physique entre votre smartphone et votre PC. Assurez-vous que les pilotes USB appropriés sont installés sur votre ordinateur ; vous les trouverez généralement sur le site Web de Samsung. Une fois la connexion établie, vous pouvez transférer des fichiers et accéder au stockage de votre appareil.
- Samsung Smart Switch : Samsung propose un logiciel appelé Smart Switch, qui vous permet de connecter votre smartphone à un PC sans fil ou via USB. Smart Switch offre une interface intuitive pour gérer votre appareil, mettre à jour le micrologiciel et transférer des données entre votre smartphone et votre ordinateur.
- Connexion Bluetooth : Si votre smartphone Samsung prend en charge Bluetooth, vous pouvez établir une connexion sans fil avec votre PC. Couplez vos appareils et activez le transfert de fichiers pour échanger des fichiers sans fil.
- Wi-Fi Direct : certains smartphones Samsung Galaxy prennent en charge Wi-Fi Direct, qui vous permet de connecter votre appareil à un PC sans avoir besoin d'une connexion Internet. En activant Wi-Fi Direct sur les deux appareils, vous pouvez établir une connexion sans fil directe et transférer des fichiers.
N'oubliez pas de vérifier la compatibilité et les exigences spécifiques de votre modèle de smartphone Samsung Galaxy, car certaines fonctionnalités peuvent varier. Grâce à ces méthodes, vous pouvez connecter avec succès votre smartphone Samsung Galaxy à votre PC et profiter d'un transfert de données et d'une gestion d'appareil transparents.
Comment connecter mon ordinateur à mon téléviseur sans HDMI?
Si vous souhaitez connecter votre ordinateur à votre téléviseur sans utiliser de câble HDMI, il existe d'autres méthodes. En voici quelques-unes :
- VGA ou DVI : Vérifiez si votre ordinateur et votre téléviseur sont équipés de ports VGA ou DVI. Si les deux appareils ont des ports compatibles, vous pouvez utiliser un câble VGA ou DVI pour les connecter. Connectez une extrémité du câble au port VGA ou DVI de votre ordinateur et l'autre extrémité au port correspondant de votre téléviseur.
- DisplayPort : si votre ordinateur et votre téléviseur prennent en charge la technologie DisplayPort, vous pouvez utiliser un adaptateur ou un câble DisplayPort vers HDMI. Connectez une extrémité de l'adaptateur ou du câble au port DisplayPort de votre ordinateur et l'autre extrémité au port HDMI de votre téléviseur.
- Solutions sans fil : Envisagez d'utiliser des options de connectivité sans fil telles que Chromecast, Roku ou Miracast. Ces appareils peuvent diffuser sans fil le contenu de votre ordinateur vers votre téléviseur, ce qui vous permet de refléter l'écran de votre ordinateur ou de lire des fichiers multimédias.
N'oubliez pas de vérifier la compatibilité de votre ordinateur et de votre téléviseur ainsi que les ports disponibles avant d'essayer l'une ou l'autre de ces méthodes. En outre, consultez les manuels d'utilisation ou les sites web des fabricants pour obtenir des instructions détaillées sur la connexion d'appareils spécifiques.
Peut-on faire fonctionner un PC via HDMI?
Oui, il est possible de faire fonctionner un PC via HDMI. HDMI (High-Definition Multimedia Interface) est une interface audio et vidéo numérique qui permet la communication entre des ordinateurs et d'autres appareils à l'aide d'un seul câble. Bien que tous les téléviseurs ne prennent pas en charge l'interface HDMI et qu'ils puissent être incompatibles, il existe une solution. Vous pouvez connecter votre PC à un port HDMI sur un moniteur qui prend en charge cette interface. Vous pourrez ainsi profiter du contenu haute définition de votre ordinateur sur le moniteur, même si votre téléviseur ne dispose pas d'une entrée HDMI.