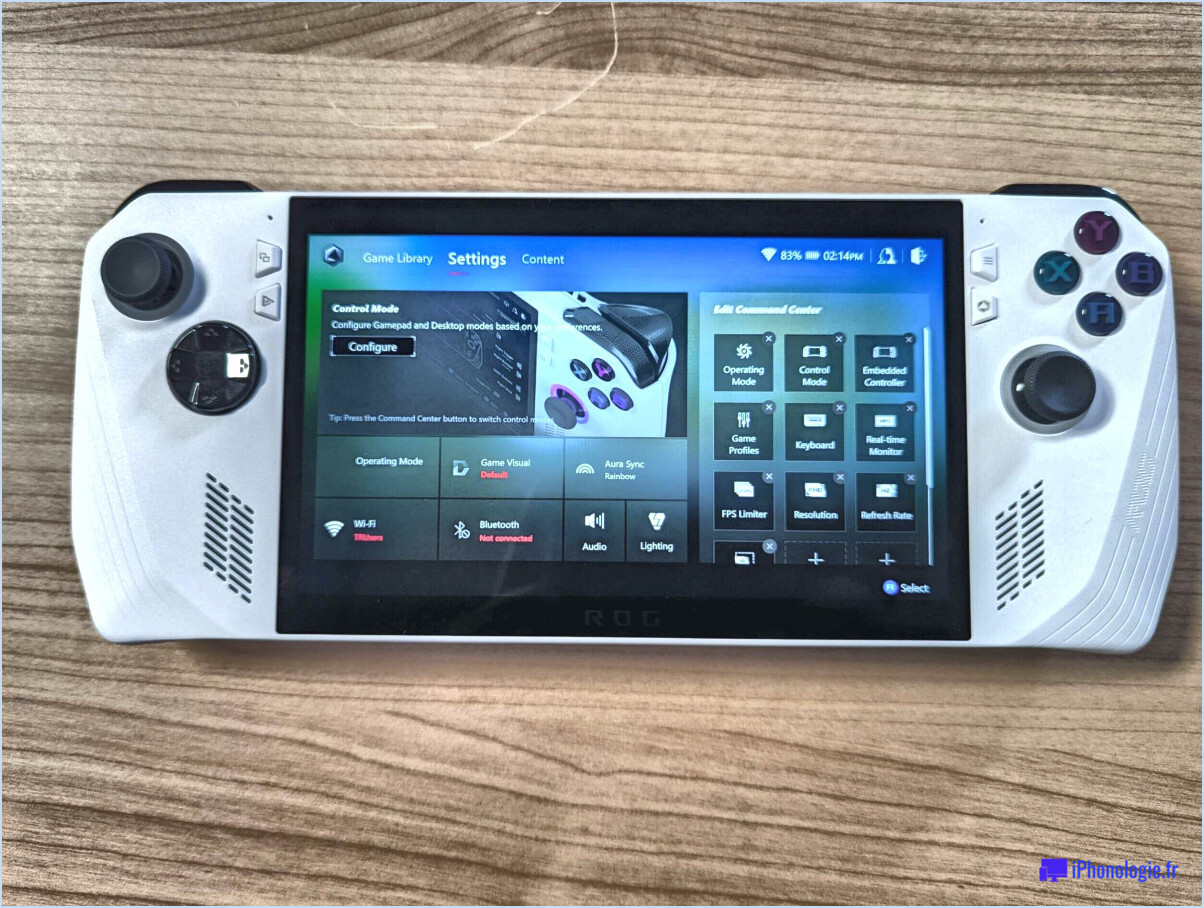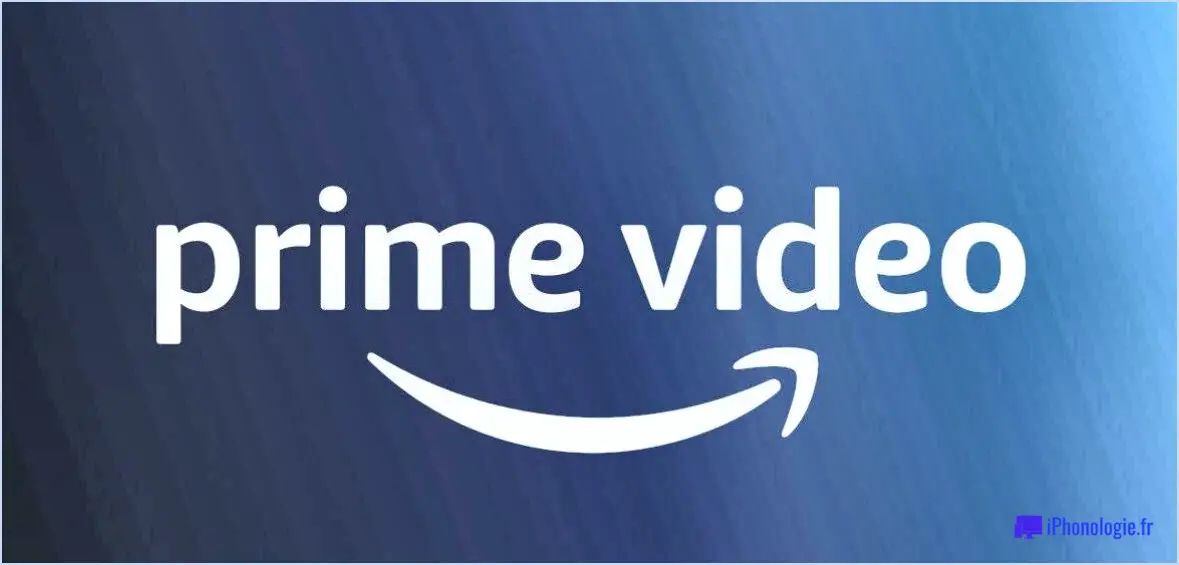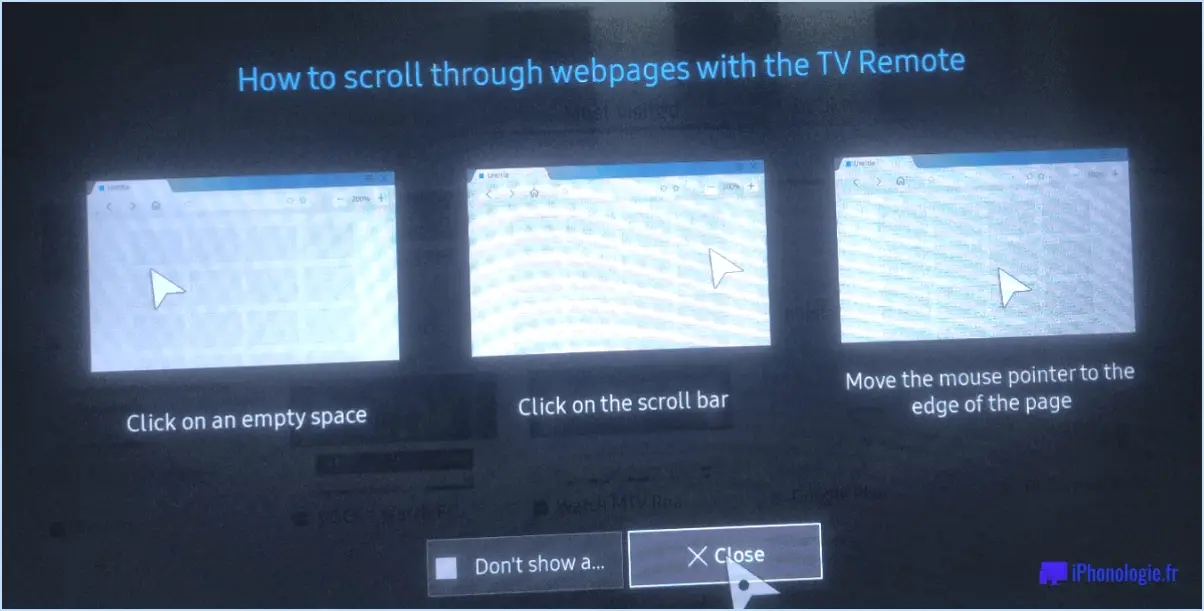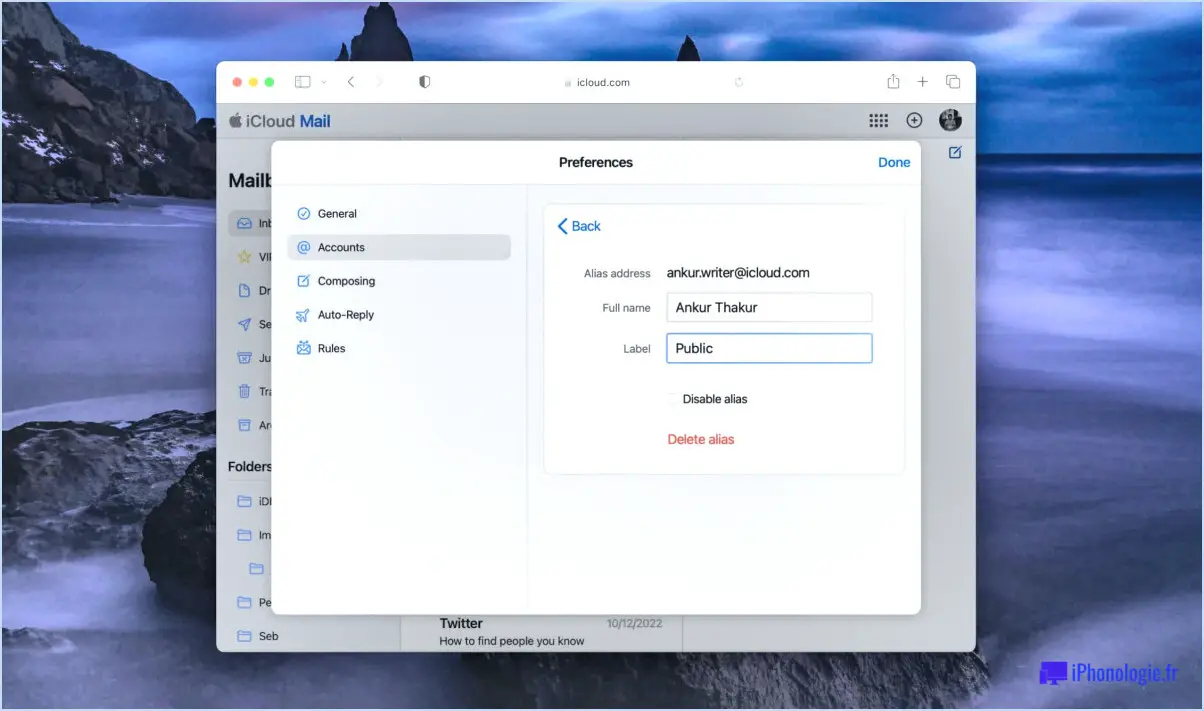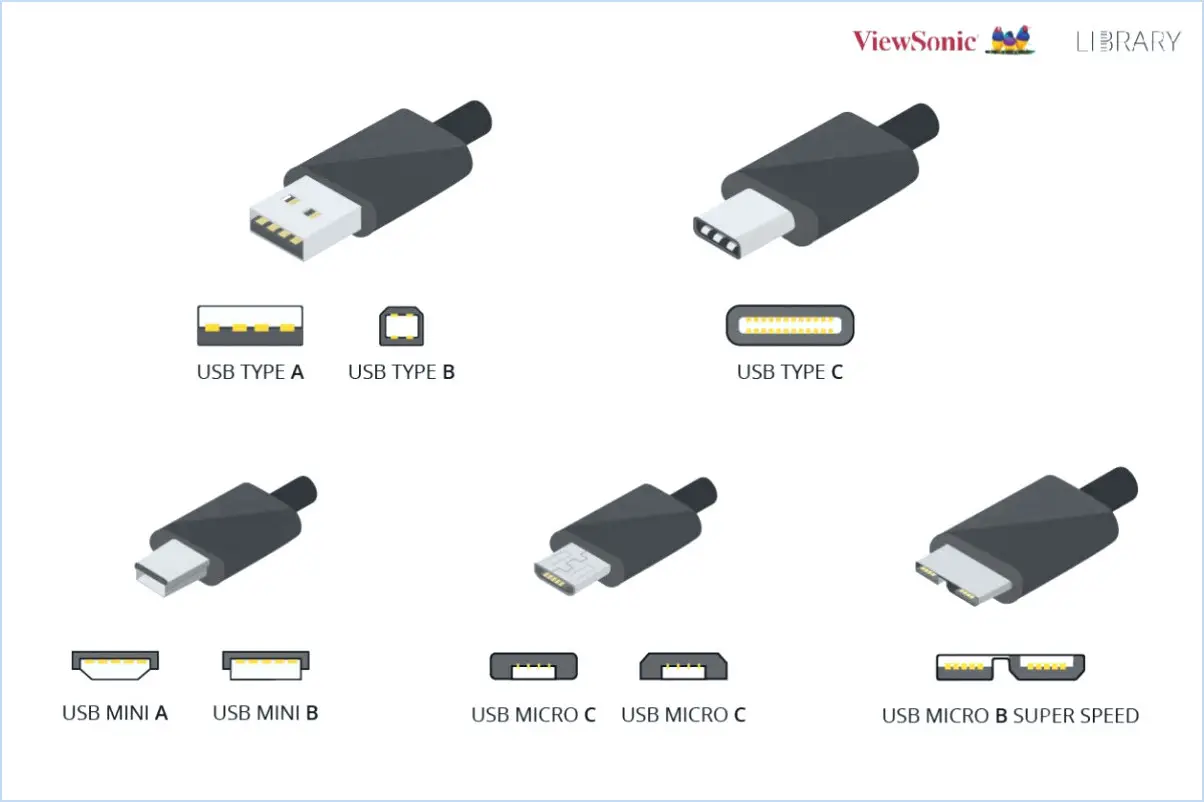Comment contrôler alt delete sur un clavier 60?

Lorsqu'il s'agit de contrôler Alt Delete sur un clavier à 60 %, l'approche peut varier en fonction de la fonction marque et du modèle de votre clavier. Cependant, pour la plupart des claviers équipés de cette fonction, vous trouverez une fonction dédié ou une combinaison de touches qui vous permet d'exécuter la fonction Alt Delete.
Voici une ligne directrice générale à suivre :
- Combinaison de touches: Sur de nombreux claviers à 60 %, vous pouvez obtenir la fonction Alt Delete en appuyant sur une combinaison de touches spécifique. En général, il s'agit de de maintenir la touche "Alt" enfoncée tout en appuyant simultanément sur la touche en appuyant simultanément sur la touche "Delete". La touche "Alt" peut être étiquetée différemment selon votre clavier, mais elle comporte généralement une abréviation ou le mot "Alt".
- Touche de fonction: Certains claviers exigent l'utilisation d'une touche de fonction de "fonction" (Fn) pour accéder aux fonctions secondaires. Dans ce cas, vous devez maintenir la touche Fn enfoncée et appuyer sur la touche correspondante qui sert de fonction Alt Delete. Cette méthode est courante sur les ordinateurs portables et les claviers compacts.
- Configuration du logiciel: Selon le logiciel de votre clavier, vous pouvez avoir la possibilité de remapper les touches et créer des raccourcis personnalisés. Si vous souhaitez affecter Alt Delete à une touche spécifique, consultez le manuel de votre clavier ou les paramètres de votre logiciel pour savoir si cette option est possible.
- Bouton dédié: Certains claviers 60% peuvent avoir un bouton bouton dédié qui exécute directement la fonction Alt Delete. Ce bouton peut être étiqueté comme "Alt Delete", "Clear", ou avoir une icône correspondante. Reportez-vous au manuel de votre clavier pour plus d'informations sur l'emplacement de ce bouton.
- Raccourcis du système d'exploitation: Gardez à l'esprit que la touche Alt Delete est souvent associée à certaines fonctions du système d'exploitation. du système d'exploitation en particulier dans les environnements Windows. Ces raccourcis peuvent inclure des tâches telles que la fermeture de fenêtres, l'accès au gestionnaire des tâches ou la déconnexion. Familiarisez-vous avec ces raccourcis, car ils peuvent améliorer votre productivité.
N'oubliez pas que la méthode exacte pour contrôler Alt Delete sur un clavier 60% dépend de la conception du clavier. Reportez-vous toujours à la section manuel de l'utilisateur fourni avec votre clavier pour obtenir des instructions précises adaptées à votre modèle. En suivant ces conseils, vous serez en mesure d'utiliser efficacement la fonction Alt Delete et de rationaliser votre flux de travail.
Comment appuyer sur Ctrl Alt Del sur un clavier?
Pour effectuer l'action Ctrl Alt Suppr sur un clavier, vous avez trois options :
- Raccourci Ctrl Alt Del : Appuyez simultanément sur les touches Ctrl et Alt puis appuyez sur la touche Del et appuyez sur la touche Del .
- Raccourci clavier Windows : Maintenez la touche Touche Windows puis appuyez sur la touche Del et appuyez sur la touche Del
- Raccourci de la touche Fn : Maintenez la touche Touche Fn puis appuyez sur la touche Del et appuyez sur la touche Del .
Ces raccourcis sont utiles pour diverses tâches, notamment l'accès au Gestionnaire des tâches, la connexion ou le verrouillage de votre ordinateur, et le dépannage. Choisissez la méthode qui convient à la disposition de votre clavier et à vos préférences. La maîtrise de ces combinaisons de touches peut améliorer votre expérience informatique.
Comment effacer sur un clavier 60?
Sur un clavier 60, il n'y a pas de touche d'effacement. Pour effacer, utilisez la touche la touche d'effacement arrière pour supprimer le contenu.
Où se trouve la touche Commande sur un clavier 60?
La touche Touche de commande se trouve sur l'écran côté gauche du clavier, entre les touches Contrôle et Option touches.
Combien de touches comporte un clavier 60% ?
A Clavier à 60 comprend 61 touches ce qui inclut la barre d'espacement. La conception d'un clavier 60% optimise l'espace en éliminant la rangée de fonctions, le pavé numérique et d'autres touches supplémentaires, tout en conservant les fonctions essentielles des touches pour une expérience de frappe compacte mais efficace.
Comment utilise-t-on les touches fléchées sur un clavier à 60 % ?
Utilisez les touches fléchées pour la navigation sur un clavier à 60 %. Les gauche et à droite déplacent le curseur horizontalement, tandis que les touches fléchées vers le haut et vers le bas facilitent le défilement vertical.
Comment désactiver le verrouillage des touches Alt?
A désactiver le verrouillage des touches Alt sous Windows 10, vous avez de la chance : il n'existe pas ! Contrairement à d'autres systèmes de verrouillage du clavier, Windows 10 ne dispose pas d'une fonction de verrouillage des touches Alt. Vous n'avez donc pas à vous soucier de l'activer ou de le désactiver. Profitez d'une saisie fluide sans vous soucier de ce problème.
Que dois-je faire à la place de Ctrl Alt Suppr?
Lorsqu'il s'agit d'alternatives à Ctrl+Alt+Suppr votre choix dépend de votre système d'exploitation et de votre configuration. Voici quelques options :
- Touche Windows + L : Verrouille rapidement votre écran.
- Bouton d'alimentation: Met votre ordinateur en veille.
- Raccourci du gestionnaire des tâches: Utilise le raccourci clavier spécifique à votre gestionnaire de tâches.
N'oubliez pas que les combinaisons de touches exactes peuvent varier, il est donc essentiel de connaître votre système. Ces alternatives offrent diverses manières de gérer efficacement les tâches de votre ordinateur.
Qu'est-ce que la touche menu du clavier 60?
La touche touche menu est une fonctionnalité de certains claviers Windows, située entre les touches Alt droite et Ctrl droite, à droite de la barre d'espacement. Lorsqu'on appuie sur cette touche, un menu contextuel s'ouvre, permettant d'accéder rapidement à diverses options. Elle est particulièrement utile pour effectuer des actions sans avoir à naviguer manuellement dans les menus.