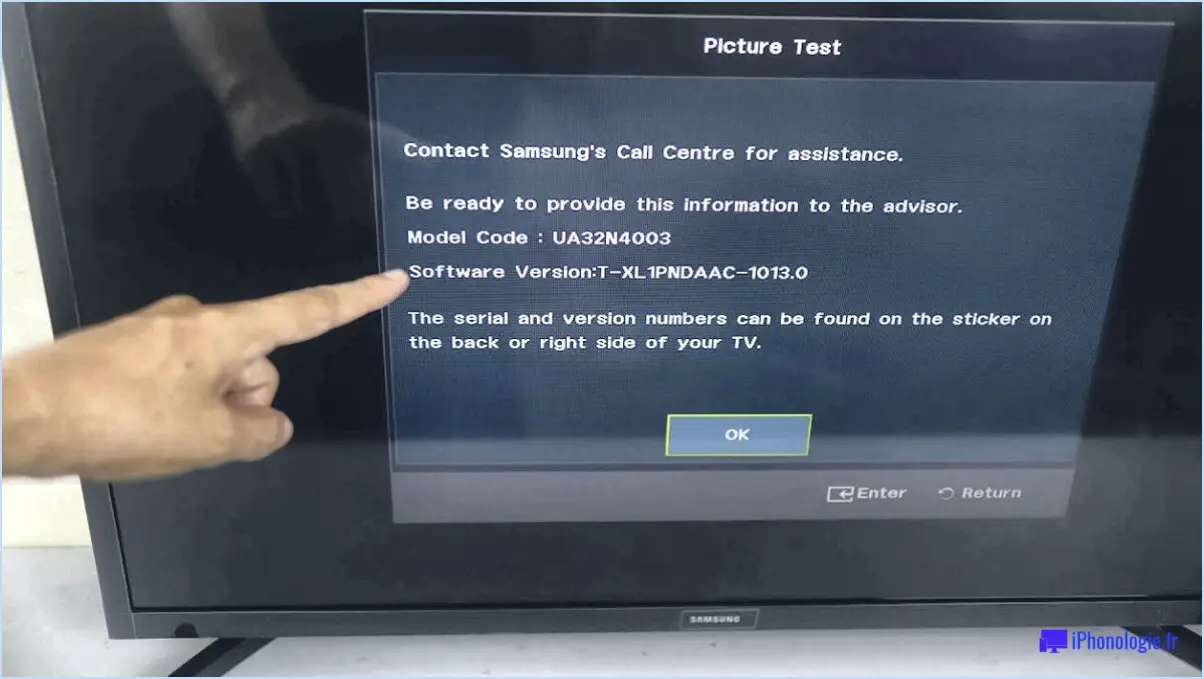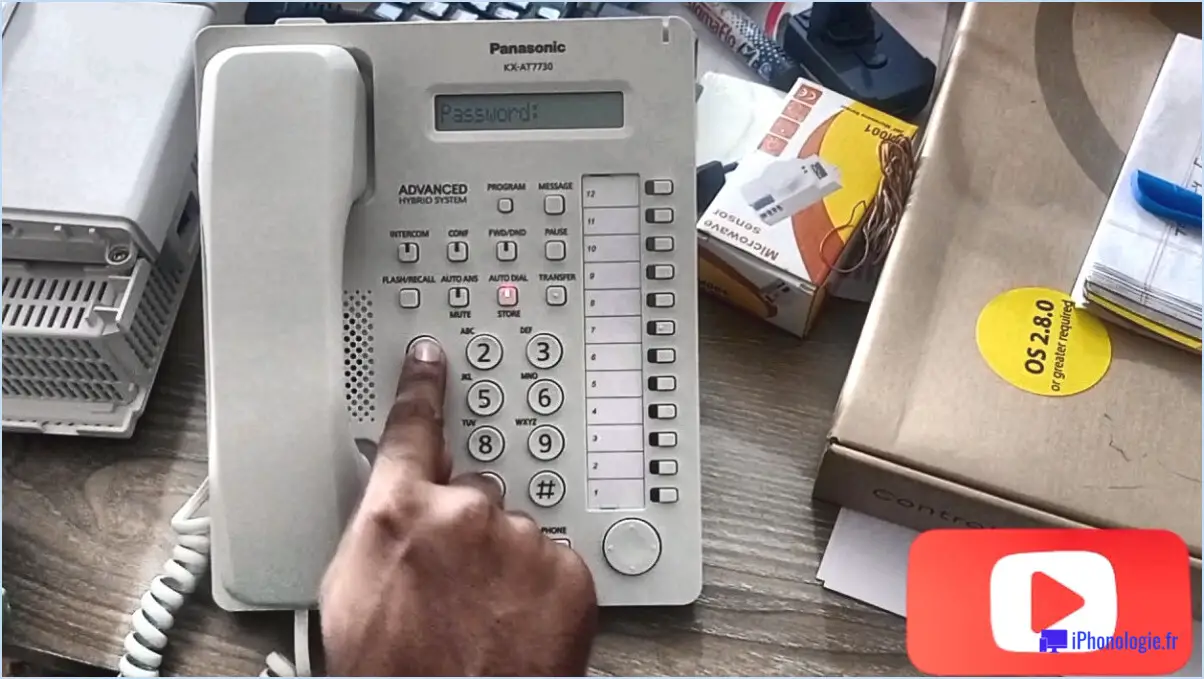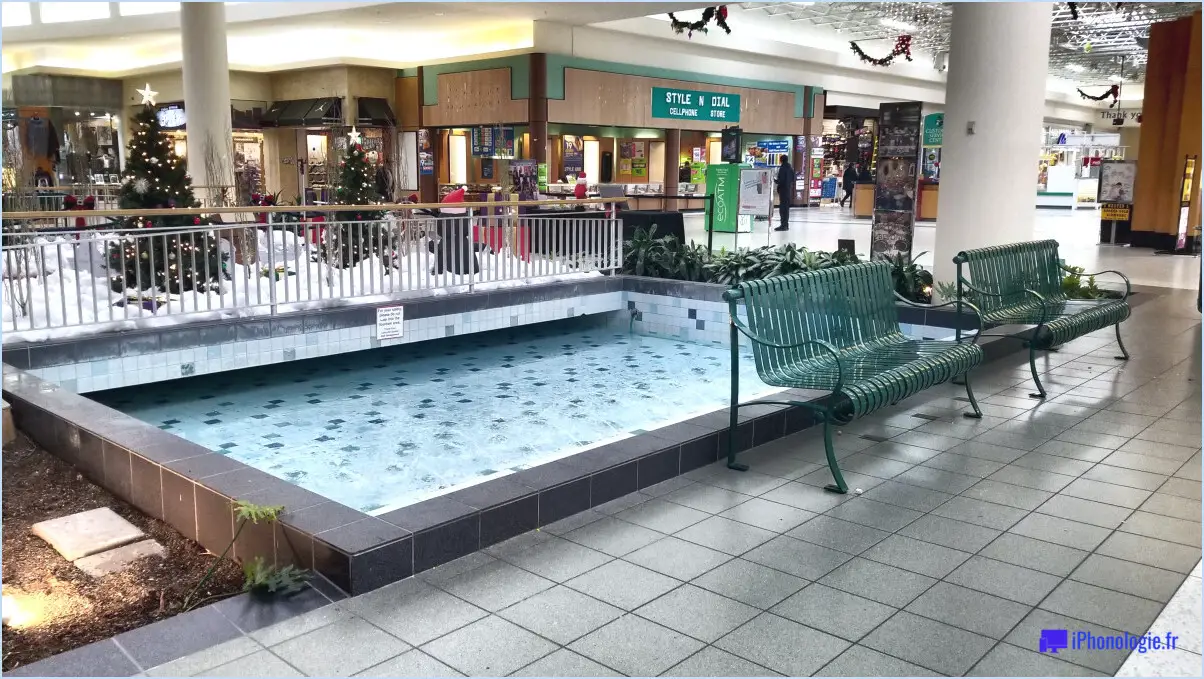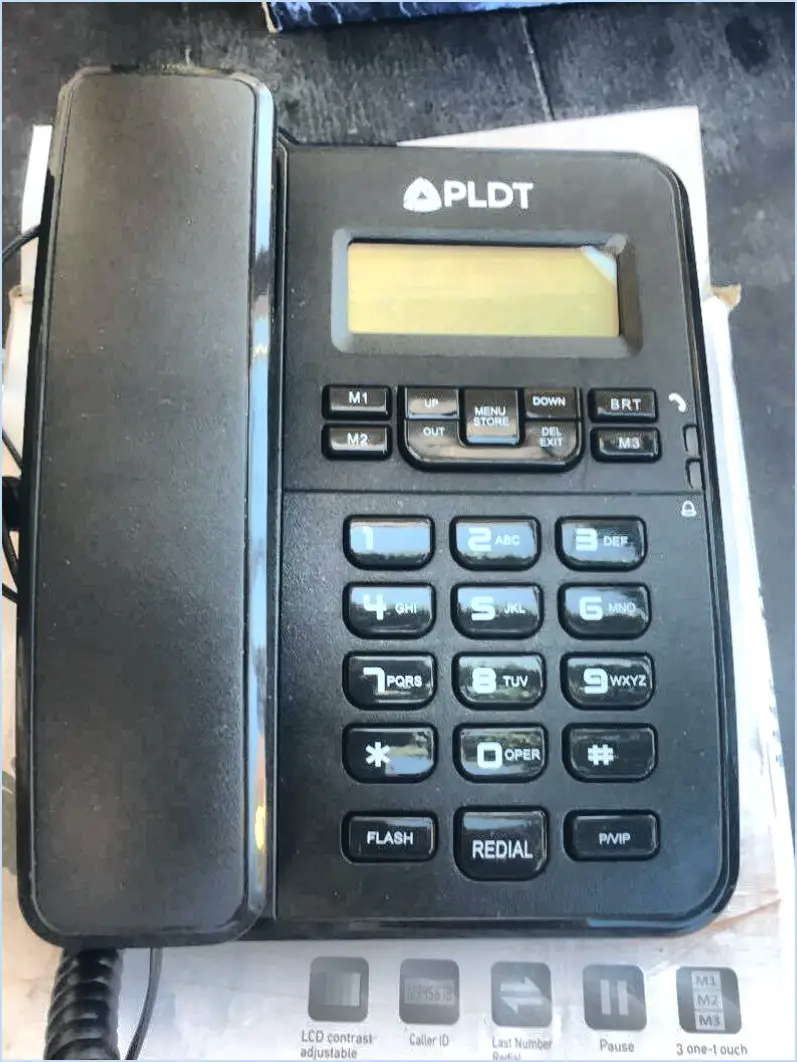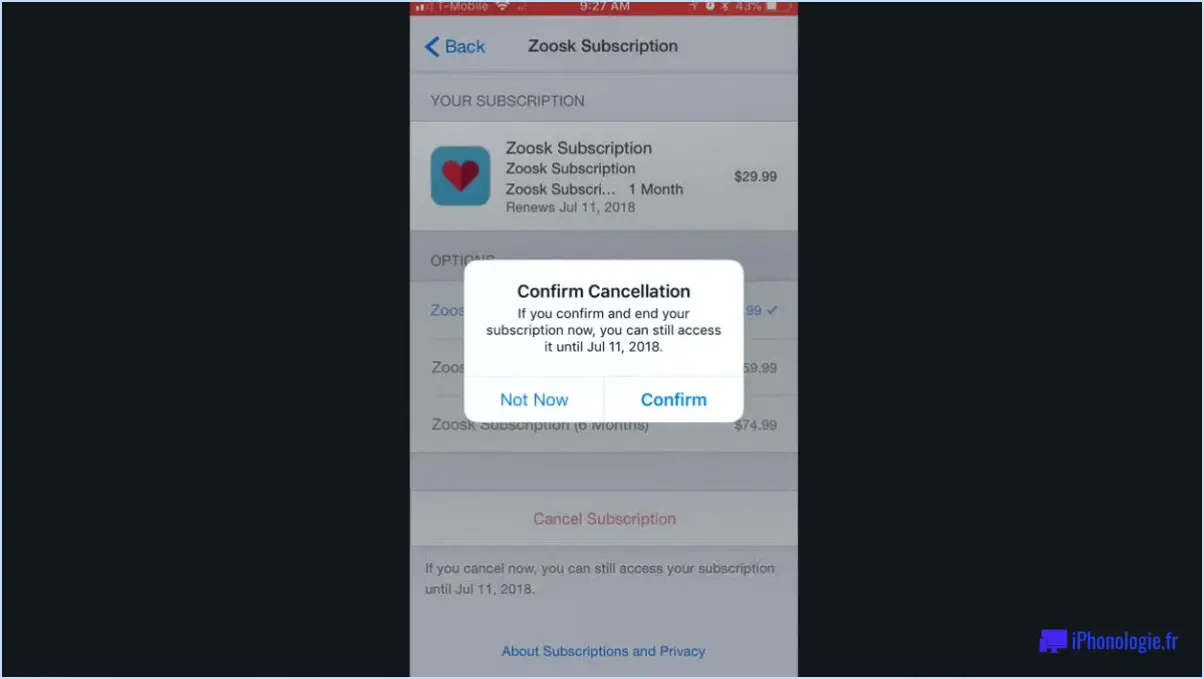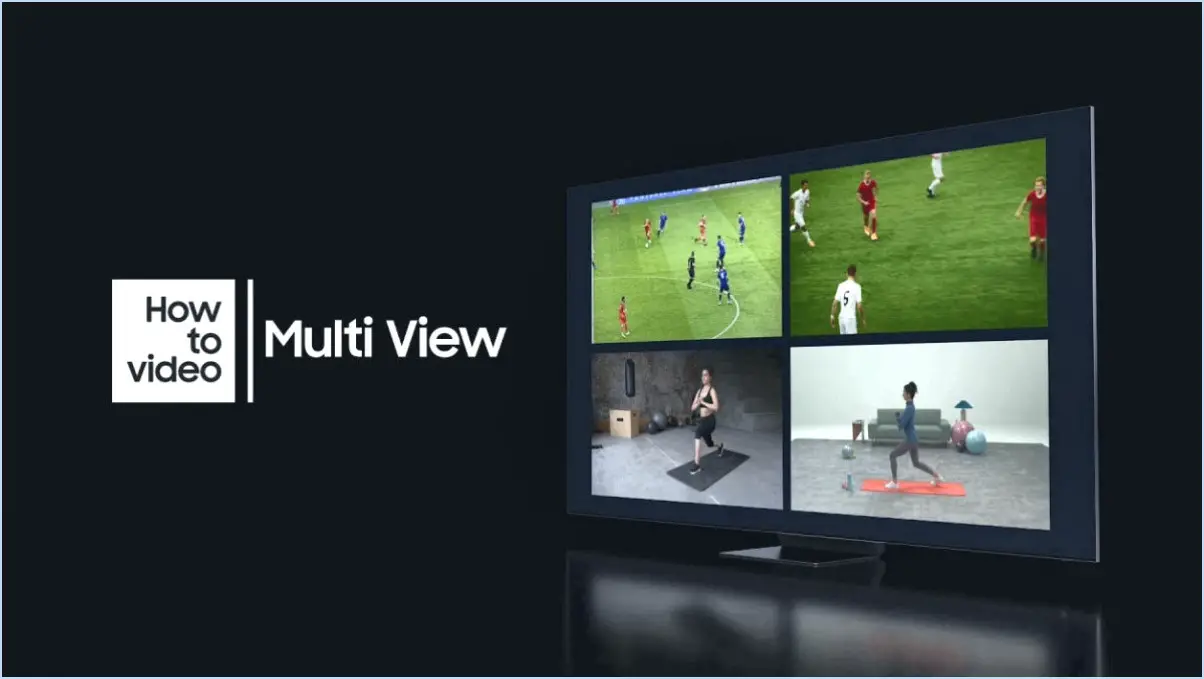Comment convertir des fichiers dmg en fichiers iso sous windows 11 10?
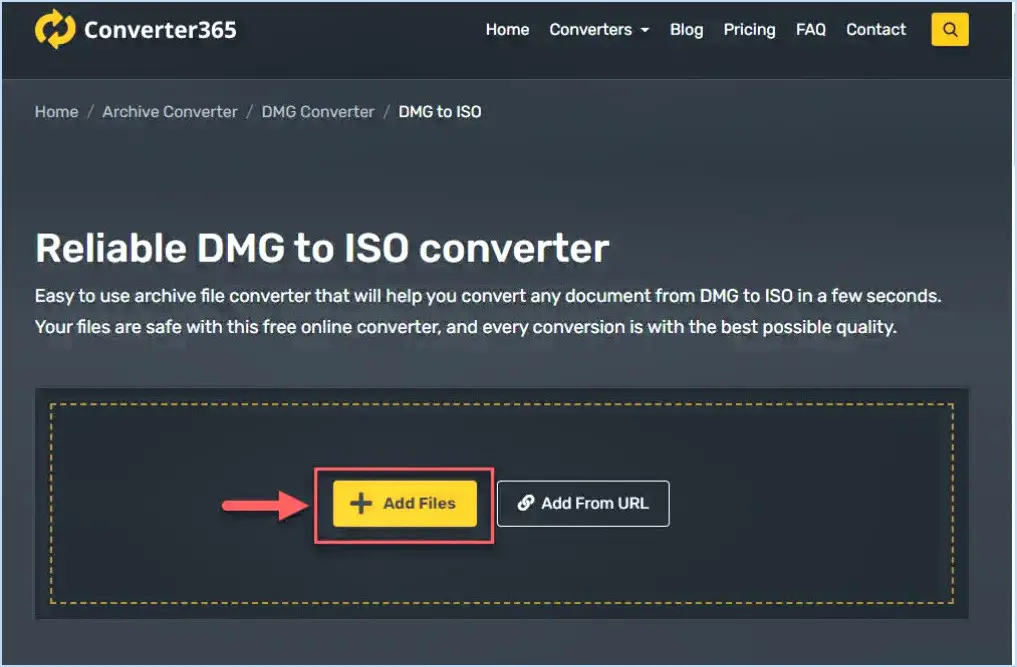
Pour convertir des fichiers DMG en fichiers ISO sous Windows 11 et Windows 10, vous disposez de quelques solutions efficaces :
- ISO2CD: Utilisez le programme ISO2CD pour convertir en toute transparence vos fichiers DMG au format ISO. Cet outil simple simplifie le processus en créant un fichier ISO directement à partir de la source DMG.
- Extraction 7-Zip: Commencez par utiliser 7-Zip, un utilitaire de compression fiable, pour extraire le contenu du fichier DMG. Une fois les fichiers extraits, vous pouvez passer à l'étape suivante.
- Windows Image Writer: Après l'extraction, utilisez l'outil Windows Image Writer pour créer le fichier ISO souhaité. Cette étape consiste à compiler le contenu extrait dans un format ISO.
Voici un guide étape par étape :
Méthode 1 : ISO2CD
- Téléchargez et installez ISO2CD sur votre ordinateur Windows 11 ou Windows 10.
- Lancez le programme ISO2CD.
- Sélectionnez l'option "Convertir DMG en ISO" ou une formulation similaire.
- Parcourez et localisez le fichier DMG que vous souhaitez convertir.
- Choisissez le dossier de destination du fichier ISO résultant.
- Lancez le processus de conversion et laissez le logiciel opérer sa magie.
- Une fois la conversion terminée, vous trouverez le fichier ISO dans le dossier de destination spécifié.
Méthode 2 : 7-Zip et Windows Image Writer
- Téléchargez et installez 7-Zip sur votre PC Windows.
- Cliquez avec le bouton droit de la souris sur le fichier DMG et sélectionnez "7-Zip" dans le menu contextuel.
- Choisissez l'option "Extraire vers" et sélectionnez un dossier de destination.
- Installez et lancez Windows Image Writer (également connu sous le nom de Win32 Disk Imager).
- Dans l'outil, sélectionnez la lettre du lecteur correspondant à vos fichiers DMG extraits.
- Spécifiez le dossier de destination et le nom du fichier pour l'image ISO.
- Cliquez sur "Ecrire" pour créer le fichier ISO.
Ces méthodes vous permettent de convertir efficacement des fichiers DMG en fichiers ISO sous Windows 11 et Windows 10. En tirant parti d'ISO2CD ou en combinant l'extraction 7-Zip avec Windows Image Writer, vous pouvez réaliser de manière transparente la conversion de fichiers souhaitée.
Comment extraire un fichier DMG sous Windows 10?
Pour extraire un fichier DMG dans Windows 10, suivez les étapes suivantes :
- Localisez le fichier DMG: Naviguez jusqu'à l'emplacement du fichier DMG sur votre ordinateur.
- Cliquez avec le bouton droit de la souris: Cliquez avec le bouton droit de la souris sur l'icône du fichier DMG.
- Sélectionnez "Extraire tout": Dans le menu contextuel, choisissez l'option "Extraire tout".
- Choisissez l'emplacement de l'extraction: Une nouvelle fenêtre s'affiche. Sélectionnez une destination où vous souhaitez que les fichiers extraits soient enregistrés.
- Démarrer l'extraction: Cliquez sur le bouton "Extraire". Windows commence à extraire le contenu du fichier DMG vers l'emplacement choisi.
- Accès aux fichiers extraits: Une fois l'extraction terminée, naviguez jusqu'au dossier de destination pour accéder aux fichiers extraits.
En suivant ces étapes, vous pouvez facilement extraire le contenu d'un fichier DMG dans Windows 10.
Comment transformer un fichier en ISO?
Pour convertir un fichier en un fichier ISO, suivez les étapes suivantes :
- Choisissez un outil: Optez pour un programme comme ISO Recorder, une option fiable pour la création de fichiers ISO.
- Télécharger et installer: Procurez-vous ISO Recorder auprès d'une source fiable et installez-le sur votre ordinateur.
- Lancer le programme: Ouvrez ISO Recorder une fois qu'il est installé.
- Sélectionnez la source: Cliquez sur l'option pour sélectionner le fichier source que vous souhaitez convertir en ISO.
- Choisir l'emplacement de sortie: Indiquez la destination où vous souhaitez enregistrer le fichier ISO.
- Ajuster les paramètres: Configurez tous les paramètres, tels que le format de fichier et le niveau de compression, le cas échéant.
- Lancer la conversion: Commencez le processus de conversion en cliquant sur le bouton approprié.
- Attendre et vérifier: Laissez le programme convertir le fichier en ISO. Une fois la conversion effectuée, vérifiez à nouveau l'exactitude du contenu de l'ISO.
En suivant ces étapes et en utilisant un outil comme ISO Recorder, vous pouvez transformer sans effort un fichier ordinaire en une image ISO.
Windows 10 peut-il créer des fichiers ISO?
Absolument ! Windows 10 possède la capacité de fabriquer fichiers ISO sans effort. Cette fonction pratique permet aux utilisateurs de compiler leurs données et projets dans un format unique et rationalisé. Le processus est simple :
- Insérer le média : Utilisez un DVD vierge ou une clé USB.
- Naviguez jusqu'au fichier : Cliquez avec le bouton droit de la souris sur le fichier ou le dossier cible.
- Sélectionnez "Envoyer à" : Choisissez le lecteur DVD/USB comme destination.
- Format du fichier : Choisissez "fichier ISO" dans le menu déroulant.
- Créer ISO : Exécutez la commande, et voilà !
Un moyen rapide d'archiver et de partager du contenu avec finesse.
Comment créer un fichier ISO avec WinRAR?
A créer un fichier ISO avec WinRAR, suivez les étapes suivantes :
- Ouvrez WinRAR.
- Cliquez sur l'icône "Fichier" menu.
- Sélectionnez "Créer un fichier ISO".
WinZip peut-il créer un fichier ISO?
Oui, WinZip a en effet la capacité de créer des ISO. Cette fonction permet aux utilisateurs de générer efficacement des images ISO, facilitant ainsi l'organisation et la distribution des données. Grâce à l'interface intuitive et aux fonctionnalités robustes de WinZip, les utilisateurs peuvent créer en toute transparence des fichiers ISO à des fins diverses, telles que la sauvegarde de données, la distribution de logiciels, etc.
À quoi sert PowerISO?
PowerISO est un outil logiciel polyvalent principalement utilisé pour la création, l'édition et la gestion des fichiers ISO. Les fichiers ISO sont un format d'archivage numérique qui encapsule l'intégralité du contenu d'un CD, d'un DVD ou d'autres disques optiques. Avec PowerISO, vous pouvez sans effort extraire, convertir et compresser ces fichiers ISO, ce qui facilite le stockage et le partage des images de disque. Le logiciel offre également la possibilité de monter les fichiers ISO en tant que lecteurs virtuels éliminant ainsi le besoin de supports physiques. En outre, PowerISO fournit la création d'une image de démarrage vous permettant de créer des clés USB ou des CD amorçables pour la récupération ou l'installation du système. Il s'agit d'un utilitaire pratique pour les utilisateurs qui recherchent des moyens efficaces de manipuler et de travailler avec des fichiers d'image disque sur les systèmes Windows.
L'utilisation de PowerISO est-elle sans danger?
Oui, PowerISO est sûr. Il présente une interface propre et est dépourvu de code malveillant.