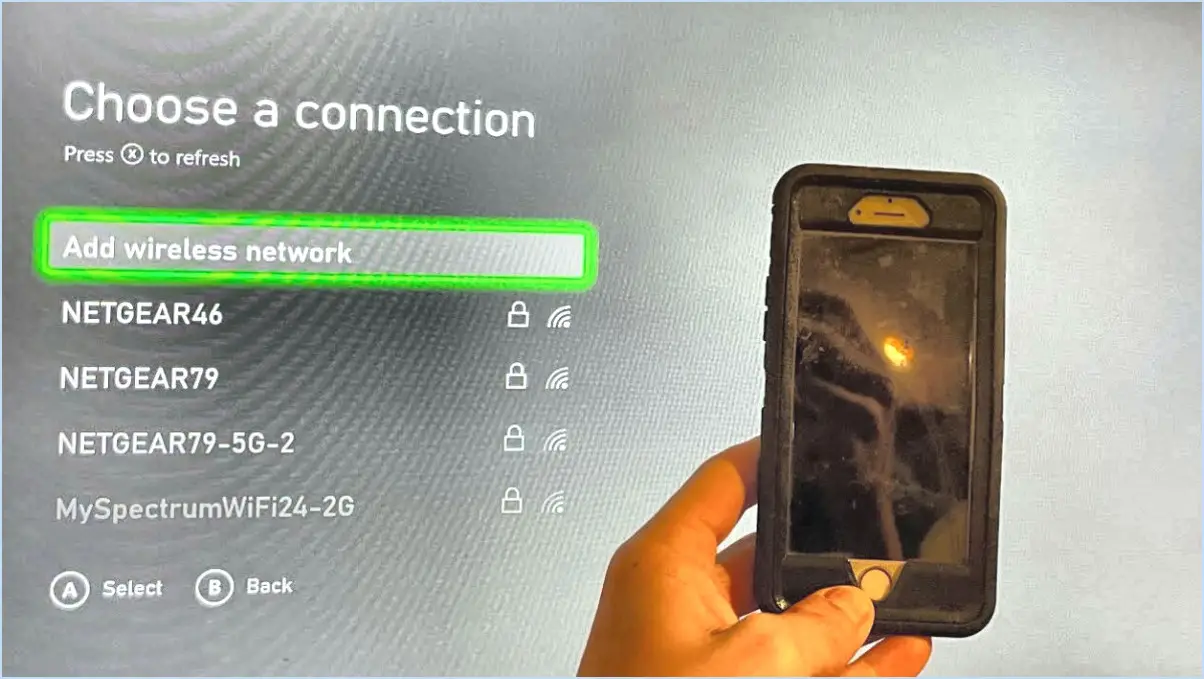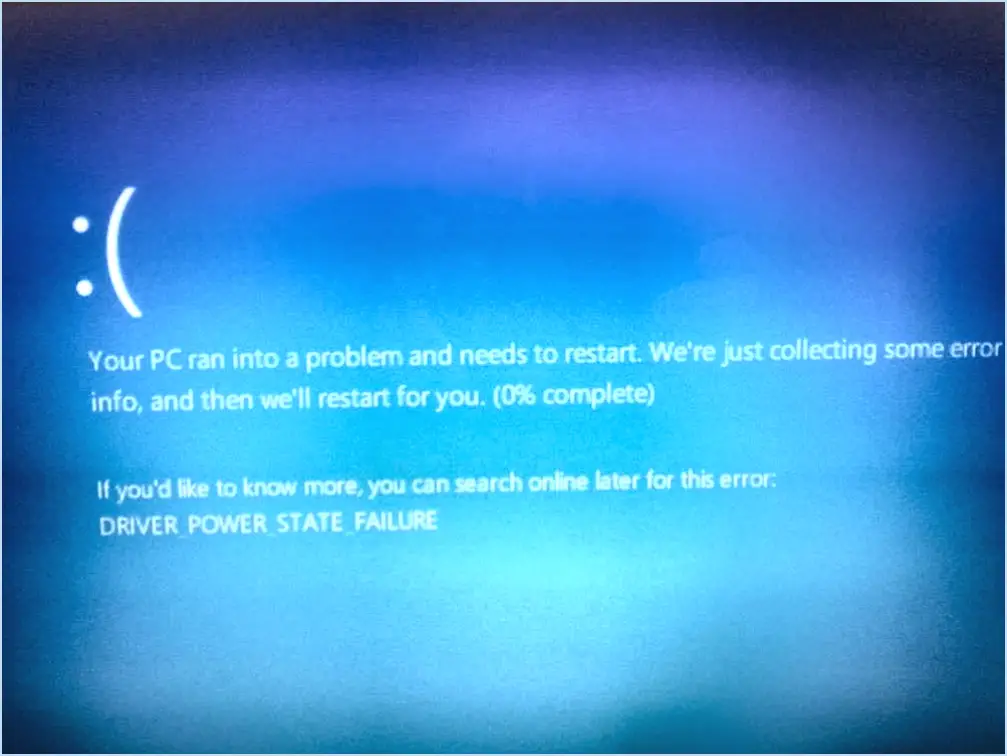Comment créer un lecteur de récupération usb windows 10?
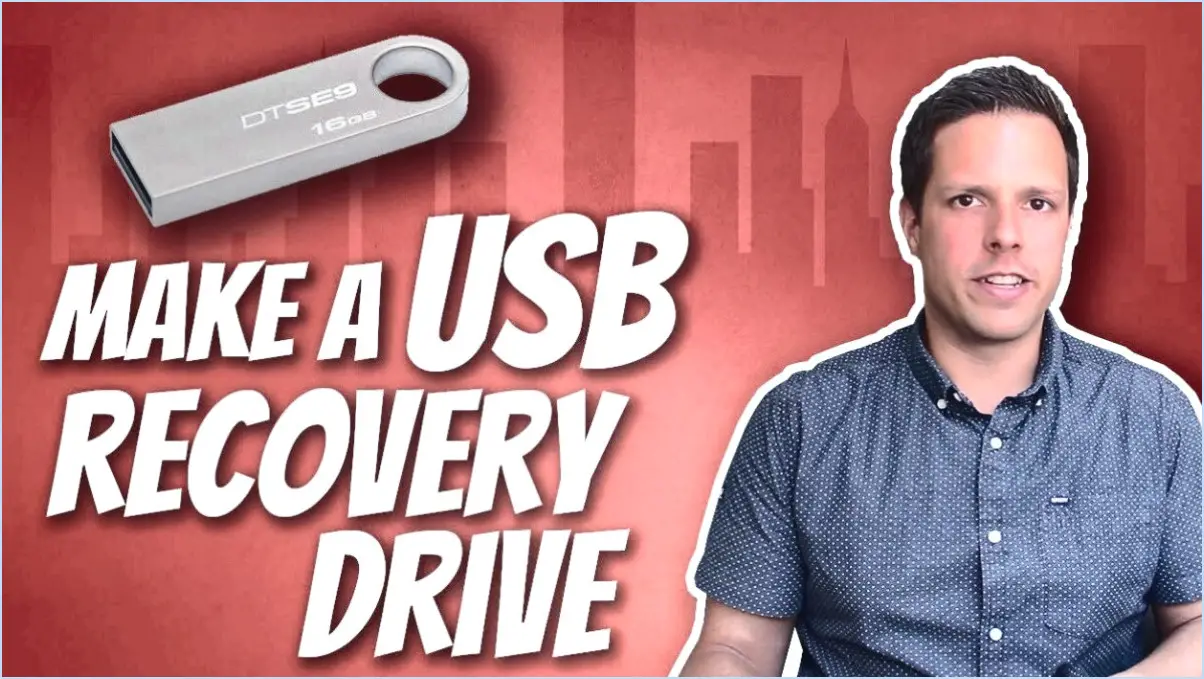
La création d'un lecteur de récupération USB Windows 10 est une étape essentielle pour garantir la sécurité et la possibilité de récupération de votre système. Le processus peut différer légèrement en fonction de votre situation, mais voici les étapes clés pour vous guider :
- Préparez une clé USB ou un disque dur externe :
Choisissez une clé USB ou un disque dur externe avec une capacité de stockage suffisante (au moins 16 Go) pour contenir les données de récupération. Assurez-vous que le lecteur est vide ou qu'il contient des données que vous pouvez vous permettre de perdre, car le processus effacera son contenu.
- Accédez au mode de récupération de Windows 10 :
Pour accéder au mode de récupération, allez dans les « Paramètres » de votre ordinateur, puis sélectionnez « Mise à jour ». & Sécurité », et enfin cliquez sur “Récupération”. Sous la section « Démarrage avancé », cliquez sur « Redémarrer maintenant ». Vous accéderez ainsi au menu de démarrage avancé.
- Créez un disque de récupération :
Dans le menu Démarrage avancé, sélectionnez « Dépannage », puis « Options avancées » et enfin « Support de récupération ». Connectez votre clé USB à ce stade.
- Lancez l'outil de création de disque de récupération :
Cliquez sur « Créer un lecteur de récupération » et assurez-vous que l'option « Sauvegarder les fichiers système sur le lecteur de récupération » est cochée. Cliquez sur « Suivant ».
- Sélectionnez le lecteur USB et démarrez le processus :
Choisissez la clé USB connectée dans la liste des clés disponibles. Cliquez sur « Suivant ». Vous serez invité à revoir vos sélections. Cliquez sur « Créer » pour lancer le processus.
- Attendez la fin du processus :
Le processus de création peut prendre un certain temps, car il implique la copie des fichiers système sur la clé USB. Une fois le processus terminé, le message « Le lecteur de récupération est prêt » s'affiche.
- Étiquetez et stockez le lecteur de récupération :
Donnez à votre lecteur de récupération une étiquette descriptive, quelque chose comme « Windows 10 Recovery », et rangez-le dans un endroit sûr. Souvenez-vous de l'endroit où vous l'avez rangé, car vous en aurez besoin en cas d'urgence.
- Testez le lecteur de récupération :
Pour vous assurer que le lecteur de récupération fonctionne, redémarrez votre ordinateur et démarrez à partir du lecteur USB. Suivez les instructions qui s'affichent à l'écran pour accéder aux options de récupération.
N'oubliez pas qu'il est essentiel de maintenir votre lecteur de récupération à jour. Au fur et à mesure des mises à jour et des modifications apportées au système, recréez régulièrement le lecteur de récupération afin de refléter ces changements avec précision. Vous serez ainsi en mesure de gérer les problèmes imprévus et de restaurer efficacement votre système Windows 10.
De quelle taille de clé USB ai-je besoin pour la récupération de Windows 10?
La taille de l'USB requise pour la récupération de Windows 10 varie en fonction de votre version de Windows 10. Voici la répartition :
- Windows 10 Édition Familiale: Capacité USB minimale de 2 Go.
- Windows 10 Pro: Capacité USB minimale de 4 Go.
Choisissez une taille de clé USB en conséquence pour garantir la réussite du processus de récupération.
Pouvez-vous créer un disque de réparation du système sur une clé USB?
Tout à fait ! Vous pouvez créer une disquette de réparation du système sur un lecteur flash à l'aide du support et du DVD d'installation de Windows 8.1. Voici ce dont vous aurez besoin :
- Support d'installation de Windows 8.1 et un DVD.
- Clé USB d'une capacité minimale de 4 Go.
Il suffit de suivre les étapes suivantes :
- Insérez le DVD d'installation de Windows 8.1.
- Branchez la clé USB.
- Ouvrez le panneau de configuration et naviguez jusqu'à « Sauvegarde et restauration ».
- Cliquez sur « Créer un disque de réparation du système » et sélectionnez la clé USB.
- Suivez les instructions à l'écran pour terminer le processus.
Votre lecteur flash est ainsi préparé à devenir un outil de réparation du système fiable.
Puis-je créer un lecteur de récupération sur un ordinateur et l'utiliser sur un autre?
Il est tout à fait possible de créer un lecteur de récupération sur un seul ordinateur et de le déployer sur un autre système. Le processus comprend quelques étapes clés :
- Préparation : Rassemblez une clé USB dotée d'une capacité de stockage suffisante pour accueillir les données de récupération.
- Création de la clé : Utilisez des outils intégrés tels que Windows Recovery Media Creator ou un logiciel tiers pour créer le lecteur de récupération. Assurez-vous de la compatibilité avec le système cible.
- Transfert vers un autre ordinateur : Insérez le lecteur de récupération dans le second ordinateur. Au cours du démarrage, accédez au menu de démarrage et sélectionnez le lecteur de récupération comme option de démarrage.
En suivant ces étapes, vous pouvez générer un lecteur de récupération sur un ordinateur et l'appliquer efficacement à un autre, ce qui simplifie le processus de dépannage et de restauration.
Comment créer un disque de réparation du système sans lecteur optique?
Pour créer un disque de réparation du système sans lecteur optique, procédez comme suit :
- Lecteur flash USB ou disque dur externe : Procurez-vous un lecteur flash USB ou un disque dur externe disposant d'un espace suffisant.
- Fonctionnalité de réparation du système de Windows 10 : Recherchez « Créer un lecteur de récupération » dans la barre de recherche de Windows et ouvrez l'outil correspondant.
- Permission de l'administrateur : Si vous y êtes invité, fournissez l'autorisation de l'administrateur.
- Outil de lecteur de récupération : Dans l'outil, cochez la case « Sauvegarder les fichiers système sur le lecteur de récupération » et sélectionnez votre clé USB ou votre disque dur externe.
- Créer : Cliquez sur « Suivant », puis sur « Créer » pour lancer le processus.
- Achèvement : Une fois le processus terminé, vous disposerez d'un disque de réparation du système amorçable sur le périphérique externe de votre choix.
Le fait de disposer d'un disque de réparation du système garantit que vous êtes prêt à faire face à d'éventuels problèmes, ce qui vous permet de dépanner et de restaurer votre système sans dépendre d'un lecteur optique.
Comment réinstaller Windows 10 sans USB?
Pour effectuer une nouvelle installation de Windows 10 sans clé USB, procédez comme suit :
- Télécharger le support d'installation : Obtenez le support d'installation de Windows 10 sur le site officiel de Microsoft.
- Créer un volume amorçable : Si vous avez accès à un autre ordinateur, utilisez une clé USB pour créer un volume amorçable avec les fichiers d'installation.
- Installation en réseau : Vous pouvez également effectuer une installation en réseau si votre système le permet. Cela implique le partage des fichiers d'installation à partir d'un autre ordinateur sur le même réseau.
- Démarrage à partir du support d'installation : Redémarrez votre PC et accédez aux paramètres BIOS/UEFI. Définissez l'ordre de démarrage pour donner la priorité au support d'installation (soit la clé USB de démarrage, soit l'emplacement partagé sur le réseau).
- Installez Windows 10 : Suivez les invites à l'écran pour commencer le processus d'installation. Choisissez « Installation personnalisée » et formatez le lecteur souhaité pour une nouvelle installation.
- Activation : Lorsque vous y êtes invité, entrez votre clé de produit Windows 10 pour activer le système d'exploitation.
N'oubliez pas de sauvegarder vos données avant de lancer le processus d'installation.
Comment réparer Windows 10 sur un autre ordinateur?
Pour réparer Windows 10 sur un autre ordinateur, suivez les étapes suivantes :
- Préparez une clé USB : Selon la version de Windows 10, choisissez une clé USB d'au moins 2 Go pour Home ou 4 Go pour Pro.
- Créez le support d'installation : Visitez le site web de Microsoft et utilisez leur outil de création de médias pour créer un installateur USB amorçable.
- Démarrer à partir de l'USB : Insérez la clé USB dans l'ordinateur en difficulté et démarrez à partir d'elle.
- Choisissez Réparer : Sélectionnez « Réparer votre ordinateur » > « Dépannage > « Options avancées » > « Réparation du démarrage ».
- Suivez les invites : Suivez les instructions à l'écran pour diagnostiquer et réparer automatiquement les problèmes.
- Restauration du système : Si nécessaire, utilisez la « Restauration du système » pour revenir à un état de fonctionnement antérieur.
- Réinitialiser le PC : En cas d'échec, utilisez « Réinitialiser ce PC » pour réinstaller Windows tout en conservant vos fichiers personnels.
N'oubliez pas qu'il est judicieux de sauvegarder les données avant de tenter des réparations.
Un disque de réparation du système est-il la même chose qu'un disque de récupération?
A disque de réparation système et un disque de récupération ont des fonctions distinctes. Le premier est un disque amorçable conçu pour réparer le système d'exploitation d'un ordinateur. En revanche, un disque de récupération est destiné à restaurer le système d'exploitation à son état d'origine en cas de défaillance ou d'absence.