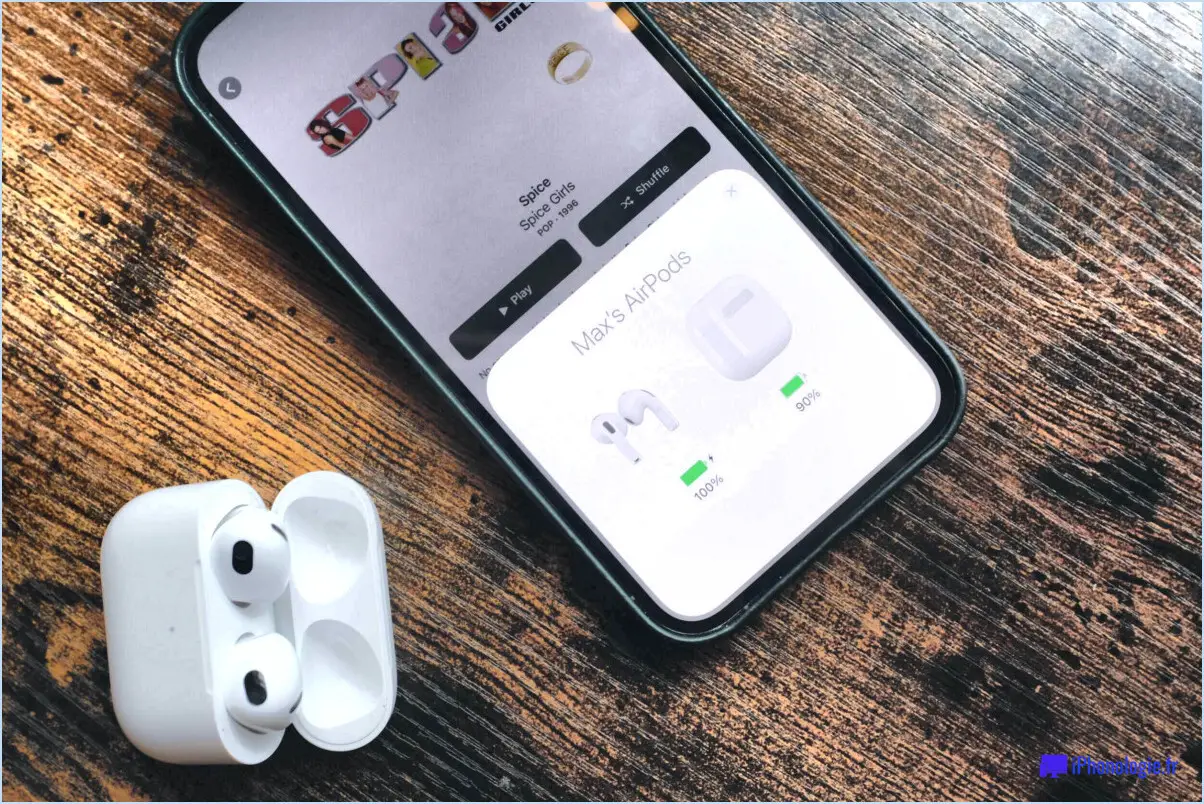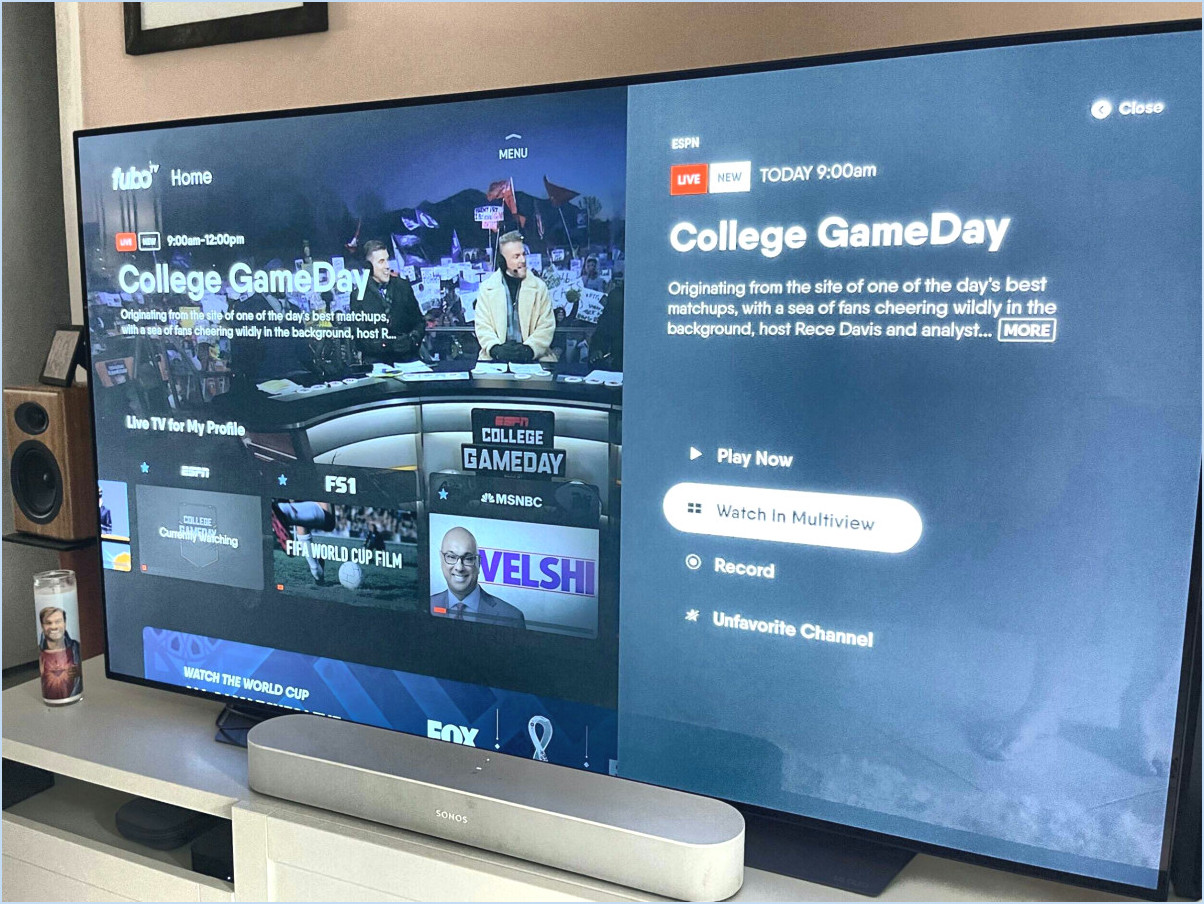Comment créer un raccourci clavier pour ouvrir windows 8 store?
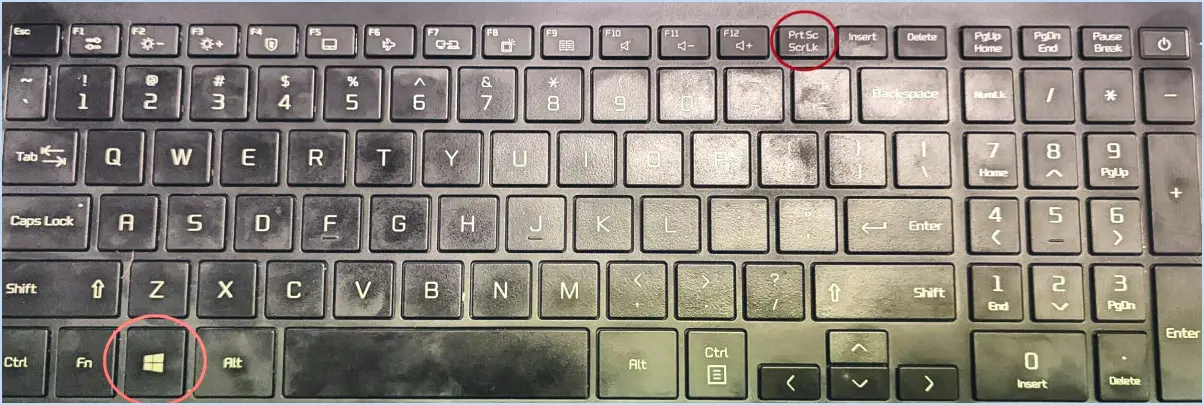
Pour accéder rapidement au Windows 8 Store à l'aide de raccourcis clavier, suivez les étapes suivantes :
- Touche Windows + X : Appuyez sur la touche Touche Windows et X vous ferez apparaître simultanément un menu pratique appelé "Menu d'accès rapide". À partir de ce menu, vous pouvez naviguer sans effort vers le Windows 8 Store. Toutefois, ce raccourci peut varier en fonction de la configuration matérielle de votre appareil.
- Raccourci de la barre des tâches : Vous pouvez également créer un raccourci dans la barre des tâches pour accéder rapidement au Windows 8 Store. Voici comment procéder :
- Cliquez avec le bouton droit de la souris sur une zone vide de votre bureau.
- Naviguez jusqu'à Nouveau et sélectionnez Raccourci.
- Dans le champ de l'emplacement, saisissez ce qui suit :
```
%windir%explorer.exe shell:::{2559a1f3-21d7-11d4-bdaf-00c04f60b9f0}
```
- Cliquez sur Suivant et donnez un nom au raccourci, par exemple "Windows 8 Store".
- Cliquez sur Terminer.
- Épinglez au menu Démarrer : Une autre méthode efficace consiste à épingler le Windows 8 Store à votre menu Démarrer. Vous pouvez ainsi y accéder directement à partir de l'écran Démarrer. Suivez les étapes suivantes :
- Localisez le menu Windows Store dans la vue Apps.
- Cliquez avec le bouton droit de la souris sur l'icône.
- Choisissez l'icône Épingler pour démarrer .
N'oubliez pas que les raccourcis clavier peuvent être personnalisés en fonction de vos préférences. Bien qu'il n'existe pas de raccourci clavier dédié à la boutique Windows 8, l'utilisation de la touche Windows + X ou la création d'un raccourci dans la barre des tâches ou d'une épingle dans le menu Démarrer peuvent accélérer considérablement l'accès aux offres de la boutique.
Comment créer un raccourci vers la boutique d'applications Windows?
Pour créer un raccourci vers la boutique d'applications Windows, procédez comme suit :
- Windows 10 et Windows 11:
- Recherche sur le bureau: Tapez "Microsoft Store" dans la barre de recherche Windows, cliquez avec le bouton droit sur le résultat, puis sélectionnez "Créer un raccourci".
- Menu Démarrer: Faites défiler la liste "Toutes les applications" dans le menu Démarrer, trouvez "Microsoft Store", cliquez avec le bouton droit de la souris et choisissez "Ouvrir l'emplacement du fichier". Cliquez ensuite avec le bouton droit de la souris sur le raccourci dans la fenêtre de l'explorateur de fichiers et sélectionnez "Créer un raccourci".
- Windows 8.1:
- Écran de démarrage: Balayez vers le haut ou cliquez sur la flèche vers le bas dans le coin inférieur gauche pour accéder à la vue "Apps". Localisez "Store", cliquez dessus avec le bouton droit de la souris et choisissez "Épingler au démarrage".
- Windows 7:
- Raccourci vers le bureau: Cliquez avec le bouton droit de la souris sur le bureau, cliquez sur "Nouveau" et sélectionnez "Raccourci". Saisissez "ms-windows-store :" comme emplacement et donnez-lui un nom.
N'oubliez pas que les étapes peuvent varier légèrement en fonction de la version de votre système d'exploitation. Adaptez ces instructions à vos préférences et à votre système d'exploitation pour un processus de création de raccourcis personnalisé.
Comment faire pour qu'une touche du clavier ouvre une application?
Pour faire en sorte qu'une touche du clavier ouvre une application, le processus peut varier en fonction de votre application et de votre clavier. Essayez les méthodes suivantes :
- Attribuer un raccourci : Utilisez un logiciel (par exemple, AutoHotkey) pour assigner une combinaison de touches (par exemple, Ctrl + Alt + K) afin de lancer l'application.
- Logiciel de clavier : Certains claviers sont dotés d'un logiciel dédié qui vous permet de personnaliser les touches pour le lancement des applications.
- Touches de macro : Les claviers dotés de touches macro peuvent être programmés pour déclencher des applications spécifiques.
- Raccourcis OS : Utilisez les raccourcis intégrés au système d'exploitation, comme la touche Windows + le numéro, pour ouvrir des applications à partir de la barre des tâches.
- Mode jeu : Les claviers de jeu disposent souvent d'un mode dédié au lancement d'applications à l'aide de touches assignées.
Expérimentez ces options pour trouver une solution sur mesure. N'oubliez pas de tenir compte de la compatibilité des applications et des caractéristiques du clavier.
Comment configurer le lancement rapide?
Pour configurer le lancement rapide sur votre ordinateur Windows 10, suivez les étapes suivantes :
- Ouvrez le menu Démarrer .
- Tapez "paramètres" et appuyez sur Entrée.
- Cliquez sur le bouton Système catégorie.
- A l'intérieur Personnalisation, sélectionnez Lancement rapide.
- Sous Groupes de tuiles sélectionnez le groupe de votre choix.
- Cliquez sur le bouton + pour ajouter une nouvelle tuile.
En suivant ces étapes simples, vous pourrez rapidement configurer des raccourcis de lancement rapide pour un accès efficace à vos applications les plus fréquemment utilisées. Profitez d'une productivité accrue grâce à cette fonction pratique !
Comment utiliser le clavier au lieu de la souris?
Pour utiliser le clavier plutôt que la souris, envisagez les stratégies suivantes :
- Raccourcis clavier: Configurez votre souris pour qu'elle utilise pour utiliser les raccourcis clavier. Cela permet d'accéder rapidement à diverses fonctions sans avoir recours à la souris.
- Programmes de contrôle du clavier: Découvrez les logiciels qui vous permettent de naviguer dans votre ordinateur à l'aide du clavier. Ces programmes améliorent l'efficacité et réduisent la dépendance à l'égard de la souris.
En maîtrisant ces méthodes, vous pouvez améliorer considérablement votre flux de travail et réduire la dépendance à l'égard de la souris.
Comment remapper les touches d'un clavier?
Jusqu'à remapper les touches d'un clavier, vous avez plusieurs possibilités :
- Paramètres du clavier Windows: Naviguez jusqu'à "Paramètres" > "Périphériques" > "Dactylographie" > "Paramètres avancés du clavier" > "Touches de raccourci de la langue de saisie". Cliquez sur "Modifier les méthodes de saisie" pour personnaliser l'affectation des touches.
- Logiciel tiers: Explorez des logiciels tels que SharpKeys ou KeyTweak. Téléchargez et installez le programme de votre choix, puis suivez les instructions à l'écran pour remapper les touches selon vos préférences.
Comment remapper un clavier Chrome?
Pour réorganiser un clavier Chrome, accédez à l'application Paramètres ou tapez "chrome://keyboard" dans la barre d'adresse de votre navigateur. Suivez les étapes suivantes :
- Ouvrez l'application Paramètres.
- Cliquez sur "Clavier".
- Choisissez le clavier à remapper.
Pour modifier la langue par défaut :
- Ouvrez les paramètres du clavier.
- Sélectionnez la langue de votre choix.
Comment puis-je remapper les touches sans logiciel?
Pour remapper les touches sans logiciel, envisagez les options suivantes :
- Outils de remappage du clavier: Utilisez des outils tels que Keyboard Maestro pour une approche conviviale.
- Adaptateurs de clavier physique: Utilisez des dispositifs tels que l'adaptateur Logitech K360 pour réaffecter les touches.
Ces deux méthodes permettent une réaffectation transparente des touches sans nécessiter de logiciel supplémentaire.