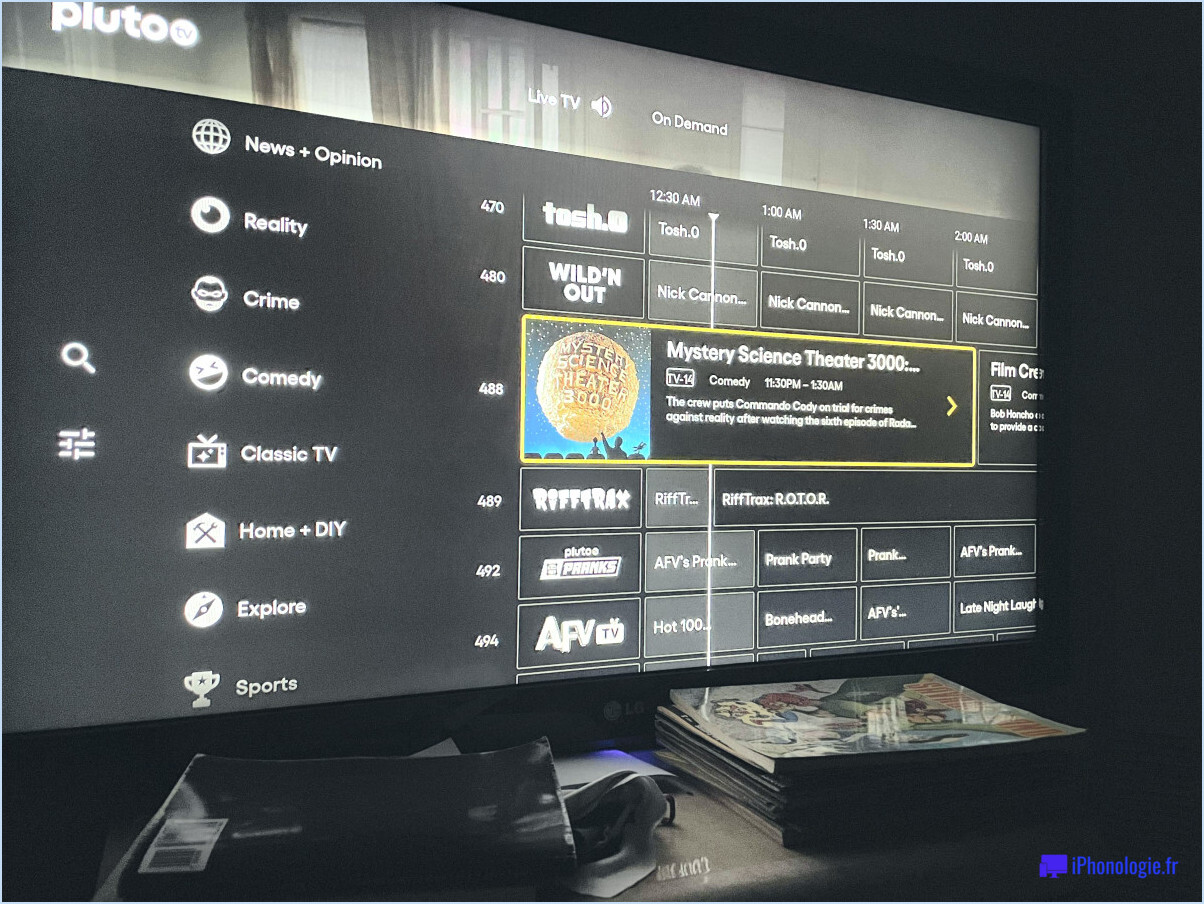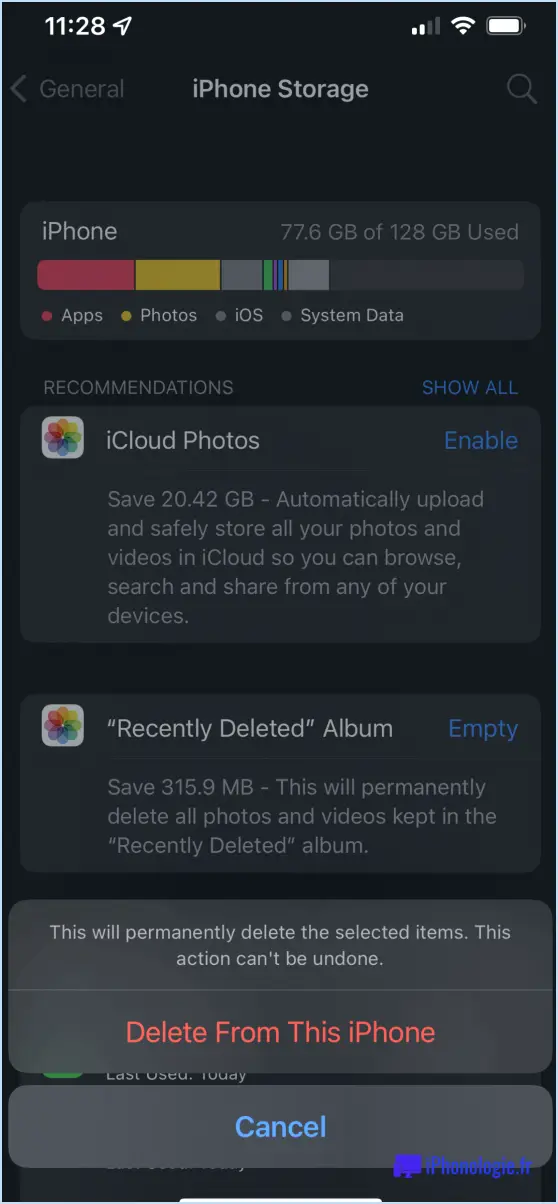Comment définir un fond d'écran différent sur le deuxième moniteur dans windows 10?

Pour définir un fond d'écran différent sur le deuxième moniteur dans Windows 10, suivez les étapes suivantes :
- Cliquez avec le bouton droit de la souris sur le bureau pour ouvrir le menu contextuel.
- Sélectionnez "Paramètres d'affichage" dans le menu qui s'affiche. Cela ouvrira la fenêtre "Paramètres" axée sur l'onglet "Affichage".
- Dans la fenêtre "Paramètres", faites défiler vers le bas et trouvez la section intitulée "Affichages multiples".
- Sous "Affichages multiples", vous verrez un menu déroulant à côté de "Second écran". Cliquez sur le menu déroulant pour afficher les options disponibles.
- Choisissez l'option "Étendre le bureau à cet écran". Cela permettra à votre deuxième écran de fonctionner comme une extension de votre écran principal, offrant ainsi un espace de travail plus grand.
- Une fois que vous avez sélectionné l'option "Étendre le bureau à cet écran", cliquez sur le bouton "Appliquer" en bas de la fenêtre "Paramètres". Windows appliquera les modifications et votre deuxième moniteur affichera désormais un bureau séparé.
- Cliquez maintenant avec le bouton droit de la souris sur l'image que vous souhaitez définir comme fond d'écran pour votre deuxième moniteur. Sélectionnez "Définir comme fond d'écran" dans le menu contextuel. Windows définira l'image choisie comme fond d'écran de votre deuxième moniteur.
Gardez à l'esprit que lorsque vous définissez un papier peint différent pour le second moniteur, le moniteur principal conserve son papier peint actuel. Cela vous permet de personnaliser chaque moniteur en fonction de vos préférences.
Si vous rencontrez des problèmes, assurez-vous que les deux moniteurs sont correctement connectés à votre ordinateur et que les pilotes sont à jour. En outre, vous pouvez vérifier les paramètres de résolution des deux moniteurs afin de garantir une expérience visuelle homogène.
Comment ouvrir un raccourci d'application?
Pour ouvrir un raccourci d'application sur votre appareil, procédez comme suit :
- Localisez la bibliothèque d'applications : Allez sur l'écran d'accueil, et vous trouverez l'App Library en appuyant sur les trois lignes dans le coin supérieur gauche.
- Choisissez l'application : Une fois dans la bibliothèque d'applications, parcourez les applications installées pour trouver celle que vous voulez ouvrir.
- Appuyez sur l'icône de l'application : Lorsque vous avez trouvé l'application que vous souhaitez ouvrir, appuyez sur son icône pour la lancer.
Voilà, c'est fait ! En suivant ces étapes simples, vous pouvez accéder rapidement à vos applications préférées via la bibliothèque d'applications de votre appareil.
Comment afficher la bibliothèque d'applications sur mon écran d'accueil?
Pour obtenir uniquement la bibliothèque d'applications Bibliothèque d'applications sur votre écran d'accueil, procédez comme suit :
- Ouvrez Paramètres sur votre téléphone et tapez sur Général.
- Faites défiler vers le bas jusqu'à ce que vous voyiez Gestionnaire d'applications et tapez dessus.
- Sur le site Gestionnaire d'application tapez sur l'icône Toutes les applications .
- Sélectionnez l'application que vous souhaitez ajouter à votre écran d'accueil.
- Tapez sur l'onglet Ajouter à l'écran d'accueil à l'écran d'accueil.
En suivant ces étapes, vous pourrez ajouter l'application sélectionnée directement à votre écran d'accueil sans l'encombrer d'autres icônes. Profitez d'un accès facile à votre application préférée !
Comment organiser ma bibliothèque d'applications?
Pour organiser efficacement votre bibliothèque d'applications, suivez les étapes suivantes :
- Ouvrez "Réglages" et appuyez sur "Général" sur votre appareil.
- Faites défiler vers le bas et sélectionnez "Gestionnaire d'applications".
- Dans le "Gestionnaire d'applications", appuyez sur l'onglet "Toutes les applications".
- Choisissez l'application souhaitée et appuyez sur "Ajouter à l'écran d'accueil".
Quel est le moyen le plus rapide d'accéder aux réglages sur l'iPhone?
Le moyen le plus rapide d'accéder aux réglages sur l'iPhone est d'utiliser la touche Centre de contrôle. Il vous suffit de glisser vers le bas depuis le coin supérieur droit de l'écran pour faire apparaître le Centre de contrôle, où vous trouverez des réglages fréquemment utilisés comme le Wi-Fi, le Bluetooth, la luminosité et bien plus encore. En outre, vous pouvez utiliser le bouton Barre de recherche sur l'écran d'accueil en balayant vers le bas, en tapant "Paramètres" et en appuyant sur le résultat. Vous pouvez également demander à Siri d'ouvrir des paramètres spécifiques pour vous.
Comment puis-je accéder rapidement aux applications de mon iPhone?
Pour accéder rapidement à vos applications iPhone, vous avez plusieurs possibilités :
- App Store App : Ouvrez l'App Store App Store sur votre iPhone. Il affiche une liste complète des applications disponibles pour le téléchargement et l'installation.
- Accès à l'ordinateur : Vous pouvez également utiliser la fonction App Store sur votre ordinateur. Vous aurez ainsi accès à la même liste d'applications, que vous pourrez ensuite télécharger et installer directement sur votre iPhone.
Les deux méthodes offrent un accès rapide aux applications souhaitées, ce qui vous permet de profiter de leurs fonctionnalités sans délai.
Comment fonctionne la bibliothèque d'applications?
La bibliothèque d'applications Bibliothèque d'applications est une fonction de l'iPhone qui vous permet d'organiser vos applications et d'y accéder facilement. Elle classe automatiquement vos applications dans des groupes tels que Récemment ajoutées, Suggestions, etc. Pour y accéder, glissez vers la page de l'écran d'accueil la plus à droite. Bibliothèque d'applications trie les applications en fonction de leur utilisation et les place dans des dossiers pour en faciliter l'accès. Vous pouvez également utiliser la fonction App Store sur votre téléphone ou votre ordinateur pour explorer et installer de nouvelles applications sans effort.
Qu'est-ce que la bibliothèque d'applications sur l'iPhone?
La bibliothèque d'applications de l'iPhone est composée d'une série d'applications. Bibliothèque d'applications sur iPhone est une fonctionnalité introduite avec iOS 14. Elle organise automatiquement vos applications en catégories, ce qui permet de désencombrer votre écran d'accueil. Pour y accéder, il vous suffit de glisser vers la droite jusqu'à la dernière page de votre écran d'accueil. Les applications sont classées dans des dossiers intelligents tels que "Récemment ajoutées", "Social" et "Divertissement". C'est un moyen pratique de localiser les applications sans avoir à les faire défiler en permanence. Pour ajouter une application à votre écran d'accueil, appuyez longuement sur son icône, puis sélectionnez "Ajouter à l'écran d'accueil".