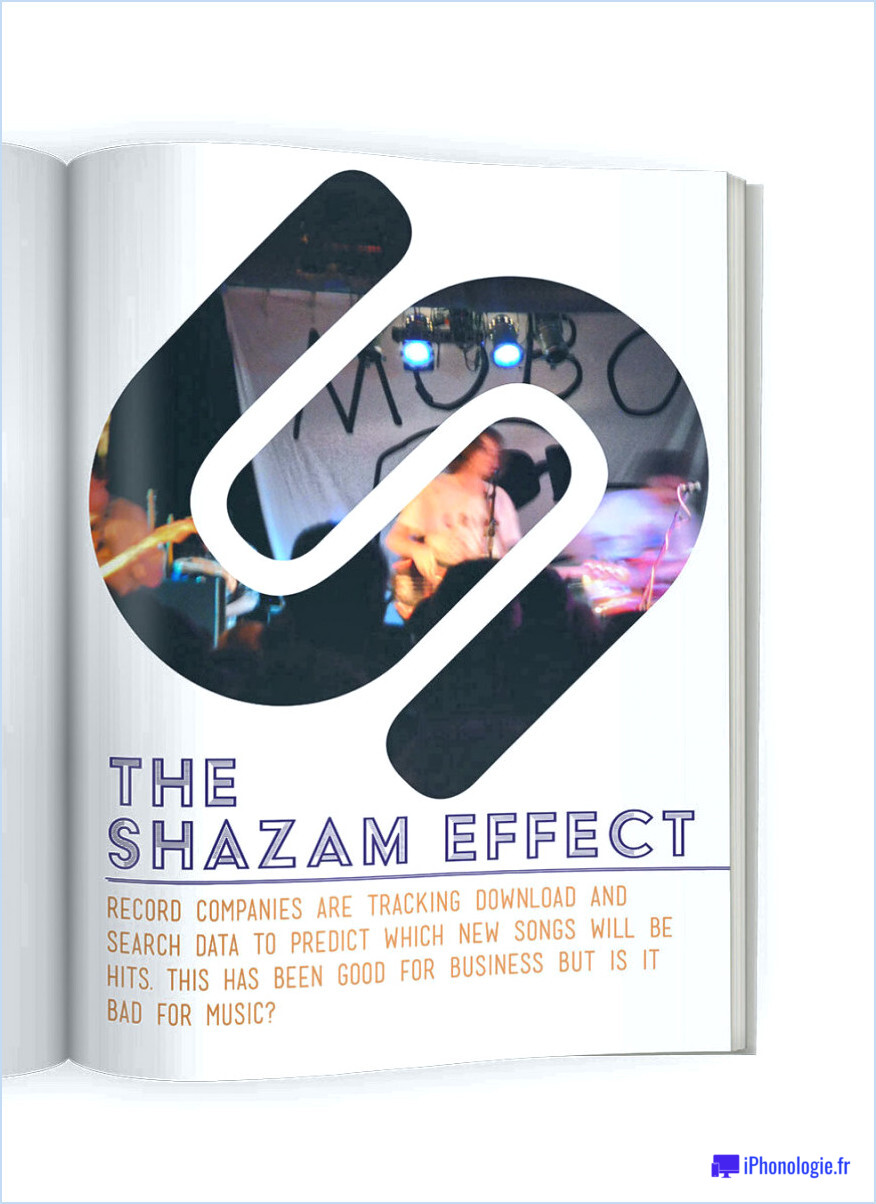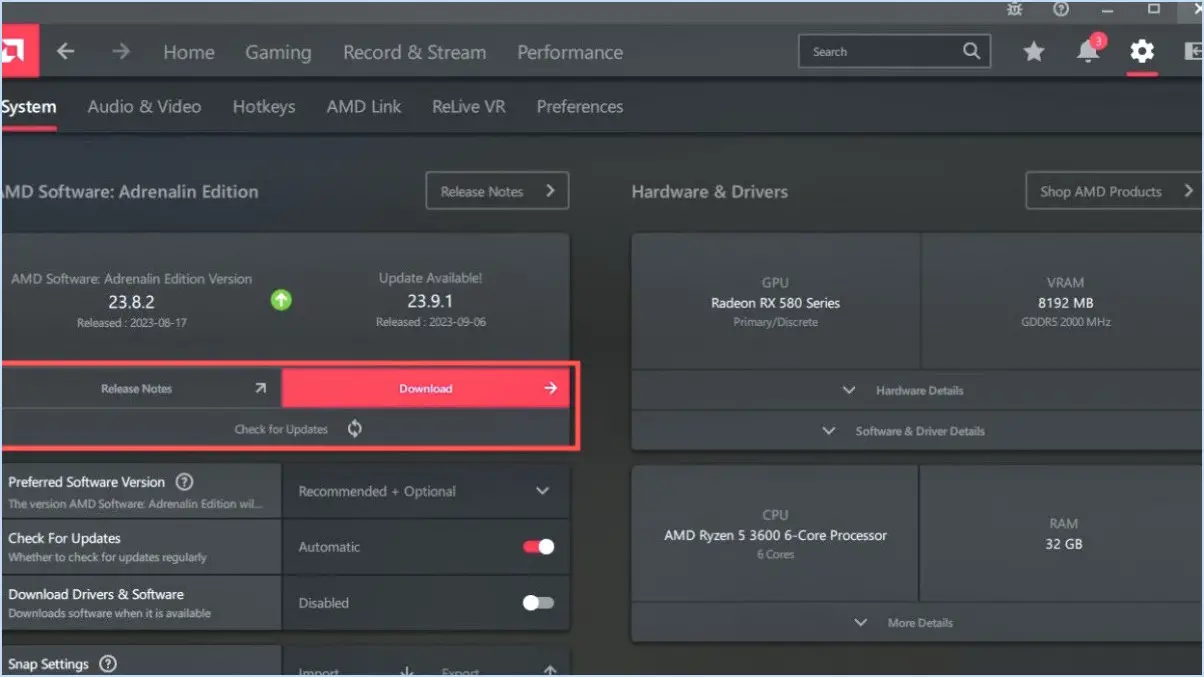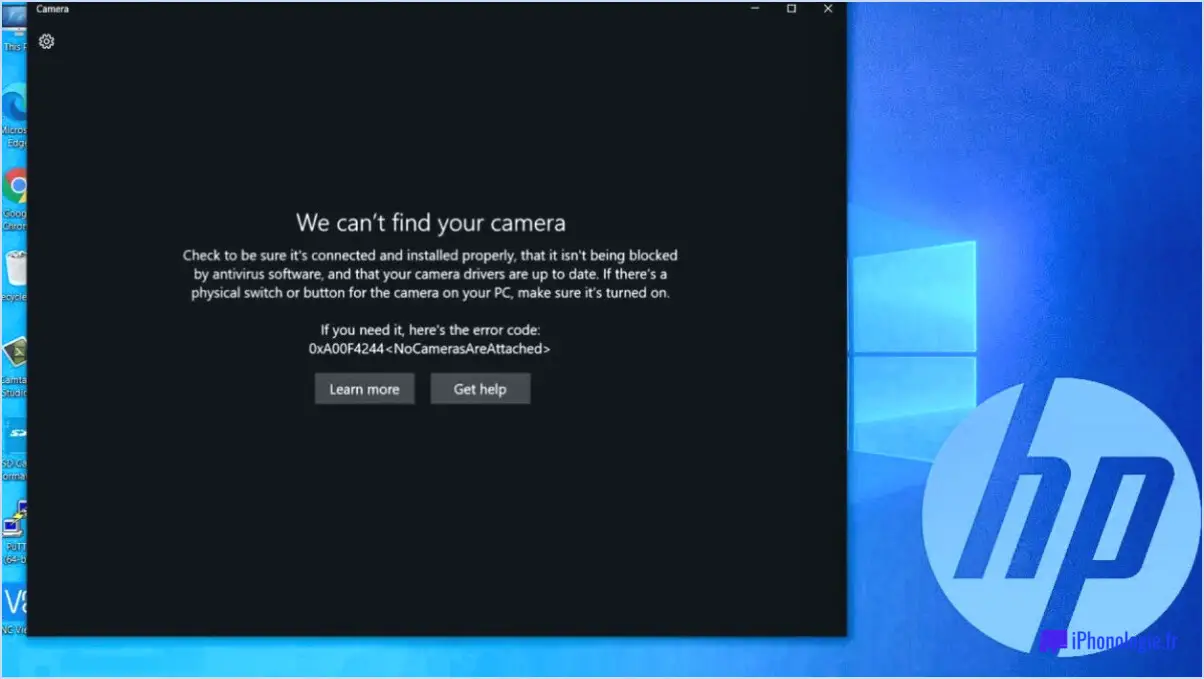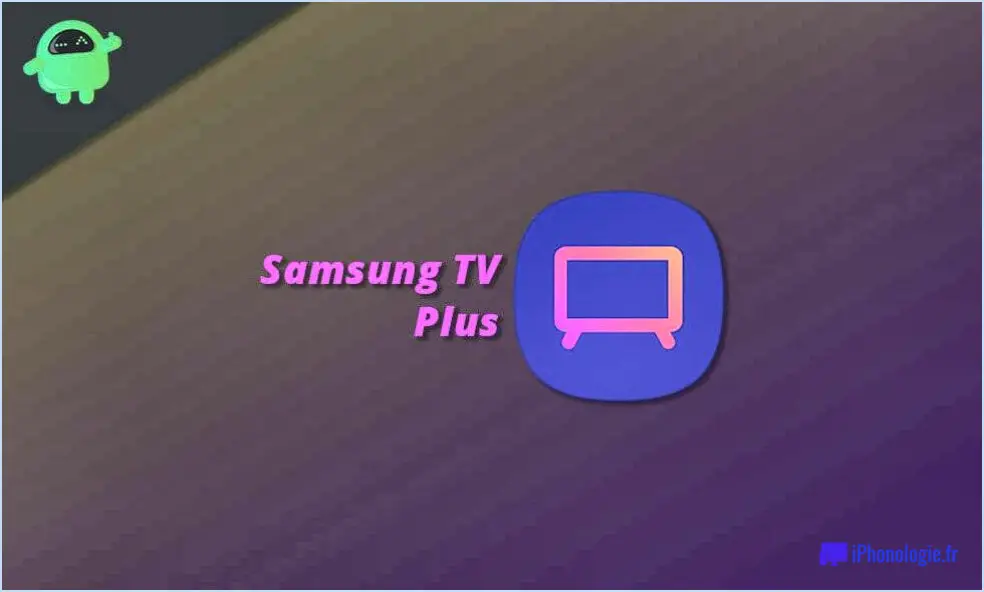Comment désactiver la saisie tactile dans Windows 8?
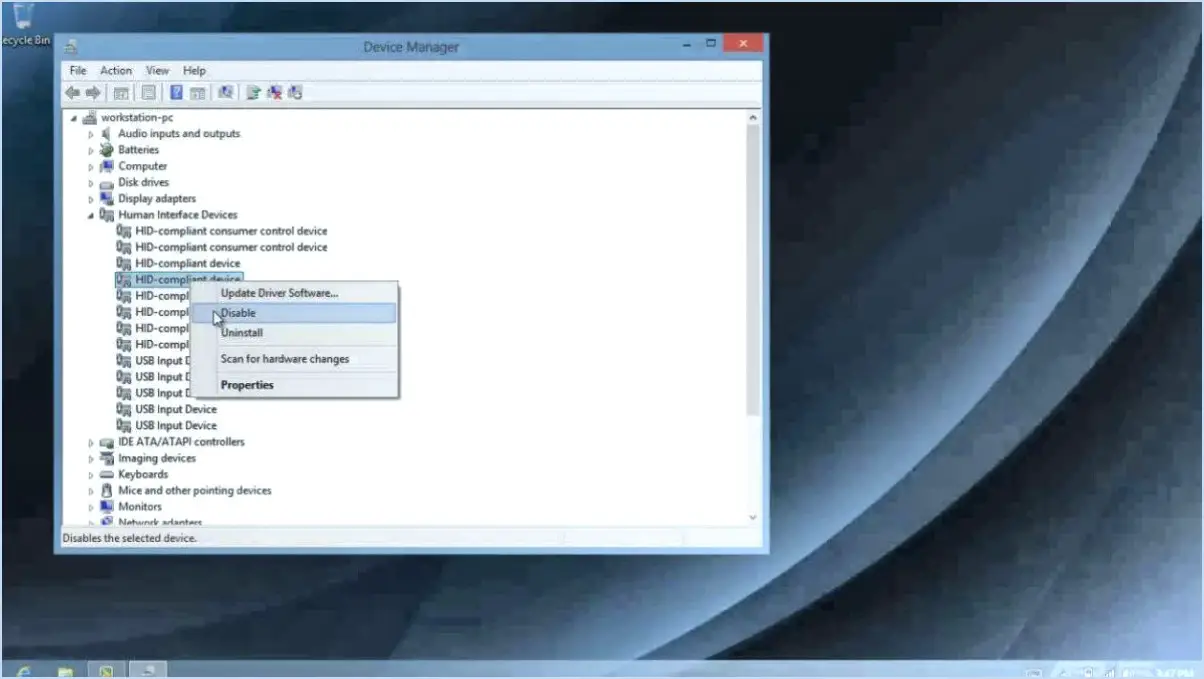
Pour désactiver la saisie tactile dans Windows 8, vous disposez de quelques options à la fois simples et efficaces. Voici les étapes à suivre :
- Méthode 1 : Utilisation des paramètres
- Ouvrez la barre des Charmes en déplaçant votre souris vers le coin supérieur droit ou inférieur droit de l'écran, ou en appuyant sur la touche Windows + C.
- Cliquez sur la breloque "Paramètres", puis sélectionnez "Modifier les paramètres du PC" en bas.
- Dans le menu des paramètres du PC, choisissez "Périphériques" dans la liste.
- Dans la section "Souris et pavé tactile", repérez l'option "Pavé tactile et gestes".
- Désactivez le paramètre "Utiliser le tactile pour interagir avec l'ordinateur" pour désactiver la saisie tactile.
- Méthode 2 : Utiliser un raccourci clavier
- Appuyez simultanément sur les touches Ctrl + F11 pour ouvrir directement le Charme des paramètres.
- Cliquez sur l'option "Modifier les paramètres du PC".
- Naviguez jusqu'à "Souris et pavé tactile" dans le menu des paramètres du PC.
- Désactivez l'option "Utiliser le pavé tactile pour la navigation avec la souris" pour désactiver la saisie tactile.
En suivant l'une ou l'autre de ces méthodes, vous pouvez rapidement désactiver la saisie tactile sur votre appareil Windows 8. Cela peut s'avérer particulièrement utile si vous souhaitez éviter les interactions tactiles accidentelles ou si vous préférez utiliser exclusivement une souris ou un clavier pour la saisie.
N'oubliez pas que ces instructions s'appliquent spécifiquement à Windows 8 et qu'elles peuvent différer légèrement pour d'autres versions de Windows. En outre, si votre appareil est équipé d'un logiciel ou de pilotes spécifiques pour le pavé tactile, les paramètres peuvent se trouver dans ces interfaces logicielles.
Ces options vous permettent de mieux contrôler les méthodes d'entrée de votre appareil et d'améliorer votre expérience globale en tant qu'utilisateur. Profitez de l'utilisation de votre système Windows 8 sans saisie tactile lorsque cela est nécessaire.
Comment désactiver les entrées tactiles?
Pour désactiver les entrées tactiles sur votre appareil, vous pouvez essayer plusieurs méthodes. La première option consiste à naviguer dans le menu Paramètres, puis à aller dans Général et à sélectionner Accessibilité. À partir de là, vous pouvez trouver l'option "Retour tactile" et simplement la désactiver pour désactiver les entrées tactiles.
Vous pouvez également accéder à nouveau au menu Paramètres, aller dans Général et, cette fois, sélectionner Clavier. Recherchez l'option "Activer la saisie au clavier" et désactivez-la pour désactiver les entrées tactiles.
N'oubliez pas que ces étapes peuvent varier légèrement en fonction de l'appareil et du système d'exploitation que vous utilisez, mais en règle générale, ces paramètres devraient être accessibles. En suivant ces instructions, vous pouvez facilement désactiver les entrées tactiles et éviter les interactions accidentelles sur votre appareil.
Comment désactiver l'écran tactile de mon ordinateur portable Microsoft?
Pour désactiver l'écran tactile de votre ordinateur portable Microsoft, plusieurs options s'offrent à vous :
- Préférences système: Ouvrez la fenêtre Préférences système, naviguez jusqu'à "Affichage" et décochez l'option "Utiliser l'écran tactile lorsqu'il est disponible". Cela désactivera la fonctionnalité de l'écran tactile.
- Gestionnaire de périphériques: Accédez au gestionnaire de périphériques et localisez le périphérique "Microsoft Human Interface Device (HID) Keyboard and Mouse". Cliquez dessus avec le bouton droit de la souris et choisissez l'option "Désactiver". Cela désactivera effectivement la fonction d'écran tactile.
En suivant l'une ou l'autre de ces méthodes, vous pouvez facilement désactiver l'écran tactile de votre ordinateur portable Microsoft.
Comment désactiver l'écran tactile sans le Gestionnaire de périphériques?
Pour désactiver l'écran tactile sans le Gestionnaire de périphériques, vous avez plusieurs options.
- Utiliser le bouton d'alimentation de Windows 10 : Appuyez sur le bouton d'alimentation de votre appareil et maintenez-le enfoncé jusqu'à ce que le menu des options d'alimentation s'affiche. Ensuite, sélectionnez l'option "Arrêter" pour éteindre votre appareil, ce qui désactivera également l'écran tactile temporairement.
- En utilisant l'application des paramètres sur votre téléphone : Ouvrez l'application Paramètres et recherchez l'option "Affichage". & clavier" ou une option similaire. Dans cette section, repérez le paramètre qui mentionne "autoriser l'accès à l'écran tactile" et décochez-le. Cette action désactivera effectivement la fonctionnalité de l'écran tactile.
N'oubliez pas que ces méthodes constituent des solutions temporaires et qu'elles ne désactivent pas l'écran tactile de manière permanente. Le redémarrage de votre appareil rétablira la fonctionnalité de l'écran tactile.
Puis-je désactiver l'écran tactile de mon ordinateur portable Dell?
Oui, vous avez la possibilité de désactiver la fonction d'écran tactile sur votre ordinateur portable Dell. Pour ce faire, vous pouvez suivre les étapes suivantes :
- Ouvrez la fenêtre Préférences système en cliquant sur le logo Apple situé dans la barre de menu et en sélectionnant Préférences système.
- Dans la fenêtre Préférences système, localisez et cliquez sur l'option Affichage.
- Une fois dans les paramètres d'affichage, trouvez l'onglet Touchpad et sélectionnez-le.
- Dans la fenêtre Pavé tactile, vous verrez une case à cocher intitulée "Utiliser le pavé tactile". Il suffit de décocher cette case pour désactiver la fonctionnalité de l'écran tactile.
En effectuant ces étapes, vous aurez réussi à désactiver l'écran tactile de votre ordinateur portable Dell. Cela peut être utile si vous préférez utiliser une souris ou si vous souhaitez éviter les saisies tactiles accidentelles.
Comment verrouiller l'écran tactile de mon ordinateur portable?
Pour verrouiller l'écran tactile de votre ordinateur portable, vous avez plusieurs possibilités. Tout d'abord, vous pouvez appuyer simultanément sur la touche Fn et la touche F9 et les maintenir enfoncées. Cette action activera la fonction de verrouillage de l'écran, vous obligeant à saisir votre mot de passe pour le déverrouiller à nouveau.
Vous pouvez également utiliser l'interface graphique pour verrouiller l'écran. Recherchez l'icône "verrou", généralement située dans le coin inférieur droit de l'écran. Cliquez simplement sur cette icône et l'écran tactile sera verrouillé, vous invitant à fournir votre mot de passe lorsque vous voudrez y accéder à nouveau.
N'oubliez pas que le verrouillage de l'écran tactile ajoute une couche de sécurité supplémentaire et permet d'empêcher tout accès non autorisé à votre ordinateur portable. Choisissez la méthode qui vous convient le mieux et profitez de la tranquillité d'esprit qu'elle vous apporte.
Comment activer l'écran tactile de Windows?
Pour activer l'écran tactile de votre ordinateur portable Windows, suivez les étapes suivantes :
- Appuyez simultanément sur la touche Fn et la touche Windows. Cela ouvrira le menu Démarrer.
- Cliquez sur "Périphériques et imprimantes". Votre ordinateur portable doit figurer dans la section "Périphériques". Si vous ne le voyez pas, cliquez sur le bouton Recherche et tapez "écran tactile" dans la zone de recherche.
- Sélectionnez votre ordinateur portable dans les options qui apparaissent. Cela ouvrira les paramètres de l'écran tactile.
- Enfin, cliquez sur l'option permettant d'activer l'écran tactile.
Une fois ces étapes terminées, votre écran tactile Windows sera activé et prêt à être utilisé.
Comment verrouiller mon écran tactile?
Pour verrouiller votre écran tactile sur votre iPhone ou iPad, vous avez plusieurs possibilités. Tout d'abord, vous pouvez aller dans Réglages > Général > Restrictions > Identifiant tactile & Code d'accès et désactivez "Touch ID et Code d'accès". Vous devrez alors saisir un code d'accès à chaque fois que vous voudrez déverrouiller votre appareil. Une autre méthode consiste à accéder à Paramètres > Général > Accessibilité et d'activer l'option "Adaptations de l'affichage". Cette fonction vous permet d'activer l'option "Accès guidé", qui vous permet de verrouiller votre appareil pour une application spécifique et de désactiver la saisie tactile jusqu'à ce que vous saisissiez un code d'accès. L'utilisation de ces paramètres vous aidera à sécuriser efficacement votre écran tactile.