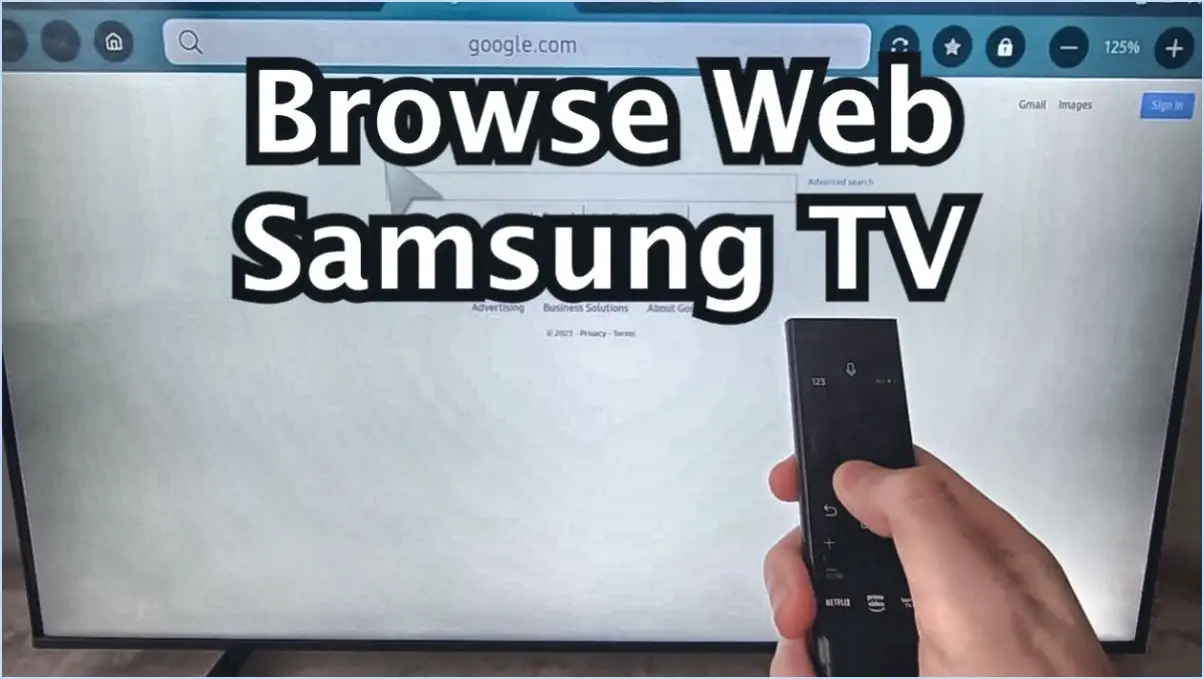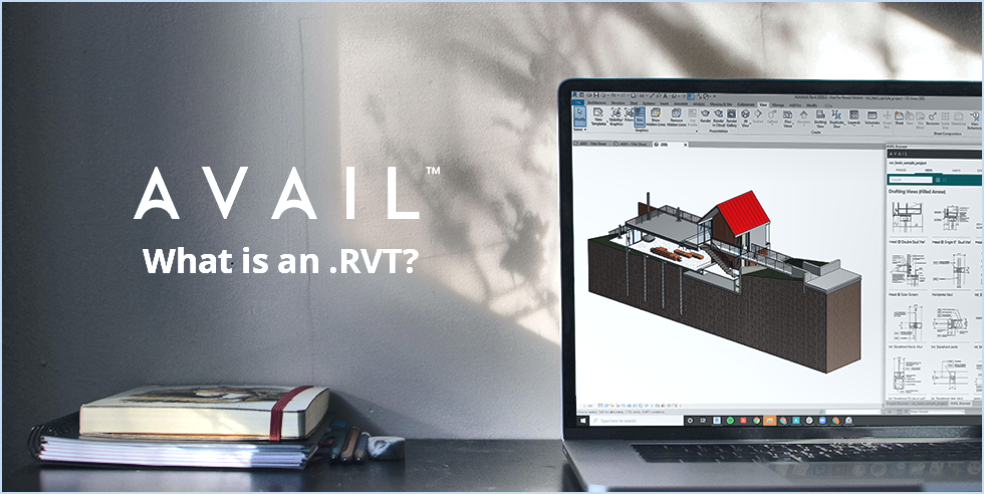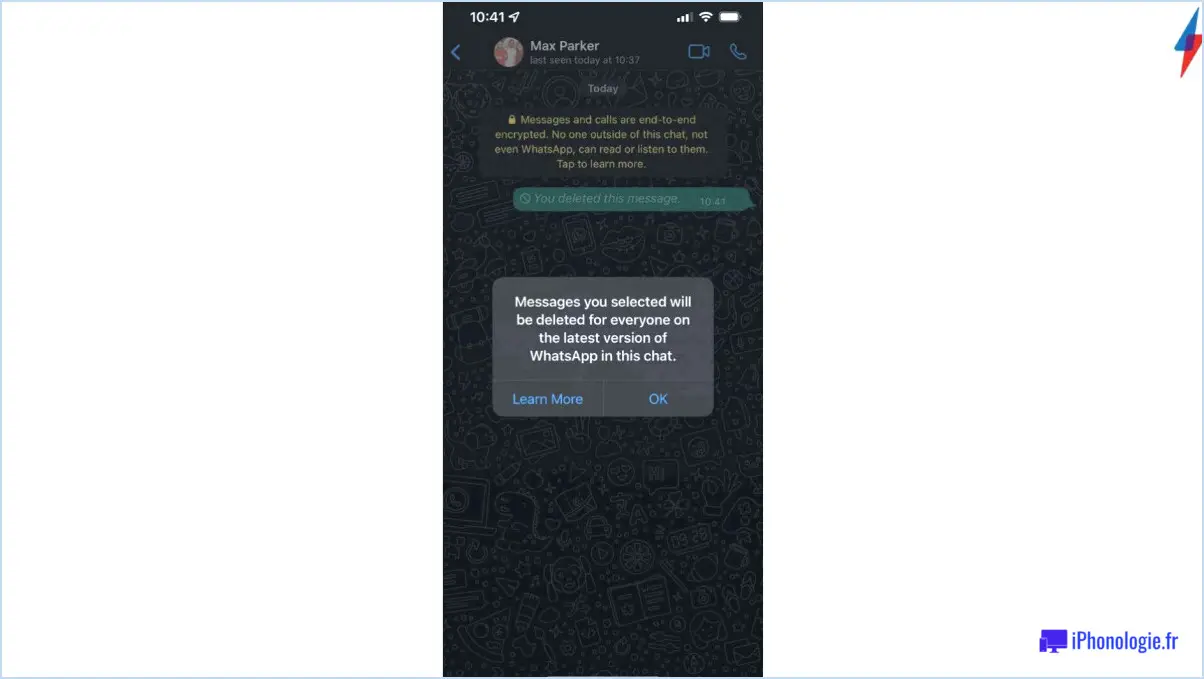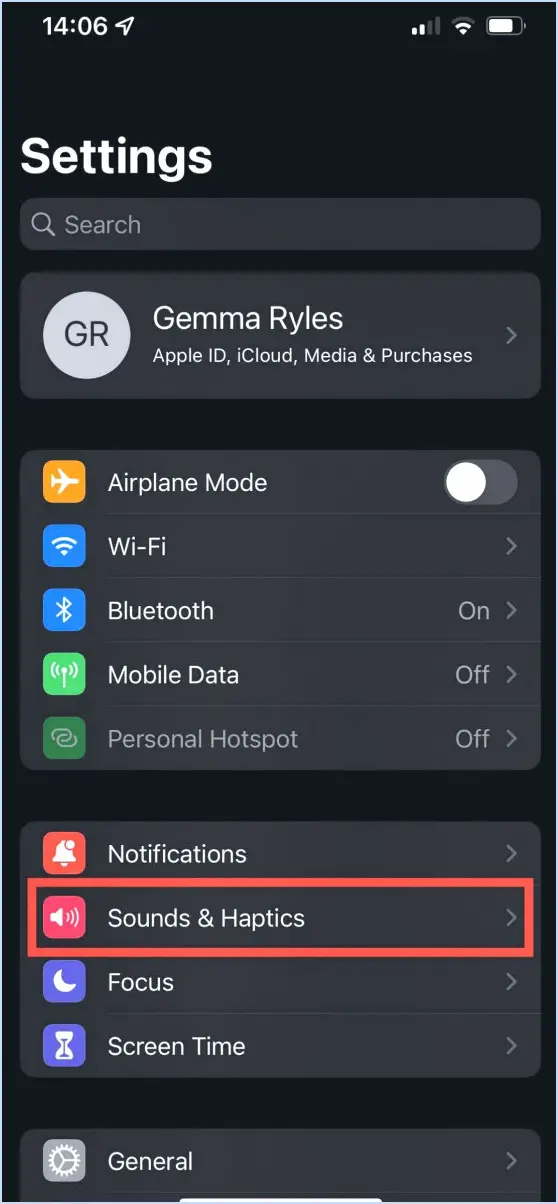Comment désactiver le bloqueur de publicité sur samsung tv?

Pour désactiver le bloqueur de publicité sur votre Samsung TV, suivez les étapes suivantes :
- Accédez aux paramètres du téléviseur : A l'aide de la télécommande de votre téléviseur, accédez au menu principal en appuyant sur le bouton "Home" ou "Menu".
- Naviguez vers les paramètres du système : Faites défiler les options du menu jusqu'à ce que vous trouviez la catégorie "Paramètres" ou "Système". Sélectionnez-la pour accéder aux paramètres du système.
- Trouvez et sélectionnez le bloqueur de publicité : Dans les paramètres du système, recherchez une option relative au blocage des publicités ou aux préférences publicitaires. Elle peut être étiquetée comme "Ad Blocker", "Advertisement" ou quelque chose de similaire. Sélectionnez cette option pour accéder aux paramètres de blocage des publicités.
- Désactiver le bloqueur de publicité : Une fois que vous êtes dans les paramètres de blocage des publicités, vous devriez voir un interrupteur à bascule ou une case à cocher indiquant si le bloqueur de publicités est activé ou désactivé. Basculez l'interrupteur ou décochez la case pour désactiver le bloqueur de publicités sur votre Samsung TV.
- Rechargez le contenu : Après avoir désactivé le bloqueur de publicités, il est conseillé de recharger la page Web ou l'application que vous utilisiez pour regarder des émissions de télévision ou des films. Cela permettra de s'assurer que les modifications sont prises en compte et d'empêcher les publicités d'apparaître à nouveau lorsque vous accéderez à ces pages ou applications à l'avenir.
Il convient de noter que les étapes exactes peuvent varier légèrement en fonction du modèle et de la version du micrologiciel de votre téléviseur Samsung. Si vous ne trouvez pas les paramètres du bloqueur de publicités dans le menu des paramètres du système, vous devrez peut-être consulter le manuel d'utilisation de votre téléviseur ou visiter le site Web d'assistance de Samsung pour obtenir des instructions plus spécifiques adaptées à votre appareil.
En suivant ces étapes, vous devriez être en mesure de désactiver le bloqueur de publicités sur votre téléviseur Samsung et de profiter d'une visualisation ininterrompue des contenus. N'oubliez pas de vérifier régulièrement les paramètres de blocage des publicités si vous souhaitez réactiver la fonction ou effectuer des ajustements à l'avenir.
Comment désactiver AdBlock sur mon téléviseur intelligent?
Pour désactiver AdBlock sur votre smart TV, plusieurs options s'offrent à vous. Voici quelques-unes des méthodes les plus courantes :
- Définissez une règle globale dans les paramètres de votre Smart TV : Accédez au menu des paramètres de votre Smart TV et localisez l'option "Ad blocker". Elle se trouve généralement dans la section "Paramètres". Une fois que vous l'avez trouvée, cliquez dessus. De là, vous pouvez choisir de désactiver AdBlock pour tous les appareils ou seulement pour certains d'entre eux.
- Définir des règles individuelles de blocage des publicités : Si vous souhaitez appliquer des règles de blocage des publicités à chaque appareil de votre foyer, vous pouvez le faire en accédant aux paramètres de chaque appareil. Recherchez la section "Règles" et cliquez sur le bouton "+" à côté de "Bloqueur de publicités". Sélectionnez la règle souhaitée et cliquez sur OK pour l'appliquer.
N'oubliez pas que les étapes spécifiques peuvent varier en fonction du modèle de votre téléviseur intelligent et de la version du logiciel. Consultez le manuel d'utilisation de votre téléviseur ou le site web du fabricant pour obtenir des instructions détaillées adaptées à votre appareil.
Comment activer AdBlock sur Samsung?
Pour activer AdBlock sur votre téléphone Samsung, procédez comme suit :
- Installez une application AdBlock : Visitez le Google Play Store sur votre téléphone Samsung et recherchez "AdBlock". Choisissez une application de blocage des publicités réputée dans les résultats de la recherche, telle que AdBlock Plus ou AdGuard, et installez-la sur votre appareil.
- Ouvrez l'application AdBlock : Une fois l'application installée, localisez-la sur l'écran d'accueil de votre téléphone ou dans le tiroir d'applications et ouvrez-la.
- Activez AdBlock : Dans l'application AdBlock, vous trouverez des paramètres et des options pour configurer vos préférences en matière de blocage des publicités. Recherchez une option permettant d'activer AdBlock et activez-la.
- Personnaliser les paramètres (facultatif) : Certaines applications de blocage des publicités offrent des options de personnalisation supplémentaires. Vous pouvez explorer ces paramètres pour personnaliser davantage votre expérience de blocage des publicités.
- Profitez d'une navigation sans publicité : Avec AdBlock activé, vous pouvez maintenant profiter d'une expérience de navigation plus fluide sur votre téléphone Samsung sans publicités intrusives.
N'oubliez pas de mettre à jour l'application AdBlock afin qu'elle reste efficace pour bloquer les publicités sur votre appareil.
Comment rafraîchir mon Samsung Smart TV?
Si vous possédez une Smart TV Samsung et que vous souhaitez la rafraîchir, plusieurs options s'offrent à vous. Voici trois conseils simples pour vous aider à y parvenir :
- Rafraîchir l'écran : Commencez par ouvrir le menu de votre Samsung Smart TV. De là, naviguez jusqu'à l'option intitulée "Rafraîchir l'écran" et sélectionnez-la. Cette action rafraîchira l'affichage, ce qui aidera à résoudre les problèmes mineurs ou les pépins.
- Extinction de l'écran et redémarrage : Une autre méthode consiste à choisir l'option "Extinction de l'écran" dans le menu. Une fois que l'écran s'est assombri, appuyez sur le bouton de redémarrage. Ce processus éteindra votre téléviseur puis le rallumera, actualisant ainsi le système.
- Menu des paramètres : Accédez au menu "Paramètres" de votre Samsung Smart TV. Pour ce faire, appuyez sur la touche "Menu" de votre télécommande. Dans les paramètres, vous pouvez trouver des options pour actualiser le logiciel du téléviseur ou effectuer une réinitialisation d'usine. Ces actions peuvent aider à résoudre des problèmes plus complexes et fournir une mise à jour complète.
En suivant ces conseils, vous pouvez rafraîchir efficacement votre Samsung Smart TV et éventuellement résoudre les problèmes de performance que vous pouvez rencontrer.
Les smart tv Samsung ont-elles de la publicité?
Les téléviseurs Samsung, connus pour leur innovation, peuvent comporter des publicités en fonction du modèle et des paramètres. Bien qu'il n'y ait pas de réponse définitive, certains téléviseurs Samsung affichent des publicités discrètes. Dans le passé, certains modèles affichaient jusqu'à 6 publicités par écran. Toutefois, comme les téléviseurs intelligents intègrent désormais généralement une technologie publicitaire, le nombre de publicités a probablement été réduit, voire supprimé, pour une interface et un design plus épurés. N'oubliez pas que des modèles spécifiques et des mises à jour du micrologiciel peuvent influer sur la présence de publicités. Il est donc conseillé de vérifier la documentation ou de consulter l'assistance officielle de Samsung pour obtenir des informations précises.
Samsung AdBlock est-il gratuit?
Oui, Samsung AdBlock est un bloqueur de publicités gratuit qui peut être installé sur les appareils Samsung. Il aide les utilisateurs à bloquer les publicités indésirables lorsqu'ils naviguent sur Internet ou utilisent des applications sur leurs appareils. Une fois installé, Samsung AdBlock filtre efficacement les publicités intrusives, offrant ainsi une expérience utilisateur plus fluide et plus ciblée. Les utilisateurs n'ont pas besoin de payer pour les fonctionnalités de base de Samsung AdBlock, ce qui en fait une solution rentable pour ceux qui souhaitent profiter d'une navigation sans publicité sur leurs appareils Samsung. Il n'est pas nécessaire de désactiver le bloqueur de publicité pour arrêter les publicités ; il fonctionne en permanence en arrière-plan, garantissant une expérience transparente sans publicité.
Qu'est-ce qu'Adblock Plus pour Samsung Internet?
Adblock Plus pour Samsung Internet est un outil puissant conçu pour améliorer votre expérience de navigation sur le navigateur Internet Samsung. En tant qu'extension, Adblock Plus bloque efficacement les publicités indésirables, ce qui vous permet de profiter d'une expérience en ligne plus propre et plus rationalisée. En empêchant les publicités de s'afficher, il contribue à améliorer le temps de chargement des pages et à réduire les distractions. Avec Adblock Plus, vous pouvez naviguer sur le web sans être gêné par des publicités intrusives, ce qui vous permet de vous concentrer sur le contenu qui vous importe le plus. Dites adieu aux publicités gênantes et profitez d'une expérience de navigation plus fluide avec Adblock Plus pour Samsung Internet.
Où se trouve mon bloqueur de publicités?
L'emplacement de votre bloqueur de publicités peut varier en fonction de vos préférences personnelles et de la façon dont vous interagissez avec lui. Voici quelques conseils généraux pour vous aider à le trouver :
- Vérifiez les paramètres de votre appareil: Explorez les paramètres de confidentialité ou de contenu de votre appareil, car les bloqueurs de publicité sont parfois intégrés à ces paramètres. Recherchez les options relatives à la confidentialité, aux cookies ou au filtrage de contenu.
- Fournisseurs tiers: Envisagez d'utiliser des plateformes comme Fiverr ou UpWork, où vous pouvez trouver des professionnels spécialisés dans le blocage des publicités. Ils peuvent vous aider à mettre en place et à configurer un bloqueur de publicités adapté à vos besoins.
- Extensions ou programmes de navigateur: De nombreux bloqueurs de publicités se présentent sous la forme d'extensions de navigateur ou de programmes autonomes. Consultez le magasin d'extensions de votre navigateur préféré ou recherchez en ligne des outils de blocage de publicités populaires comme Adblock Plus, uBlock Origin ou AdGuard.
N'oubliez pas que l'emplacement exact et la méthode d'accès à votre bloqueur de publicités peuvent varier en fonction de votre appareil, de votre système d'exploitation et de votre navigateur. Prenez le temps d'explorer les options qui s'offrent à vous et de personnaliser votre expérience de blocage des publicités.
Pourquoi Hulu me dit-il que j'ai AdBlock?
Hulu vous informe de l'existence d'AdBlock parce qu'il s'inquiète de l'impact de cette technologie sur son audience. Les bloqueurs de publicité, comme AdBlock Plus, sont conçus pour empêcher les publicités de s'afficher sur les sites web, y compris Hulu. Or, ces publicités jouent un rôle crucial dans le soutien du contenu et des services de Hulu. En bloquant les publicités, les téléspectateurs privent Hulu de revenus, ce qui peut en fin de compte affecter la disponibilité et la qualité du contenu qu'ils proposent. Hulu souhaite garantir un modèle commercial durable et continuer à offrir à ses utilisateurs une expérience de visionnage agréable. Il considère les bloqueurs de publicité comme potentiellement dommageables pour sa plateforme et encourage donc les utilisateurs à les désactiver.