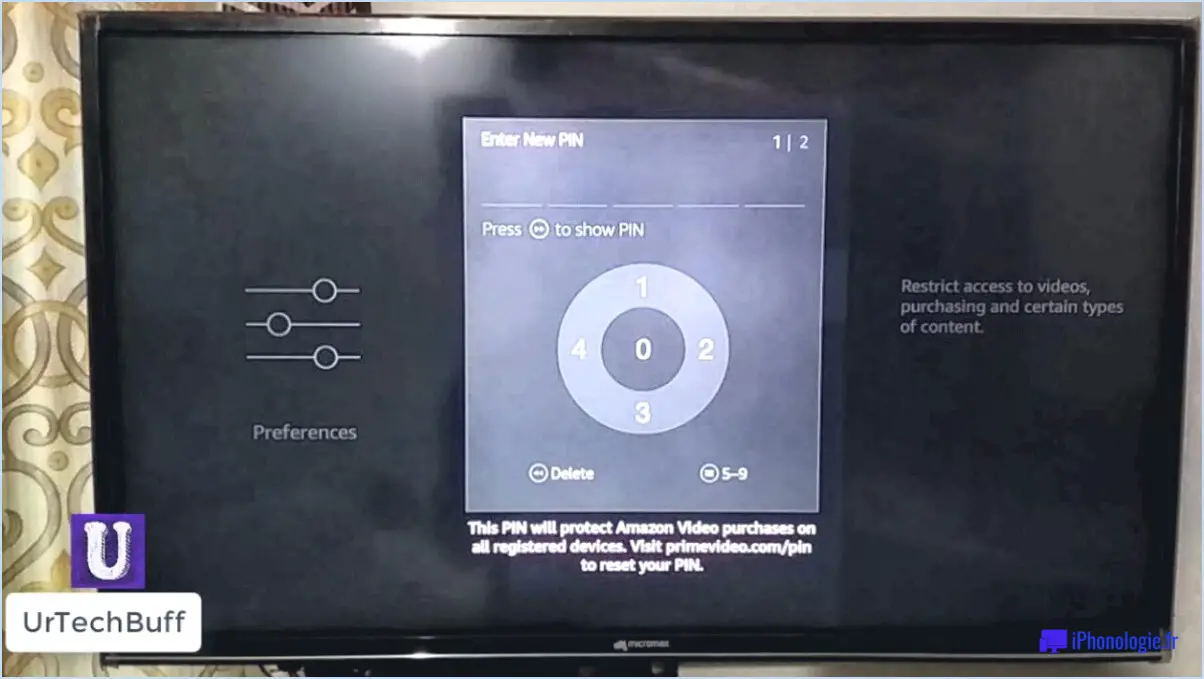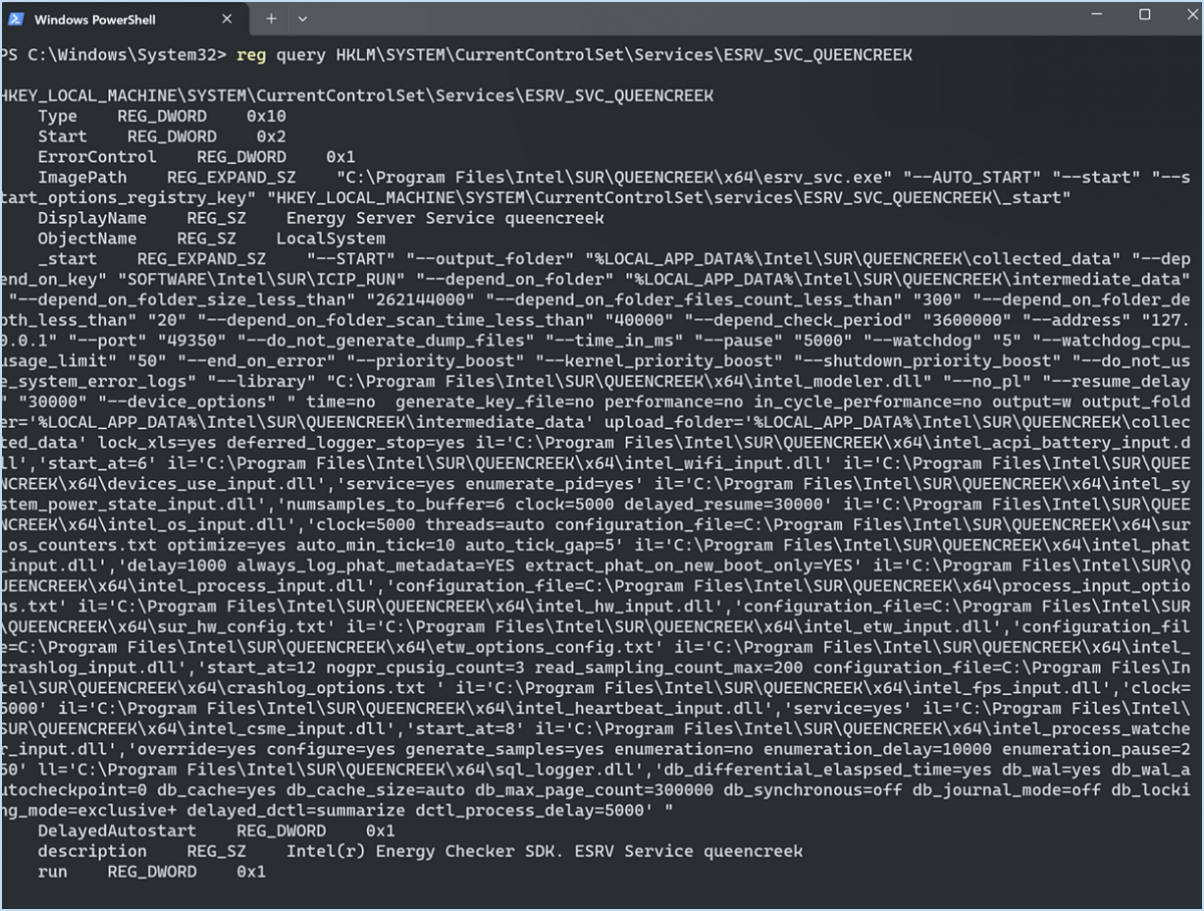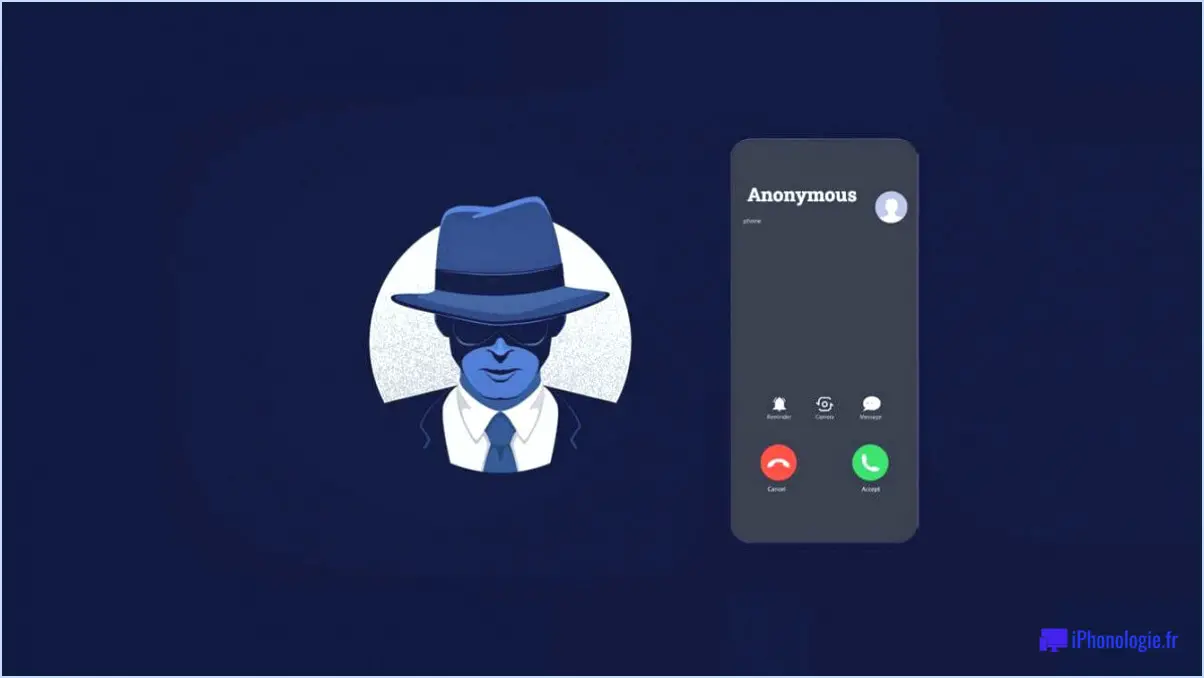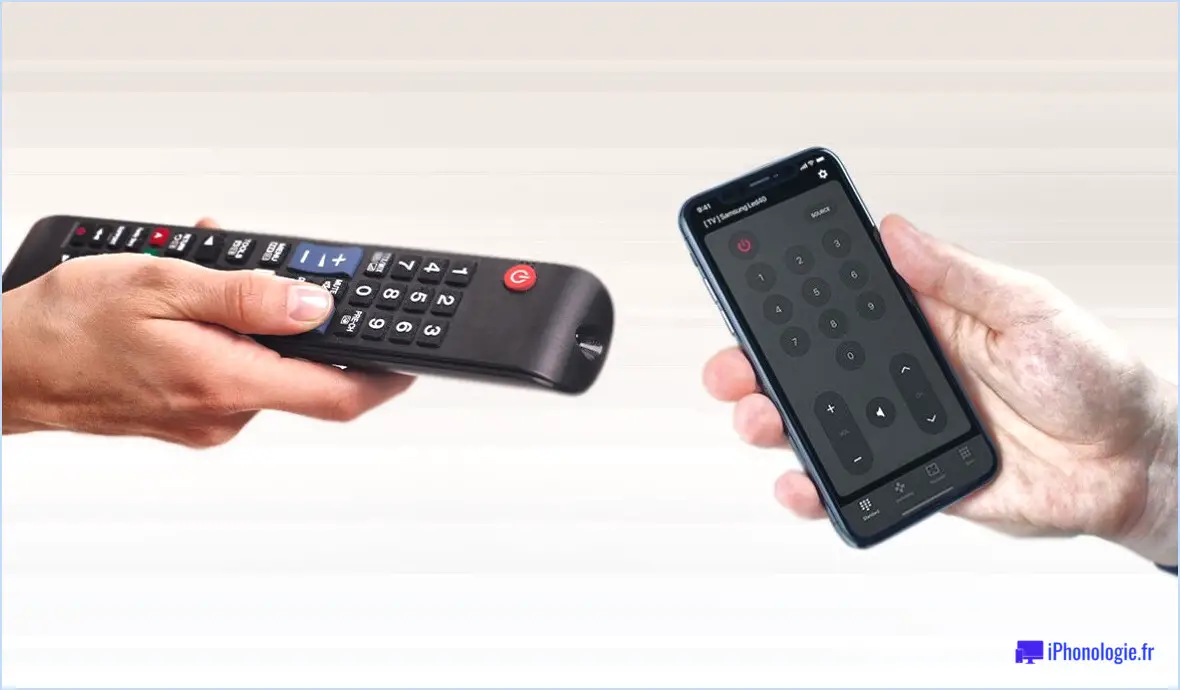Comment désactiver les sons de notification dans Windows 10?
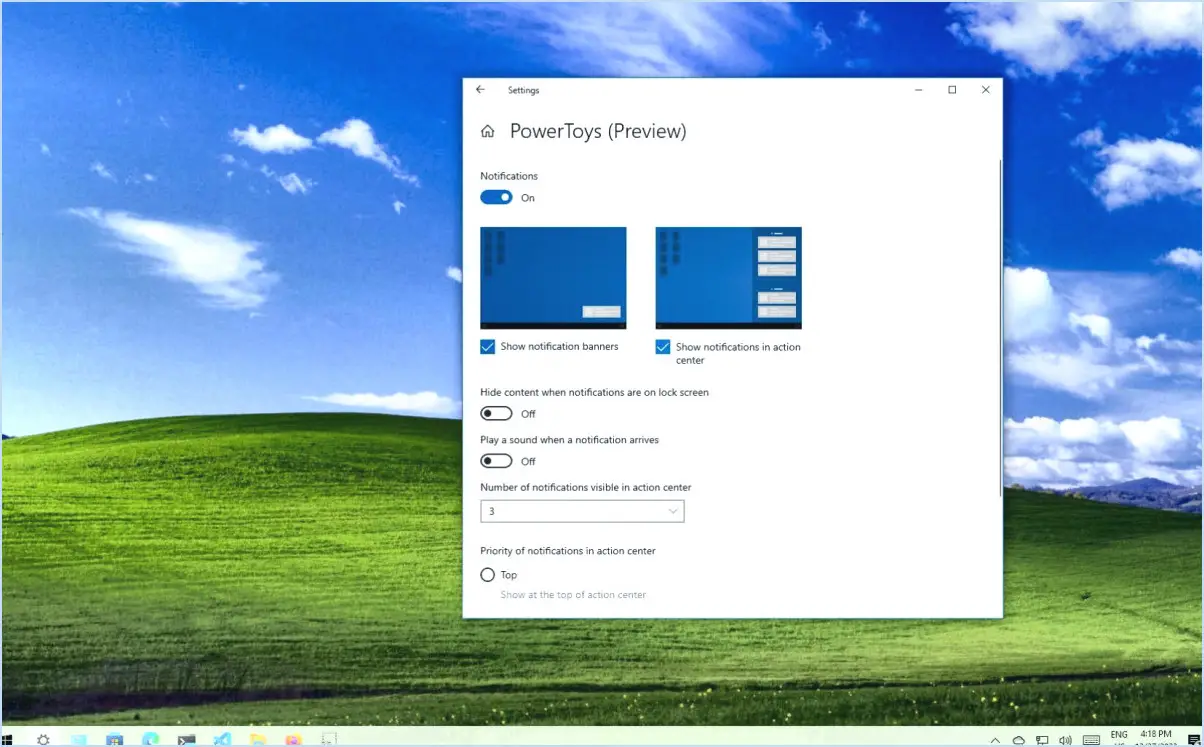
Pour faire taire les sons de notification sur votre appareil Windows 10, suivez ces étapes simples :
- Accédez aux paramètres : Commencez par cliquer sur le menu Démarrer, puis tapez « Paramètres » dans la barre de recherche. Cliquez sur l'application « Paramètres » à partir des résultats de la recherche.
- Naviguez jusqu'à Paramètres du système : Une fois dans l'interface Paramètres, localisez et cliquez sur l'onglet « Système ». Cette section abrite une variété de configurations essentielles liées au système.
- Notifications d'accès & Actions : Dans les paramètres « Système », vous trouverez « Notifications & actions » dans le menu de gauche. Cliquez sur cette option pour accéder aux paramètres de notification.
- Modifier les sons de notification : Dans le menu « Notifications & actions », mettez l'accent sur le bouton “Sons de notification”. En cliquant sur ce bouton, vous accéderez à une page où vous pourrez gérer vos sons de notification.
- Explorez les options de son : Sur la page « Sons de notification », accédez à l'onglet « Sons ». Vous y trouverez une liste des différents événements de notification ainsi que les fichiers sonores qui leur sont associés.
- Désactivez les sons : Pour désactiver les sons de notification, décochez les cases situées à côté des fichiers sonores que vous souhaitez faire taire. Ce faisant, vous désactivez effectivement les signaux audio pour ces notifications spécifiques.
En suivant diligemment ces étapes, vous supprimerez sans effort les alertes auditives qui accompagnent diverses notifications sur votre ordinateur Windows 10. Ce processus vous offre la liberté de travailler ou de vous engager avec votre appareil sans être interrompu par des sons potentiellement perturbateurs.
N'oubliez pas que cette méthode vous permet d'adapter votre expérience de notification à vos préférences, garantissant ainsi un environnement informatique plus silencieux et plus concentré. Que vous soyez absorbé par votre travail, vos loisirs ou que vous souhaitiez simplement une expérience informatique moins intrusive, la désactivation des sons de notification en suivant ces étapes vous permet de le faire en toute transparence.
Comment mettre en sourdine les notifications sur mon ordinateur?
Pour mettre en sourdine les notifications sur votre ordinateur, plusieurs options s'offrent à vous :
- Raccourci clavier : Appuyez sur Touche Windows + A pour ouvrir le Centre d'action de Windows 10. De là, cliquez sur la tuile « Focus assist » pour activer le mode « Priorité seulement », en mettant les notifications en sourdine.
- Centre d'action : Cliquez sur l'icône de notification dans la barre des tâches, puis activez l'option « Focus assist » pour désactiver temporairement les notifications.
- Panneau de configuration : Accédez au panneau de configuration de Windows 10, sélectionnez « Système et sécurité », puis « Sécurité et maintenance ». Sous « Maintenance », cliquez sur « Désactiver les messages concernant.» et choisissez vos préférences.
- Settings App : Ouvrez l'application Paramètres de Windows 10, allez dans « Système », puis « Aide à la mise au point ». Basculez sur « Priorité uniquement » ou personnalisez les paramètres comme vous le souhaitez.
Sélectionnez la méthode qui convient à vos préférences et profitez d'un travail ou d'un loisir ininterrompu.
Comment désactiver les notifications sonores?
A désactiver les notifications sonores sur votre téléphone, accédez au menu Paramètres et tapez sur Son. Dans les réglages du son, vous avez la possibilité de désactiver toutes les notifications ou de mettre en sourdine de manière sélective des types de notifications spécifiques.
Comment activer les sons de notification dans Windows 10?
Pour activer les sons de notification dans Windows 10, accédez au menu Paramètres et allez à Système. A l'intérieur de Notifications & Actions, cliquez sur Sons. Dans le menu Sons choisissez l'option Notifications et activez l'onglet Écouter les notifications .
Comment arrêter les sons inutiles sur mon ordinateur portable?
Pour réduire les sons inutiles de l'ordinateur portable, procédez comme suit :
- Système de refroidissement optimal : Veillez à ce que votre ordinateur portable dispose d'un système de refroidissement efficace afin de réduire la production de chaleur et, par conséquent, le niveau de bruit.
- Ventilation adéquate : Veillez à ce que l'ordinateur soit bien ventilé pour que l'air circule librement, ce qui contribue à réduire le bruit.
La mise en œuvre de ces stratégies contribuera à rendre l'ordinateur portable plus silencieux.
Pourquoi est-ce que je reçois toujours des sons de notification?
L'apparition de sons de notification peut être attribuée à plusieurs facteurs. Premièrement, les paramètres de l'appareil peuvent en être la cause, car vous les avez peut-être activés pour vous avertir de divers événements. En outre, les paramètres de l'appareil des applications tierces peut également y contribuer, car elles intègrent souvent leurs propres sons de notification. Il est utile d'explorer les paramètres de votre appareil pour ajuster les préférences de notification et de vérifier les applications individuelles pour gérer leurs comportements en matière de notification. En affinant ces paramètres, vous pouvez adapter votre expérience de notification à vos préférences et minimiser les alertes sonores inutiles.
Pourquoi mon ordinateur n'arrête-t-il pas de faire du bruit?
Votre ordinateur peut produire des bruits pour diverses raisons. Si votre disque dur approche de sa capacité, il peut produire des sons. En outre, le ventilateur peut devenir plus actif pour gérer les niveaux de chaleur élevés. Si des bruits inhabituels persistent, il est conseillé de faire appel à un professionnel.