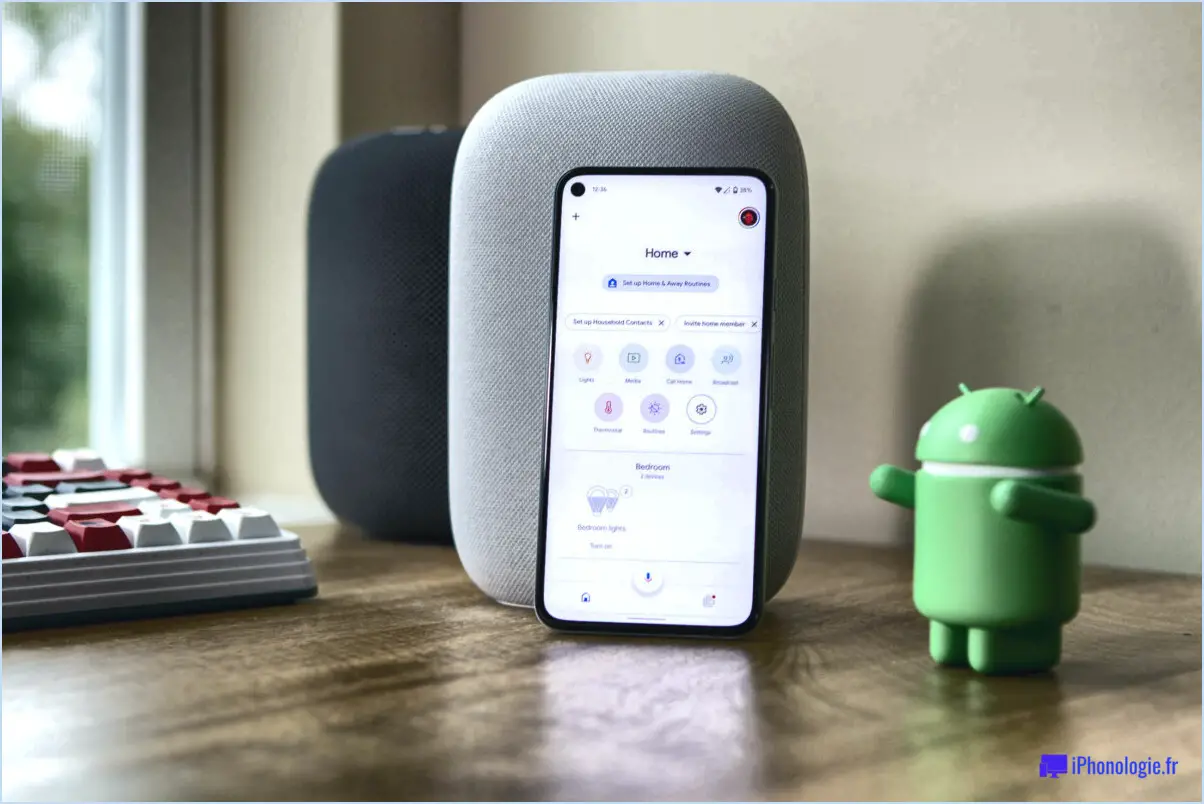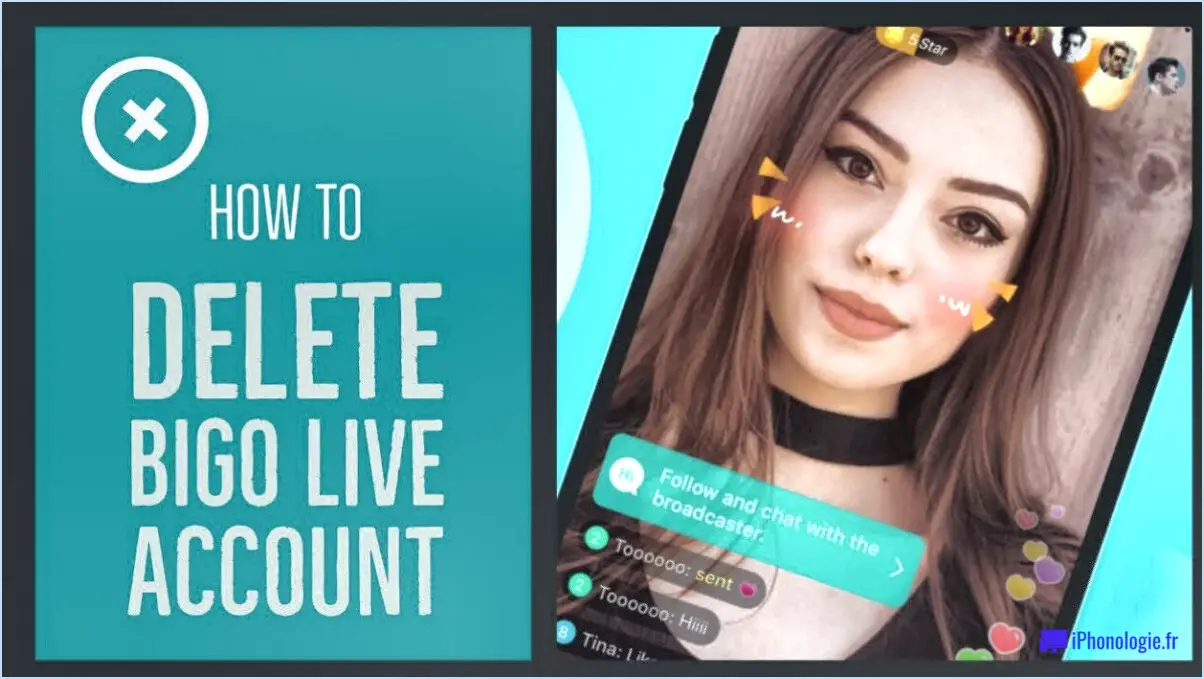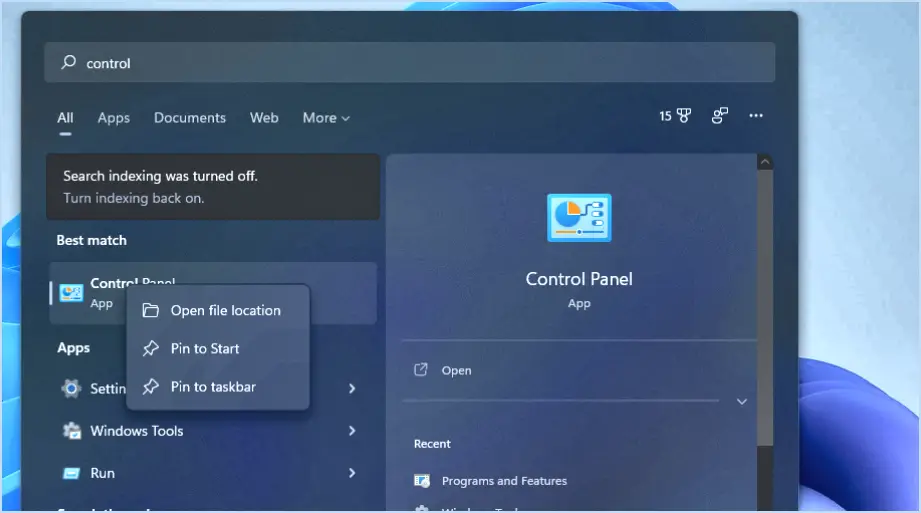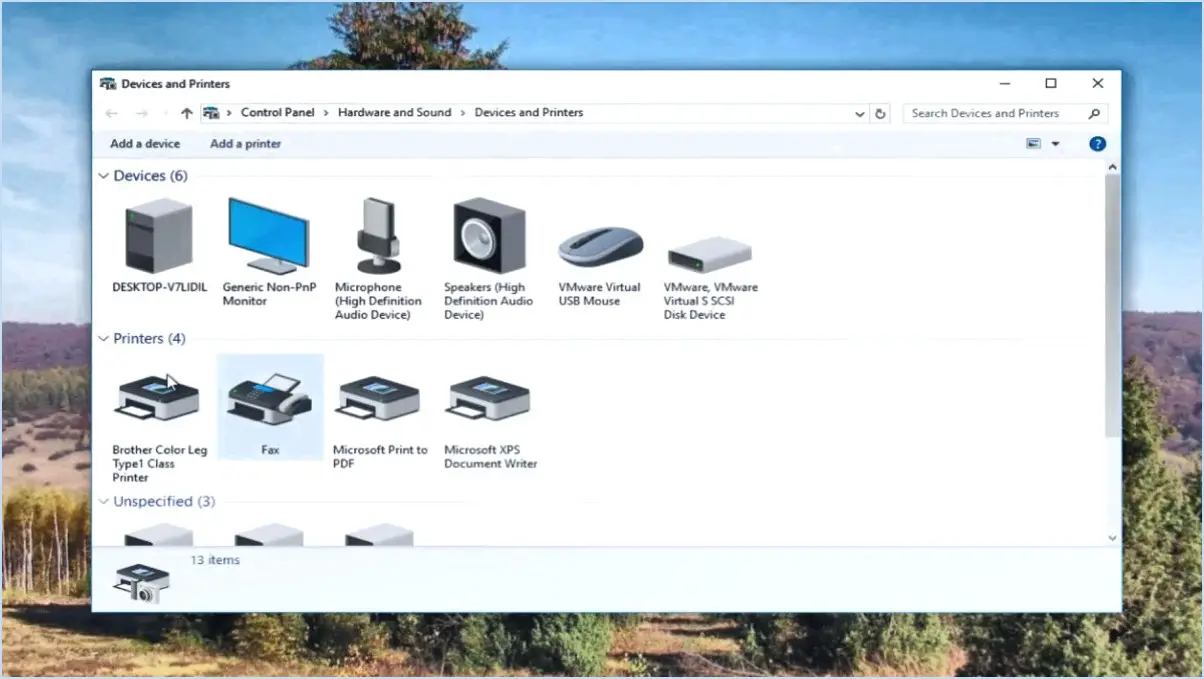Comment désappairer un périphérique bluetooth sous windows 11?
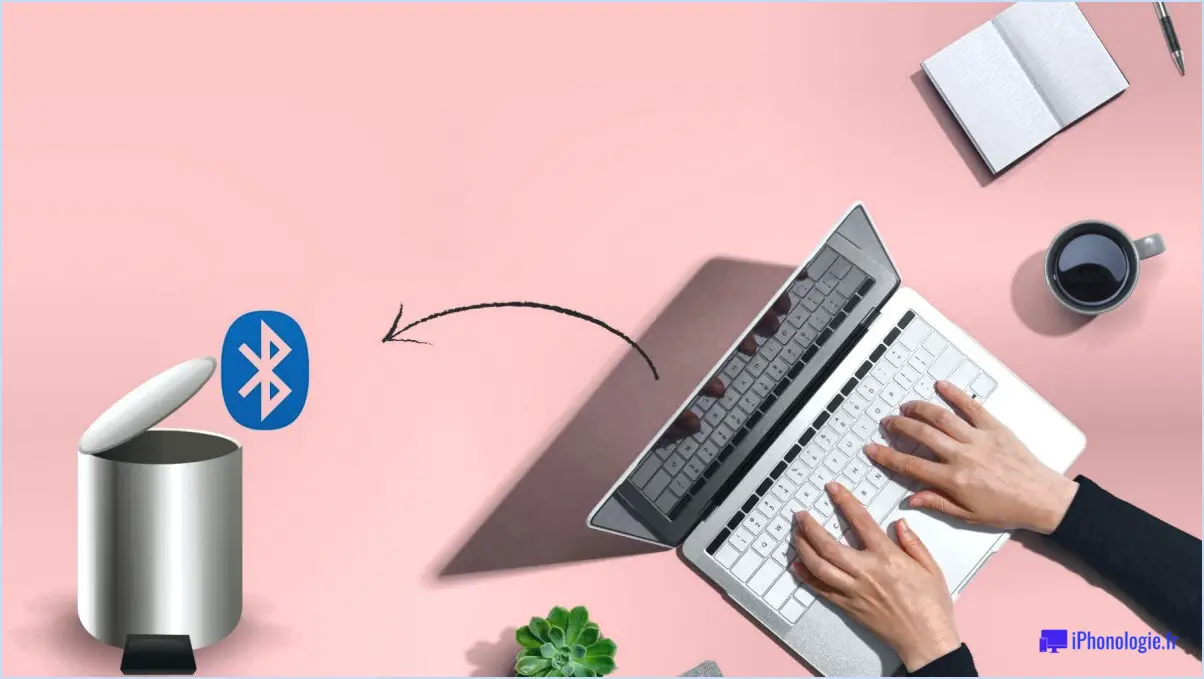
Etape 1 : Lancez le processus en appuyant sur la touche Windows + X. Ce raccourci clavier ouvrira rapidement la fenêtre Panneau de configuration pour vous.
Étape 2 : Une fois dans le panneau de configuration, naviguez jusqu'à la section Périphériques et imprimantes . C'est là que tous les périphériques connectés, y compris les périphériques Bluetooth, sont répertoriés.
Étape 3 : Dans la section Périphériques et imprimantes, localisez le périphérique Bluetooth que vous souhaitez désassocier. Il peut être répertorié sous un nom ou un numéro de modèle spécifique, veillez donc à identifier le bon.
Étape 4 : Après avoir identifié l'appareil, cliquez avec le bouton droit de la souris sur l'appareil. Cette action déclenche l'affichage d'un menu contextuel proposant diverses options.
Étape 5 : Dans le menu contextuel, sélectionnez l'option Découpler le dispositif dans le menu déroulant. Cette commande lance la procédure d'appairage.
Veuillez noter que le processus d'appairage peut prendre quelques secondes. Une fois la procédure terminée, le périphérique ne sera plus répertorié dans la section Périphériques et imprimantes, ce qui confirme que l'appairage a été effectué avec succès.
Comment désinstaller les pilotes Bluetooth de Windows 11?
Désinstallation des pilotes Bluetooth sous Windows 11 peut se faire de plusieurs façons.
- Paramètres & Système: Naviguez jusqu'à l'écran Menu de démarrage, ouvrez le menu Paramètres > Système et choisissez Périphériques et imprimantes. Dans la section "Périphériques Bluetooth", localisez l'adaptateur Bluetooth que vous souhaitez supprimer. Cliquez dessus avec le bouton droit de la souris et sélectionnez Désinstaller.
- Panneau de configuration & Gestionnaire de périphériques: Alternativement, à partir de l'écran menu Démarrer, ouvrez Panneau de contrôle > Matériel et son > Gestionnaire de périphériques. Sous la rubrique "Ports (COM & LPT)", recherchez le port Bluetooth. Cliquez dessus avec le bouton droit de la souris et choisissez Désinstaller.
N'oubliez pas que ces actions doivent être effectuées avec prudence afin d'éviter tout problème imprévu sur le système.
Comment supprimer un adaptateur Bluetooth non autorisé?
Désactivation ou en supprimant un adaptateur Bluetooth non autorisé peut être réalisé en quelques étapes.
- Désactiver l'adaptateur Bluetooth via les paramètres de votre ordinateur. Naviguez jusqu'à l'onglet Gestionnaire de périphériques localisez l'adaptateur Bluetooth, cliquez avec le bouton droit de la souris et sélectionnez Désactiver.
- Alternativement, supprimer l'adaptateur Bluetooth de votre ordinateur. Cette opération peut nécessiter quelques connaissances techniques, car vous devrez ouvrir le boîtier de votre ordinateur.
- Après avoir retiré l'adaptateur, vous pouvez réinstaller l'adaptateur. Assurez-vous que vous disposez des pilotes corrects pour la réinstallation afin d'éviter tout problème de compatibilité.
N'oubliez pas que ces étapes contribuent à maintenir la sécurité de votre ordinateur en empêchant tout accès non autorisé.
Comment effacer le cache de mon Bluetooth sous Windows?
Ouvrez le panneau de configuration sur votre appareil Windows. Naviguez vers "Matériel et son" et sélectionnez "Bluetooth". Dans cette section, vous trouverez l'option "Effacer le cache Bluetooth" "Effacer le cache Bluetooth". En cliquant sur ce bouton, vous effacerez effectivement votre cache Bluetooth, ce qui garantira des connexions plus fluides à l'avenir.
Pourquoi ne puis-je pas supprimer un périphérique Bluetooth de mon ordinateur?
Périphériques Bluetooth peuvent être difficiles à supprimer de votre ordinateur pour plusieurs raisons.
- Dispositifs installés de façon permanente: Certains périphériques Bluetooth sont conçus pour faire partie intégrante de votre ordinateur, ce qui les rend difficiles à désinstaller.
- Privilèges administratifs: Certains périphériques peuvent nécessiter ces privilèges pour être supprimés, privilèges dont vous ne disposez peut-être pas.
- Connexion automatique: Certains appareils Bluetooth sont configurés pour se connecter automatiquement lorsqu'ils sont à portée, ce qui complique la suppression manuelle.
Comment oublier un appareil sur mon PC?
Oublier un appareil sur votre PC est une procédure simple. Tout d'abord, ouvrez le Panneau de configuration et naviguez jusqu'à Gestionnaire de périphériques. Vous y trouverez une liste de tous les appareils connectés à votre PC. Cliquez avec le bouton droit de la souris sur l'appareil que vous souhaitez oublier et sélectionnez "Désactiver". Cette action empêche non seulement le dispositif de fonctionner mais le supprime également de la mémoire de votre ordinateur, ce qui permet d'oublier effectivement le dispositif.
Comment forcer la suppression d'un périphérique?
Pour forcer la suppression d'un périphérique, procédez comme suit :
- Ouvrez le gestionnaire de périphériques sur votre ordinateur.
- Localisez le périphérique que vous souhaitez supprimer dans la liste.
- Cliquez avec le bouton droit de la souris sur le périphérique pour ouvrir un menu contextuel.
- Dans les options du menu, sélectionnez "Supprimer" pour lancer le processus de suppression.
Vous pouvez également utiliser les méthodes suivantes :
- Invite de commande: Ouvrez l'Invite de commandes en tant qu'administrateur, tapez "devmgmt.msc" pour ouvrir le Gestionnaire de périphériques, localisez le périphérique, cliquez avec le bouton droit de la souris et choisissez "Désinstaller".
- PowerShell: Ouvrez PowerShell en tant qu'administrateur, saisissez la commande "Get-PnpDevice" pour répertorier les périphériques, recherchez le périphérique et utilisez la commande "Remove-PnpDevice" pour le supprimer.
N'oubliez pas de faire preuve de prudence lorsque vous supprimez des périphériques, car cela peut avoir une incidence sur le fonctionnement de votre système. Assurez-vous toujours que vous supprimez le bon périphérique.