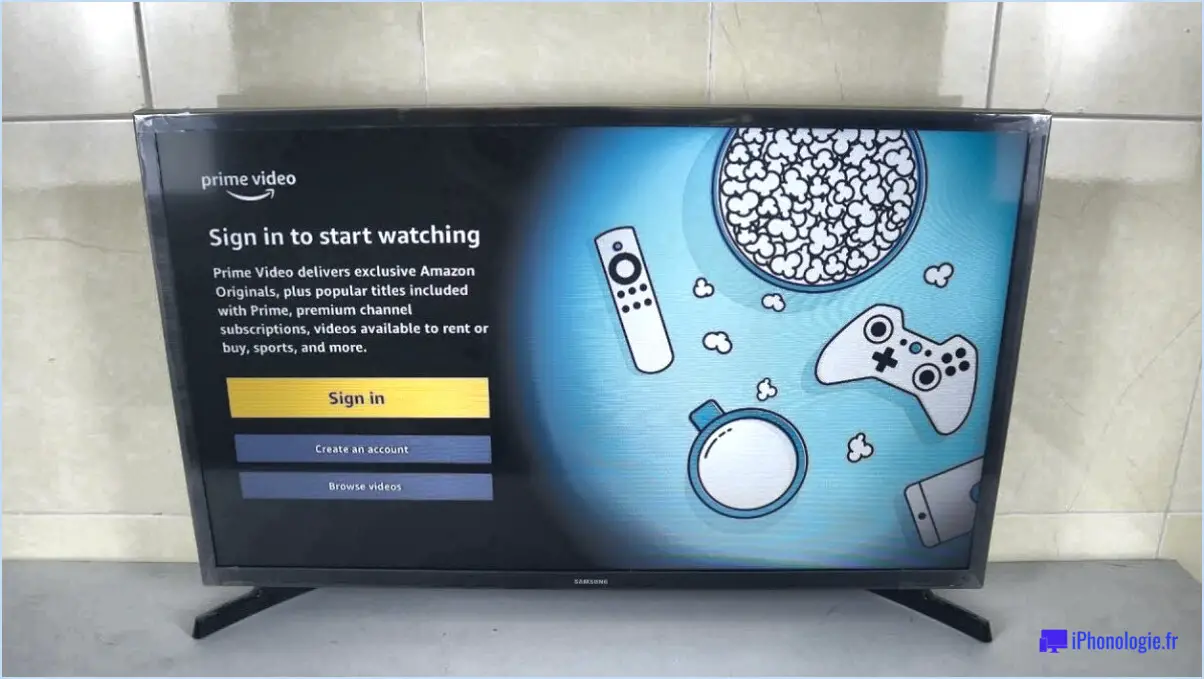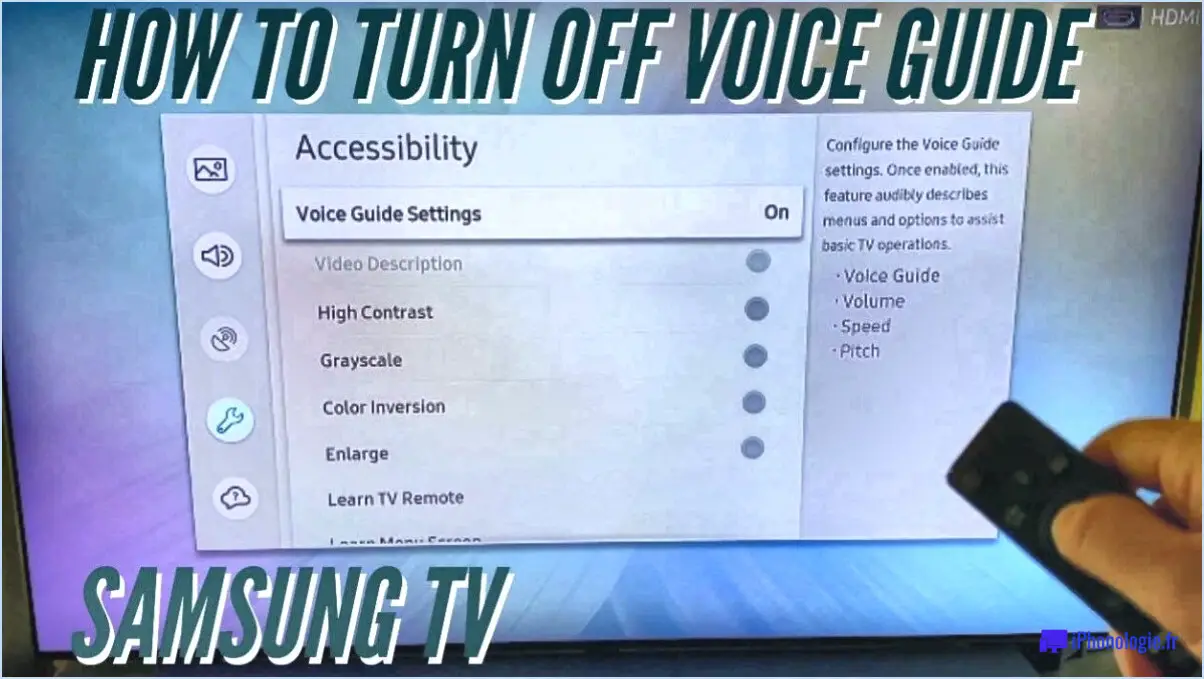Comment diffuser un macbook sur une tv samsung?

Diffusion de votre MacBook sur une TV Samsung se fait en quelques étapes.
Étape 1 : configuration d'un serveur multimédia. La première étape consiste à établir un serveur de médias. Il peut s'agir d'Airplay, de Plex ou même d'une Apple TV. Ces plateformes facilitent le processus de diffusion en continu, en agissant comme un pont entre votre MacBook et votre Samsung TV.
Étape 2 : vérifiez la compatibilité du téléviseur. Ensuite, vérifiez que votre téléviseur Samsung prend en charge la vidéo en continu. Si ce n'est pas le cas, vous devrez peut-être recourir à des solutions alternatives telles que Sling ou PlayStation Vue. Ces services permettent de contourner les limitations inhérentes à votre téléviseur en matière de streaming.
Étape 3 : confirmez la compatibilité de votre MacBook. Enfin, assurez-vous que votre MacBook est compatible avec les éléments suivants nécessaires. Certains téléviseurs Samsung peuvent ne pas reconnaître Thunderbolt 3 ou d'autres ports sur les MacBooks modernes. Il est crucial de tester cette compatibilité avant de procéder à la diffusion.
N'oubliez pas que le processus peut varier légèrement en fonction des modèles spécifiques de votre MacBook et de votre téléviseur Samsung, ainsi que du serveur multimédia que vous choisissez. Toutefois, les étapes suivantes constituent un guide général pour réussir la connexion entre le MacBook et le téléviseur Samsung. diffuser votre MacBook sur votre téléviseur Samsung.
Comment connecter mon MacBook Pro à mon téléviseur sans fil?
Connecter votre MacBook Pro à votre TV sans fil ne nécessite pas de câble Ethernet. Au lieu de cela, vous pouvez utiliser AirPlay d'Apple d'Apple. Voici un guide rapide :
- Assurer que votre MacBook Pro et votre téléviseur sont tous deux sur l'écran de l'ordinateur. même réseau Wi-Fi.
- Sur votre MacBook Pro, localisez le AirPlay dans la barre de menu.
- Cliquez sur sur l'icône et une liste des dispositifs disponibles s'affiche.
- Sélectionnez votre téléviseur dans la liste.
N'oubliez pas que votre téléviseur doit prendre en charge AirPlay ou être équipé d'une fonction Apple TV connectée. Si ce n'est pas le cas, envisagez d'acheter une compatible AirPlay pour faciliter la connexion.
Comment diffuser depuis mon MacBook vers mon téléviseur Samsung sans Apple TV?
Diffusion de votre MacBook vers votre Samsung TV sans Apple TV est possible grâce à HDMI. Voici un guide rapide :
- Connecter votre MacBook à votre téléviseur Samsung à l'aide d'un câble HDMI.
- Sélectionnez l'entrée HDMI de votre téléviseur Samsung.
- Sur votre MacBook, naviguez vers Préférences système > Affiche.
- Choisissez votre téléviseur Samsung dans le menu déroulant "Affichage AirPlay".
Cette méthode permet d'éviter l'utilisation d'une application, en fournissant une interface de type simple, facile et directe entre vos appareils.
Peut-on utiliser AirPlay sur un téléviseur Samsung?
Utilisateurs de Samsung TV peuvent en effet contenu AirPlay de leurs appareils vers le téléviseur. La dernière mise à jour a introduit cette fonctionnalité, qui permet de profiter de manière transparente du contenu de Apple et Android. Que vous soyez un abonné chevronné de Wirecutter ou un novice, AirPlay est devenu une partie intégrante de la Samsung TV.
Comment activer AirPlay sur mon Samsung?
AirPlay est un outil fantastique pour partager de la musique, des photos et des vidéos entre les produits Apple. Pour l'activer sur votre téléphone Samsung, procédez comme suit :
- Lancez l'application Paramètres et trouvez l'option AirPlay .
- Commutez l'icône AirPlay on en position "on".
- Recherchez le réseau (généralement Wi-Fi) avec lequel vous souhaitez partager du contenu.
- Pour diffuser un fichier à partir d'une connexion réseau, faites-le glisser sur une icône Miroir AirPlay de votre appareil.
- Si vous souhaitez mettre en miroir tout le contenu audio ou vidéo de votre appareil, sélectionnez "miroir tous."
- Si vous préférez refléter des types de contenu spécifiques (comme des photos ou des vidéos), choisissez "type de contenu."
Pourquoi ne puis-je pas utiliser la fonction AirPlay sur mon téléviseur Samsung?
Problèmes liés à AirPlay avec les téléviseurs intelligents Samsung sont souvent dus au fait que le téléviseur n'est pas correctement équipée pour gérer AirPlay. Cela peut être dû à :
- Un logiciel obsolète: Assurez-vous que le logiciel de votre téléviseur est à jour.
- Problèmes de réseau: Les deux appareils doivent être sur le même réseau Wi-Fi.
- Paramètres AirPlay: Vérifiez si AirPlay est activé sur votre téléviseur.
N'oubliez pas que la résolution de ces problèmes permet souvent de résoudre le problème et de rétablir votre capacité à partager du contenu de manière transparente entre votre ordinateur et votre téléviseur.
Comment activer la fonction miroir d'écran sur mon téléviseur Samsung?
Pour activer la fonction miroir d'écran sur votre téléviseur Samsung, il existe plusieurs méthodes courantes que vous pouvez essayer. Voici deux options :
- Utiliser le menu principal: Commencez par accéder au menu principal de votre téléviseur Samsung. De là, naviguez jusqu'à l'option "Paramètres". Recherchez la section "Screen Mirroring", qui se trouve généralement sous la catégorie "Use During Broadcast". Dans cette section, vous trouverez une liste d'appareils pour lesquels la fonction miroir d'écran est actuellement désactivée. Si l'appareil souhaité figure dans la liste, sélectionnez-le et choisissez de mettre son écran en miroir.
- Utilisation de la télécommande: Une autre façon d'activer la fonction de miroir d'écran consiste à utiliser la télécommande de votre téléviseur. Cherchez le bouton "Source" ou "Input" sur la télécommande et appuyez dessus. Une liste des sources disponibles s'affiche sur l'écran de votre téléviseur. Localisez l'option de mise en miroir de l'écran, qui peut être étiquetée comme "Screen Mirroring", "Miracast" ou "Smart View". Sélectionnez cette option et suivez les instructions à l'écran pour connecter et mettre en miroir l'écran de votre appareil.
N'oubliez pas que les étapes exactes peuvent varier légèrement en fonction du modèle de votre téléviseur Samsung. Profitez de la commodité de la mise en miroir de l'écran sur votre téléviseur Samsung !
Pourquoi mon Samsung TV ne s'affiche-t-il pas sur l'écran miroir?
Si votre téléviseur Samsung ne s'affiche pas en mode miroir d'écran, il y a plusieurs raisons possibles à ce problème. Voici quelques étapes de dépannage pour vous aider à résoudre le problème :
- Vérifier la compatibilité: Assurez-vous que votre téléviseur Samsung et l'appareil à partir duquel vous essayez d'effectuer une mise en miroir prennent en charge la mise en miroir de l'écran. Tous les appareils ou modèles de téléviseurs ne disposent pas de cette fonction.
- Activer la mise en miroir de l'écran: Sur votre téléviseur Samsung, allez dans le menu des paramètres et recherchez l'option de mise en miroir de l'écran. Assurez-vous qu'elle est activée.
- Connectivité: Assurez-vous que votre téléviseur et l'appareil que vous utilisez pour la mise en miroir de l'écran sont tous deux connectés au même réseau Wi-Fi. Une connexion réseau stable est essentielle pour une mise en miroir réussie.
- Redémarrer les appareils: Essayez de redémarrer votre Samsung TV et l'appareil que vous utilisez pour la mise en miroir de l'écran. Parfois, un simple redémarrage peut résoudre les problèmes de connectivité.
- Mise à jour du micrologiciel: Vérifiez si des mises à jour du micrologiciel sont disponibles pour votre téléviseur Samsung. La mise à jour du micrologiciel permet souvent de résoudre les problèmes de compatibilité et d'améliorer les performances.
Si le problème persiste, il peut être utile de consulter le manuel de l'utilisateur ou de contacter l'assistance Samsung pour obtenir une aide supplémentaire.