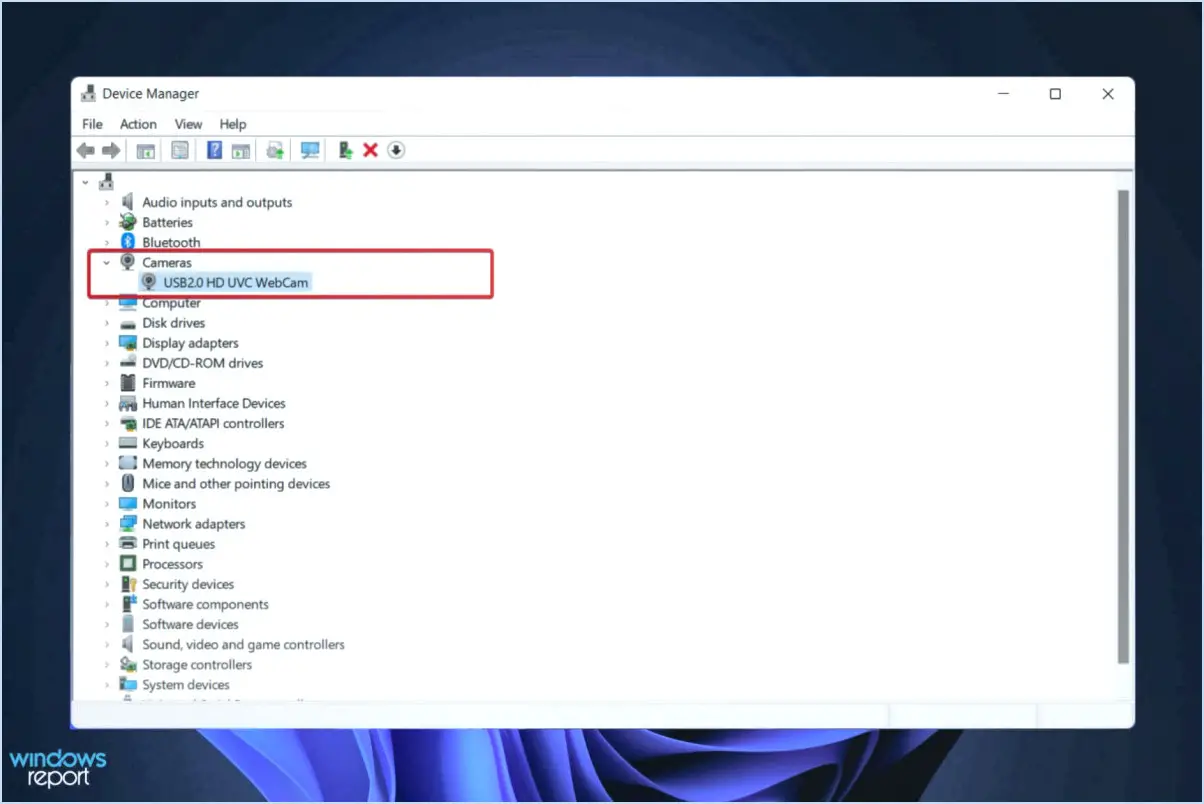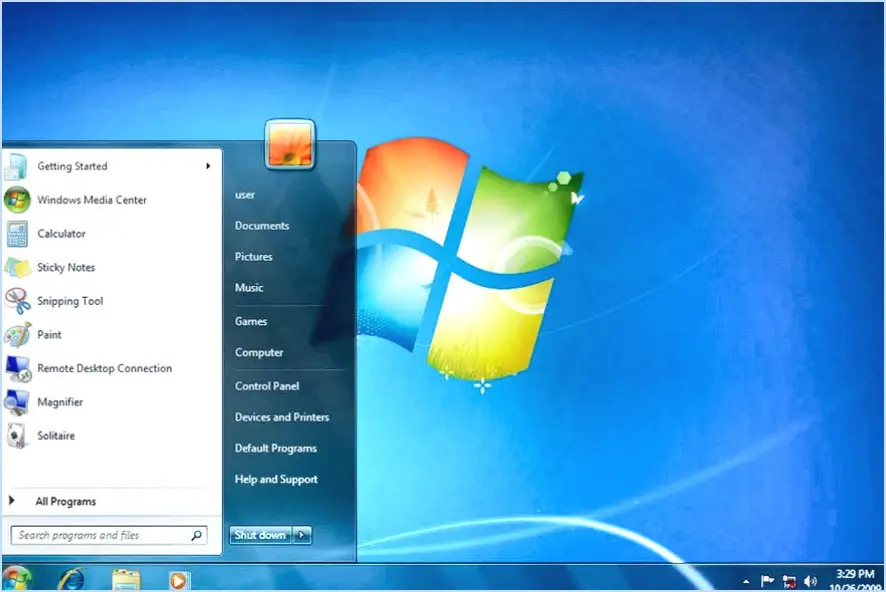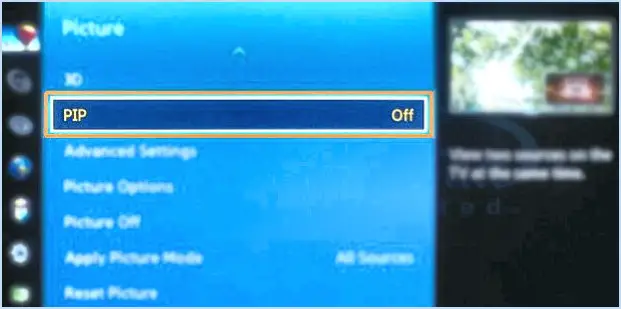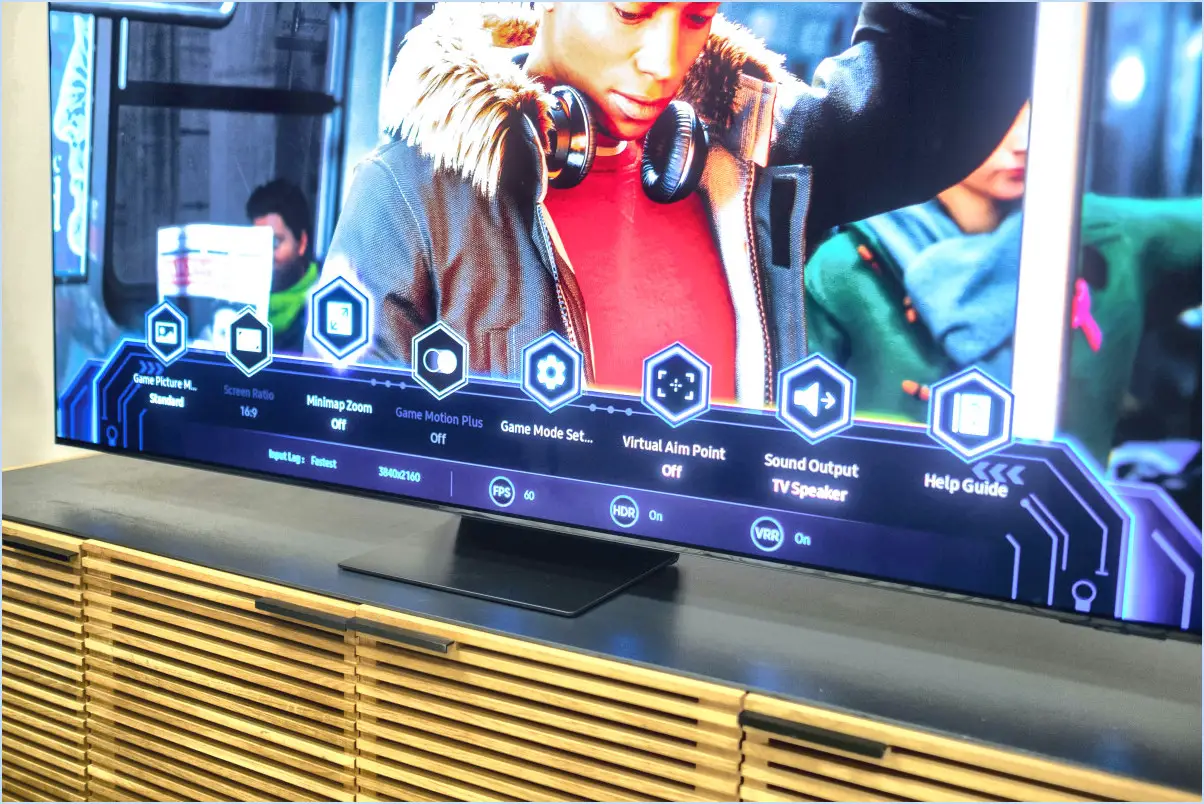Comment effacer complètement mon Chromebook?
Pour effacer complètement votre Chromebook et vous assurer que toutes vos données, fichiers, paramètres et applications sont supprimés, suivez les étapes suivantes :
- Ouvre le menu Paramètres du Chromebook : Localisez l'heure dans le coin inférieur droit de l'écran et cliquez dessus. Un petit panneau apparaît avec diverses options, dont l'icône en forme d'engrenage pour les paramètres. Cliquez sur cette icône pour accéder au menu Paramètres.
- Afficher les paramètres avancés : Une fois dans le menu Paramètres, faites défiler l'écran jusqu'en bas et cliquez sur le lien "Afficher les paramètres avancés". Le menu s'agrandit et vous propose des options supplémentaires.
- Effacer le stockage local : Après avoir cliqué sur "Afficher les paramètres avancés", faites défiler le menu jusqu'à ce que vous trouviez la section "Stockage". Dans cette section, vous trouverez l'option "Effacer le stockage local". Cliquez dessus pour continuer.
- Confirmez la suppression : Une fenêtre contextuelle s'affiche, vous avertissant que l'effacement du stockage local supprimera toutes vos données. Pour continuer, cliquez sur le bouton "Tout effacer". Veuillez noter que cette action ne peut pas être annulée. Assurez-vous donc d'avoir sauvegardé tous les fichiers ou données importants avant de procéder.
- Attendez la fin du processus : Une fois que vous avez confirmé la suppression, votre Chromebook commence le processus d'effacement. Cela peut prendre un certain temps, en fonction de la quantité de données stockées sur votre appareil. Il est important d'être patient et de laisser le processus se terminer sans interruption.
- Réinstallez votre Chromebook : Une fois le processus d'effacement terminé, votre Chromebook redémarre et vous invite à le configurer comme s'il était neuf. Suivez les instructions à l'écran pour configurer votre langue, votre connexion Wi-Fi et votre compte Google.
En suivant ces étapes, vous pouvez effacer efficacement votre Chromebook et vous assurer que toutes vos données personnelles sont supprimées de l'appareil.
Comment déprovisionner un Chromebook?
Pour déprovisionner un Chromebook, suivez les étapes suivantes :
- Se connecter en tant qu'administrateur.
- Ouvrez le navigateur Chrome.
- Entrez chrome://policy dans la barre d'adresse.
- Faites défiler la page jusqu'à la section "Gestion des appareils".
- Localisez la sous-section "Dispositifs" et cliquez sur "Gérer les dispositifs".
- Recherchez le dispositif spécifique que vous souhaitez déprovisionner.
- Cliquez sur le bouton "Supprimer" à côté du dispositif.
En suivant ces étapes, vous pouvez déprovisionner efficacement un Chromebook. Il est important de noter que le déprovisionnement d'un appareil le retire du système de gestion, ce qui lui permet d'être utilisé de manière indépendante. Ce processus est utile en cas de transfert de propriété ou lorsqu'un appareil n'est plus nécessaire au sein d'une organisation.
Comment supprimer le propriétaire d'un Chromebook sans mot de passe?
Pour supprimer un propriétaire d'un Chromebook sans mot de passe, procédez comme suit :
- Entrez dans le mode de récupération : Éteignez votre Chromebook, puis appuyez sur les touches Esc et Refresh de la rangée supérieure de votre clavier et maintenez-les enfoncées. Tout en maintenant ces touches enfoncées, appuyez sur le bouton d'alimentation.
- Sélectionnez "Powerwash" : Une fois en mode de récupération, utilisez les touches fléchées pour naviguer et sélectionnez l'option "Powerwash". Appuyez sur la touche Entrée pour continuer.
- Confirmez l'effacement des données : Une invite apparaît, vous demandant de confirmer l'effacement de toutes les données de votre Chromebook. Sélectionnez "Oui" ou "Confirmer" pour continuer.
En suivant ces étapes, vous pouvez supprimer un propriétaire de votre Chromebook sans avoir besoin de son mot de passe. Veuillez noter que ce processus effacera toutes les données de l'appareil ; veillez donc à sauvegarder tous les fichiers importants au préalable.
Mon compte sera-t-il supprimé si je lave mon Chromebook?
Non, le lavage de votre Chromebook ne supprimera pas votre compte. Lorsque vous lavez votre Chromebook, il effectue une réinitialisation d'usine qui efface toutes vos données et tous vos paramètres de l'appareil. Toutefois, votre compte Google reste intact et peut être facilement reconnecté après la réinitialisation. Ce processus est utile lorsque vous souhaitez repartir à zéro ou résoudre des problèmes avec votre Chromebook. Il est important de noter que le nettoyage à chaud n'affecte que l'appareil lui-même, et non votre compte Google en ligne. Vous pouvez donc laver votre Chromebook sans craindre de perdre votre compte.
Peut-on nettoyer un Chromebook scolaire?
Oui, c'est possible. laver à l'électricité un Chromebook scolaire. Pour effectuer un powerwash, suivez les étapes suivantes :
- Ouvrez le navigateur Chrome.
- Tapez chrome://settings/clearBrowserData dans la barre d'adresse.
- Cliquez sur le bouton Effacer les données de navigation .
- Sélectionnez le bouton Powerwash case à cocher.
- Cliquez sur la case Effacer les données .
- Attendez la fin du processus.
Le lavage électrique d'un Chromebook le réinitialise à ses paramètres d'usine, supprimant toutes les données et paramètres de l'utilisateur. Il peut s'agir d'une solution utile pour le dépannage ou la préparation de l'appareil pour un nouvel utilisateur. N'oubliez pas de sauvegarder toutes les données importantes avant d'effectuer un lavage en profondeur.
Quelle est la différence entre la réinitialisation et le nettoyage à chaud d'un Chromebook?
La différence entre la réinitialisation et powerwash sur un Chromebook réside dans la mesure dans laquelle ils effacent les données et les paramètres.
- Remise à zéro: Cette option vous permet de rétablir l'état par défaut de votre Chromebook tout en conservant vos fichiers. Elle supprime toutes les modifications apportées aux paramètres et aux préférences, mais vos données personnelles restent intactes.
- Powerwash: En revanche, le nettoyage en profondeur de votre Chromebook va plus loin en supprimant tous les fichiers, paramètres et applications. Il réinitialise essentiellement votre appareil à ses paramètres d'usine d'origine, en effaçant tout ce que vous avez ajouté ou modifié.
Il est important de noter que le nettoyage en profondeur est une option de réinitialisation plus complète, qui permet à votre Chromebook de faire table rase du passé. Toutefois, il est essentiel de sauvegarder tous les fichiers importants avant d'effectuer un nettoyage en profondeur afin d'éviter toute perte de données permanente.
Comment effectuer une réinitialisation d'usine?
Pour effectuer une réinitialisation d'usine sur un iPhone, procédez comme suit :
- Maintenez enfoncée la touche simultanément les boutons de veille/éveil et d'accueil.
- Continuez à maintenir jusqu'à ce que le logo Apple apparaisse à l'écran.
- Relâcher les boutons une fois le logo affiché.
- Attendre que l'appareil termine le processus de réinitialisation.
Veuillez noter qu'une réinitialisation d'usine efface toutes les données et tous les réglages de votre iPhone, le ramenant ainsi à son état d'origine. Veillez à sauvegarder toutes les informations importantes avant de procéder à la réinitialisation.