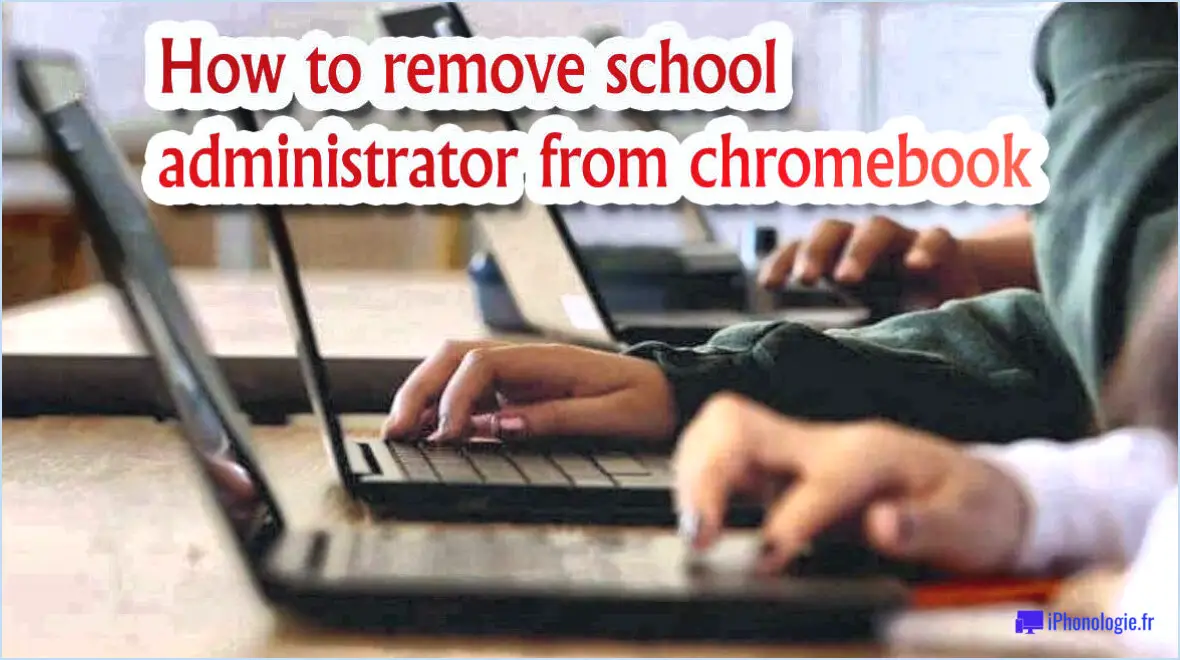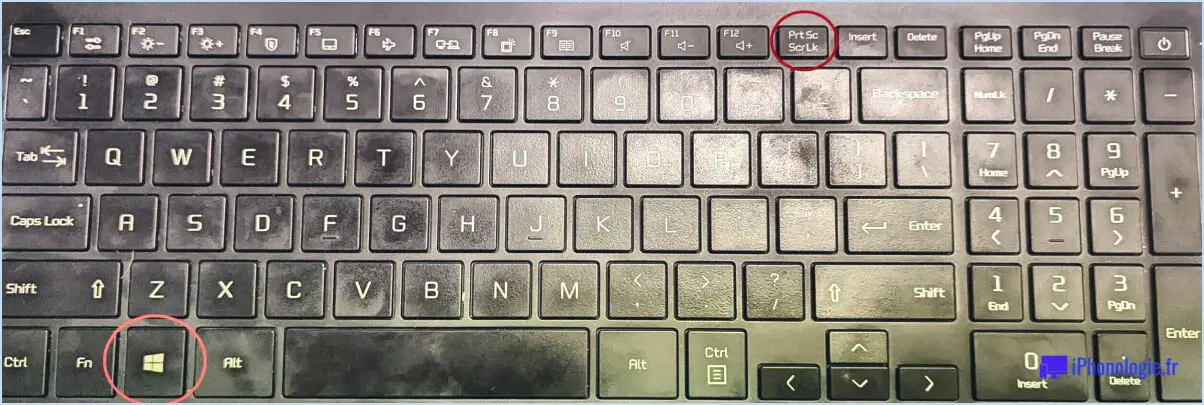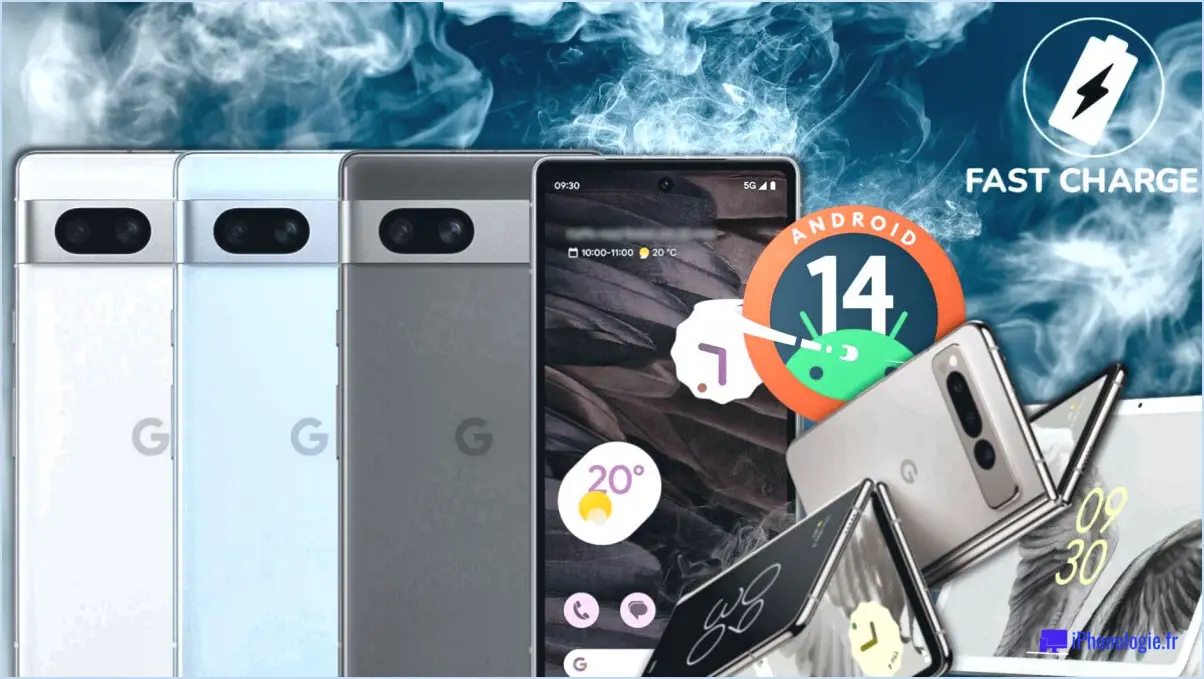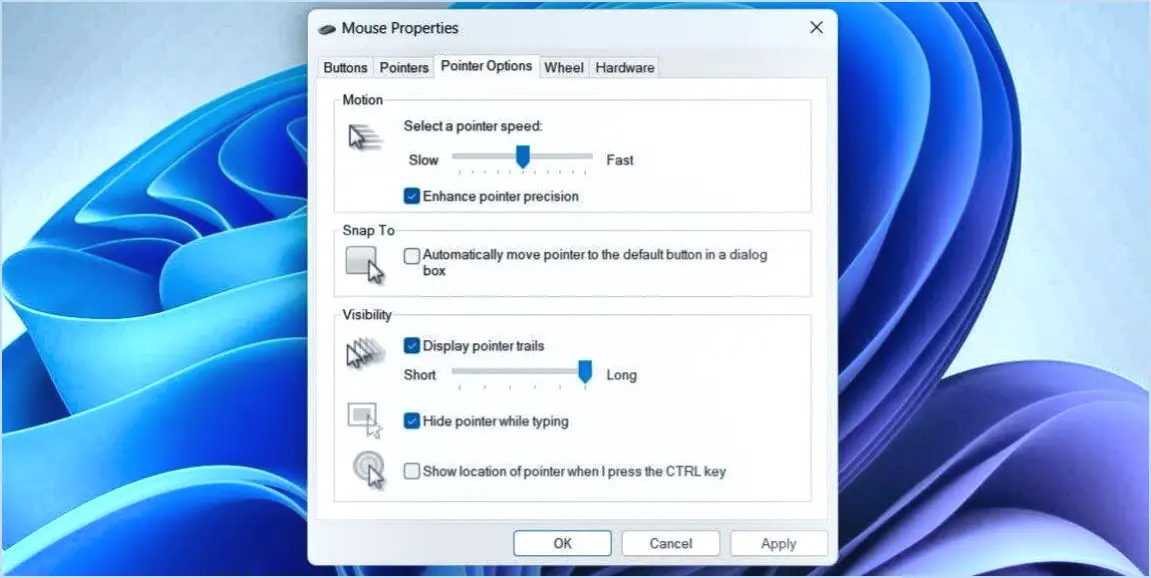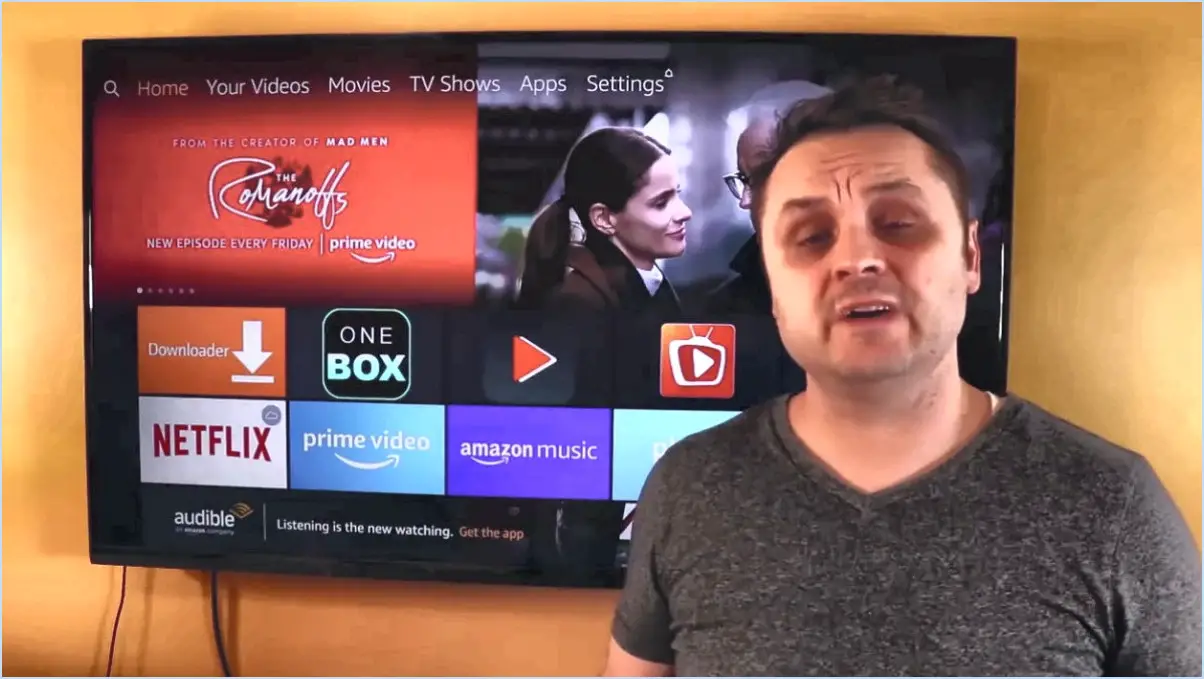Comment enregistrer un écran sur une tv samsung?

Pour enregistrer sur un téléviseur Samsung, suivez les étapes suivantes :
- Ouvrez l'application Content Creator : Localisez et ouvrez l'application de création de contenu sur votre téléviseur Samsung. Les applications Adobe Premiere ou Media Composer sont des exemples de ce type d'application. Ces applications vous permettent de capturer votre écran et de créer du contenu.
- Créez un événement : Une fois dans l'application de création de contenu, créez un nouvel événement. Les événements sont utilisés pour organiser vos enregistrements et faciliter leur recherche et leur gestion ultérieure.
- Choisissez l'onglet "Enregistrement d'écran" : Après avoir créé l'événement, accédez à l'onglet "Enregistrement d'écran" dans l'application. Cette option vous permet d'enregistrer ce qui se passe sur votre écran de télévision.
- Cliquez sur "Enregistrer" : Lorsque vous êtes prêt à commencer l'enregistrement de l'écran, cliquez sur le bouton "Enregistrer". Cette action lance le processus d'enregistrement et votre Samsung TV commencera à capturer tout ce qui s'affiche à l'écran.
- Définissez les heures de début et de fin : Vous pouvez spécifier les heures de début et de fin de votre enregistrement. Cette fonction est utile lorsque vous souhaitez capturer un segment particulier de contenu sans enregistrer les parties inutiles.
- Démarrer l'enregistrement : Après avoir défini les heures de début et de fin souhaitées, appuyez sur "Enregistrer" pour lancer l'enregistrement de l'écran. Le Samsung TV commencera à capturer le contenu à partir de l'heure de début choisie jusqu'à ce qu'il atteigne l'heure de fin désignée.
- Arrêtez l'enregistrement : Vous pouvez arrêter l'enregistrement à tout moment en appuyant sur le bouton "Arrêter l'enregistrement". Cela vous permet de n'enregistrer que ce dont vous avez besoin et d'éviter les séquences inutiles.
Avec ces étapes, vous pouvez enregistrer efficacement un écran sur votre Samsung TV à l'aide d'une application de création de contenu. Cette fonction est très pratique pour capturer des moments mémorables, créer des tutoriels ou préserver un contenu important pour un visionnage ultérieur.
Peut-on faire de l'enregistrement d'écran sur une smart TV?
Oui, c'est possible. enregistrer sur une télévision intelligente. La plupart des téléviseurs intelligents sont équipés de fonctions d'enregistrement d'écran intégrées qui vous permettent de capturer et de sauvegarder votre contenu préféré directement à partir de l'écran de votre téléviseur. Pour lancer le processus d'enregistrement d'écran, procédez comme suit :
- Consultez le manuel d'utilisation de votre téléviseur : Consultez le manuel de l'utilisateur de votre téléviseur ou la documentation d'assistance en ligne pour confirmer si votre modèle spécifique prend en charge l'enregistrement d'écran.
- Naviguez vers le contenu : Sélectionnez le programme, le film ou la vidéo que vous souhaitez enregistrer.
- Ouvrez le menu d'enregistrement : Accédez au menu d'enregistrement de votre téléviseur intelligent, qui se trouve généralement dans la section des paramètres ou des options.
- Démarrer l'enregistrement : Commencez le processus d'enregistrement en sélectionnant l'option appropriée.
- Arrêtez et sauvegardez l'enregistrement : Une fois que vous avez enregistré le contenu souhaité, arrêtez l'enregistrement et sauvegardez-le dans l'emplacement de stockage de votre choix.
Veuillez noter que les capacités d'enregistrement d'écran peuvent varier selon les marques et les modèles de téléviseurs intelligents.
Si vous n'êtes pas sûr des fonctions d'enregistrement de votre téléviseur, consultez nos guides complets sur l'enregistrement d'écran pour d'autres appareils.
Peut-on enregistrer une émission sur un téléviseur Samsung?
Oui, c'est possible. enregistrer des émissions sur Samsung TV. Avant de poursuivre, réfléchissez à ces questions clés :
- Fréquence: Enregistrez-vous fréquemment des émissions sur votre téléviseur?
- Satisfaction: Êtes-vous satisfait des options d'enregistrement actuelles?
- Type de spectacles: Quel type d'émissions souhaitez-vous enregistrer?
- Portée de l'enregistrement: Souhaitez-vous enregistrer des épisodes isolés ou des saisons entières?
- Considérations: Y a-t-il des facteurs importants dont il faut tenir compte avant d'enregistrer?
- Visualisation hors ligne: Après l'enregistrement, les émissions seront-elles disponibles hors ligne ou seulement pour un visionnage en ligne?
Une fois que vous aurez répondu clairement à ces questions, vous pourrez utiliser la fonction d'enregistrement de Samsung TV pour capturer vos émissions préférées et en profiter à votre convenance.
Comment enregistrer l'écran d'un téléviseur à l'aide d'une clé USB?
Pour enregistrer votre écran de télévision à l'aide d'une clé USB, plusieurs options s'offrent à vous. La méthode la plus simple consiste à utiliser un enregistreur numérique doté d'un appareil photo intégré, qui capture les données de l'écran de télévision sans effort. Vous pouvez également utiliser applications pour smartphone spécialement conçues pour l'enregistrement d'écran. Ces applications permettent l'enregistrement automatique des données de votre écran de télévision, ce qui en fait un choix pratique. Choisissez la méthode qui vous convient le mieux et préparez-vous à immortaliser vos moments de télévision préférés !
Comment enregistrer mon écran avec du son?
Pour enregistrer votre écran avec du son sur un smartphone, procédez comme suit :
- Vérifiez les capacités audio de votre téléphone : Assurez-vous que votre smartphone dispose d'un haut-parleur intégré ou qu'il est compatible avec des accessoires audio externes tels que des amplificateurs ou des casques.
- Familiarisez-vous avec l'enregistrement sonore : Repassez les fichiers audio des enregistrements précédents pour comprendre comment ils fonctionnent. Regarder des enregistrements vidéo avec du son vous donnera également une idée de la manière dont les sons de l'écran sont capturés et restitués.
- Créez des sons d'écran personnalisés : Pour obtenir des sons d'écran personnalisés, explorez les outils en ligne qui vous permettent de générer des sons personnalisés adaptés à divers appareils et applications.
En suivant ces conseils, vous pouvez facilement enregistrer votre écran avec du son et améliorer l'expérience de votre smartphone.
Pourquoi n'existe-t-il pas d'enregistreur d'écran pour Samsung?
L'absence d'un enregistreur d'écran pour les appareils Samsung est principalement due à l'inefficacité des enregistreurs vidéo intégrés sur des modèles comme le Galaxy S III et le Galaxy Note II. Les utilisateurs ont signalé que ces enregistreurs natifs sont lents et difficiles à utiliser ce qui a conduit à la demande d'options tierces plus performantes. Bien qu'il existe des applications d'enregistrement d'écran tierces, Samsung n'a pas fourni de solution officielle. Par conséquent, les utilisateurs se tournent souvent vers d'autres applications d'enregistrement d'écran Android pour répondre à leurs besoins.
Comment enregistrer une vidéo en continu?
Jusqu'à enregistrer une vidéo en continu vous pouvez utiliser un plug-in ou une application fourni avec votre appareil. De nombreux appareils, tels que les navigateurs web ou les lecteurs multimédias, intègrent des fonctions permettant de capturer du contenu en continu. Une autre option consiste à utiliser un logiciel d'enregistrement d'écran disponible pour les ordinateurs et les smartphones. Voici la marche à suivre :
- Sélectionnez un plug-in ou une application fiable compatible avec votre appareil.
- Installez et activez le plug-in ou l'application sur votre appareil.
- Ouvrez la vidéo en streaming que vous souhaitez enregistrer dans votre navigateur Web ou votre lecteur multimédia.
- Lancez l'enregistrement à l'aide du plug-in, de l'application ou du logiciel d'enregistrement d'écran choisi.
- Sauvegarder la vidéo enregistrée après avoir capturé le contenu en continu.
N'oubliez pas de respecter les droits d'auteur et d'utilisation lorsque vous enregistrez des vidéos en continu pour un usage personnel uniquement.
Pourquoi n'y a-t-il pas de son lorsque j'enregistre mon écran?
L'absence de son lors de l'enregistrement de votre écran peut être due à à des problèmes liés au logiciel de capture d'écran. Les raisons les plus courantes de ce problème sont les suivantes
- Paramètres audio: Vérifiez que les paramètres audio du logiciel sont correctement configurés et que le son n'est pas coupé.
- Sélection du microphone: Assurez-vous que le bon microphone est sélectionné pour l'entrée audio pendant l'enregistrement.
- Autorisations: Vérifiez que le logiciel a la permission d'accéder au microphone.
- Compatibilité: Assurez-vous que le logiciel est compatible avec votre système d'exploitation et votre matériel.
Pour résoudre le problème, essayez d'ajuster les paramètres, de mettre à jour le logiciel ou d'utiliser un autre outil de capture d'écran.
Est-il possible d'enregistrer la diffusion en continu?
Oui, la diffusion en continu peut être enregistrée. Les utilisateurs disposent de plusieurs options pour enregistrer le contenu de la diffusion en continu en vue d'une visualisation ou d'un archivage ultérieurs. Voici quelques méthodes :
- Logiciel d'enregistrement d'écran: Les utilisateurs peuvent utiliser un logiciel spécialisé pour capturer leur écran pendant la diffusion en continu et enregistrer le contenu sous forme de fichier vidéo.
- Caractéristiques de la plateforme intégrée: Certaines plateformes de diffusion en continu offrent des options d'enregistrement intégrées qui permettent aux utilisateurs de sauvegarder les flux directement sur la plateforme.
- Dispositifs de capture externes: Des périphériques matériels peuvent être connectés à un ordinateur pour capturer du contenu en continu.
N'oubliez pas de respecter les droits d'auteur et d'utilisation lorsque vous enregistrez du contenu en continu.