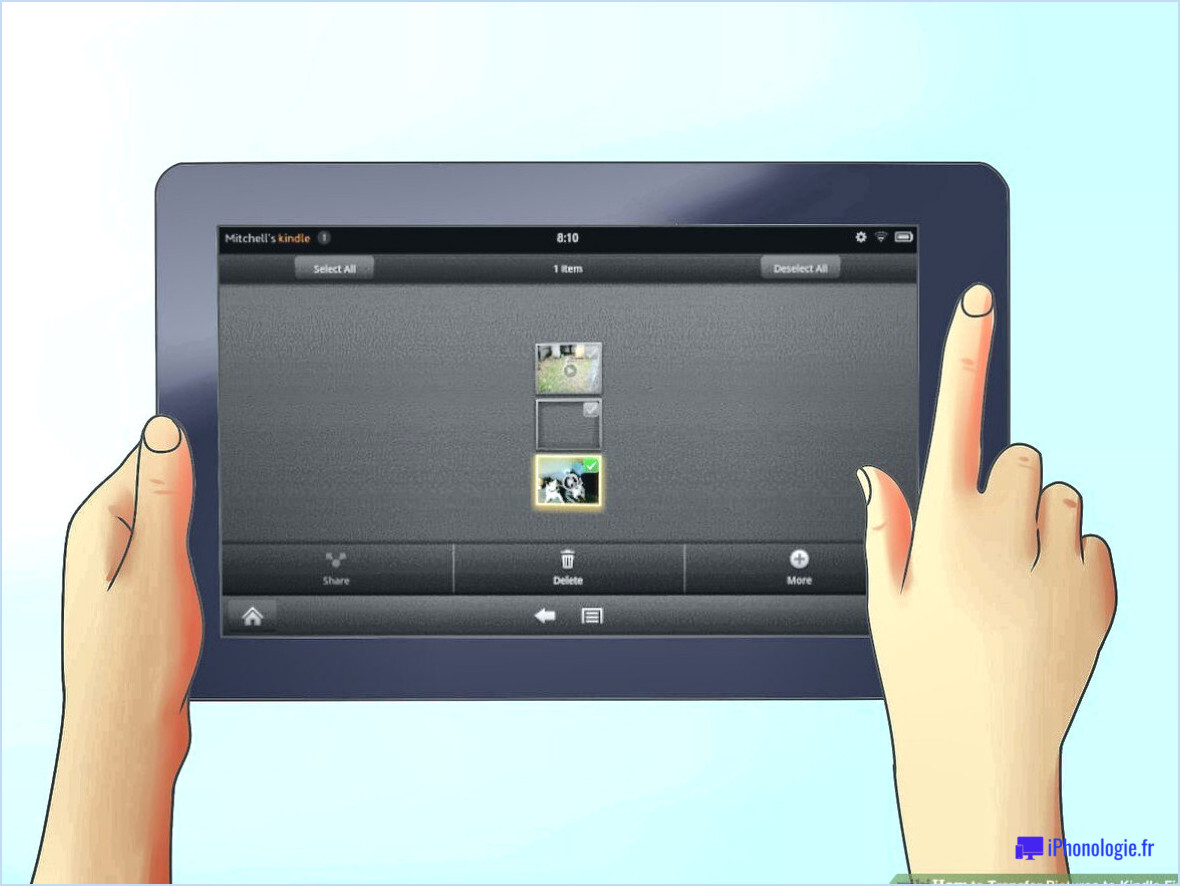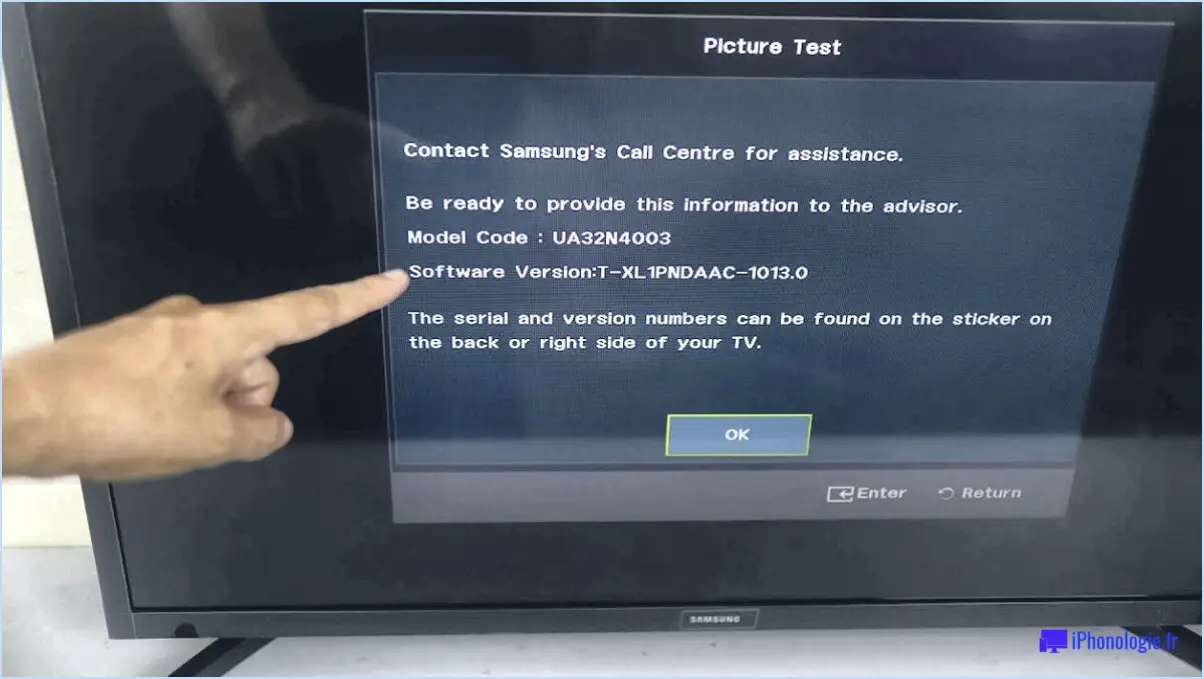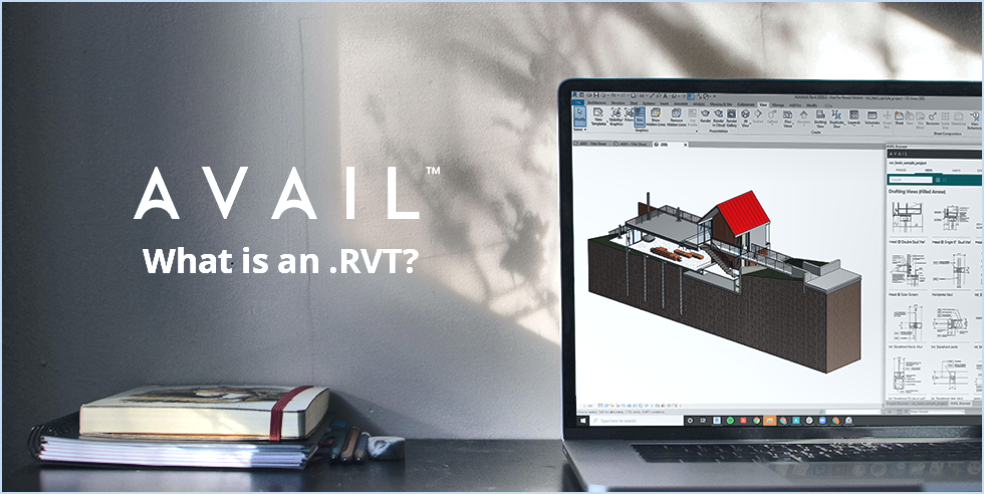Comment enregistrer une réunion zoom sur chromebook?

Pour enregistrer une réunion Zoom sur un Chromebook, vous devez utiliser un appareil d'enregistrement externe, car il n'existe pas de méthode intégrée pour cette tâche. Suivez les étapes suivantes pour enregistrer efficacement vos sessions Zoom :
- Préparez votre Chromebook et votre équipement :
Assurez-vous que votre Chromebook est sous tension et connecté à la réunion Zoom. En outre, préparez votre appareil d'enregistrement externe. Il peut s'agir d'un smartphone, d'une tablette ou d'un enregistreur vocal numérique dédié.
- Configurez votre appareil d'enregistrement externe :
Avant de rejoindre la réunion Zoom, ouvrez votre application d'enregistrement sur l'appareil externe. Ajustez les paramètres pour garantir une qualité audio et vidéo optimale. Assurez-vous que l'espace de stockage est suffisant pour accueillir l'enregistrement.
- Rejoignez la réunion Zoom :
Lancez l'application Zoom sur votre Chromebook et participez à la réunion en utilisant l'identifiant et le mot de passe fournis. Assurez-vous que votre microphone et votre caméra sont activés si vous souhaitez capturer de l'audio et de la vidéo.
- Commencez l'enregistrement sur l'appareil externe :
Lorsque la réunion Zoom commence, démarrez l'enregistrement sur votre appareil externe. Veillez à ce que l'appareil soit placé près de vous pour capturer un son clair. Gardez un œil sur la durée de l'enregistrement pour éviter les interruptions.
- Participez à la réunion Zoom :
Participez activement à la réunion si nécessaire. Votre appareil externe continuera d'enregistrer l'audio et la vidéo tout au long de la session.
- Arrêtez l'enregistrement :
Une fois la réunion Zoom terminée, arrêtez l'enregistrement sur votre appareil externe. Veillez à sauvegarder l'enregistrement avec un nom de fichier descriptif pour pouvoir vous y référer facilement.
- Transférez et éditez (si nécessaire) :
Si vous avez besoin de modifier l'enregistrement ou de le partager avec d'autres personnes, transférez-le sur votre Chromebook. Vous pouvez utiliser diverses méthodes de transfert de fichiers, telles que les câbles USB ou le stockage en nuage, pour déplacer l'enregistrement. Un logiciel d'édition peut vous aider à affiner votre enregistrement avant de le partager.
- Partager l'enregistrement (facultatif) :
Si vous souhaitez partager la réunion Zoom enregistrée, utilisez votre méthode de partage de fichiers préférée, telle que le courrier électronique, les liens de stockage sur le cloud ou les applications de messagerie, pour la distribuer à votre public cible.
En suivant ces étapes, vous pouvez enregistrer avec succès des réunions Zoom sur votre Chromebook à l'aide d'un appareil d'enregistrement externe. N'oubliez pas de respecter la vie privée et d'obtenir le consentement des participants avant d'enregistrer une réunion.
Comment enregistrer une réunion Zoom en tant que participant?
Pour enregistrer une réunion Zoom en tant que participant, suivez les étapes suivantes :
- Rejoignez la réunion: Ouvrez l'application Zoom Meeting sur votre téléphone ou votre ordinateur et rejoignez la réunion en tant que participant.
- Localisez le bouton « Enregistrer: Une fois que vous êtes dans la réunion, cherchez le bouton "Enregistrer" sur l'interface Zoom. Il se trouve généralement dans la barre de contrôle en bas de l'écran sur la version de bureau, ou dans les options de menu sur l'application mobile.
- Cliquez ou tapez sur "Enregistrer": Il suffit de cliquer (sur l'ordinateur de bureau) ou de toucher (sur l'application mobile) le bouton "Enregistrer". Cette action déclenche l'enregistrement de la réunion.
- Contrôler l'enregistrement: Pendant l'enregistrement de la réunion, vous verrez un petit indicateur d'enregistrement, souvent un point rouge ou une étiquette "Enregistrement", à l'écran. Cela vous permet de savoir que la réunion est en cours d'enregistrement.
- Arrêter l'enregistrement: Pour arrêter l'enregistrement, cliquez ou tapez sur le bouton "Arrêter", qui se trouve généralement au même endroit que celui où vous avez lancé l'enregistrement.
- Accéder au fichier enregistré: Une fois la réunion terminée, Zoom enregistre automatiquement le fichier enregistré sur votre appareil. Vous pouvez y accéder dans le dossier ou l'emplacement désigné, en fonction des paramètres de votre appareil.
Vous avez réussi à enregistrer une réunion Zoom. Vous avez enregistré avec succès une réunion Zoom en tant que participant.
Peut-on enregistrer une réunion Google sur un Chromebook?
Oui, vous pouvez enregistrer une réunion Google Meet sur un Chromebook. Voici comment procéder :
- Participer à la réunion: Tout d'abord, rejoignez la session Google Meet que vous souhaitez enregistrer.
- Accéder à la barre d'outils: Pendant la réunion, déplacez votre curseur vers le bas de l'écran pour faire apparaître la barre d'outils.
- Cliquez sur Plus d'options: Dans la barre d'outils, cliquez sur l'icône "Plus d'options" (trois points verticaux).
- Sélectionnez Enregistrer la réunion: Dans le menu déroulant, choisissez "Enregistrer la réunion".
- Confirmez l'enregistrement: Un message contextuel s'affiche pour confirmer si vous souhaitez commencer l'enregistrement. Cliquez sur "Start" pour commencer l'enregistrement.
- Arrêt de l'enregistrement: Pour arrêter l'enregistrement, cliquez à nouveau sur l'icône "Plus d'options" et sélectionnez "Arrêter l'enregistrement".
- Accéder aux enregistrements: Votre Google Meet enregistré sera sauvegardé sur Google Drive dans un dossier nommé "Enregistrements de la réunion".
Voilà, c'est fait ! Vous pouvez désormais enregistrer et accéder à vos sessions Google Meet sur votre Chromebook.
Comment enregistrer une réunion Zoom sur un Chromebook sans autorisation?
Pour enregistrer une réunion Zoom sur un Chromebook sans autorisation, procédez comme suit :
- Installez une application d'enregistrement tierce :
- Recherchez une application d'enregistrement tierce réputée sur le Chrome Web Store.
- Choisissez celle qui répond à vos besoins et installez-la sur votre Chromebook.
- Lancez la réunion Zoom :
- Rejoignez la réunion Zoom que vous souhaitez enregistrer.
- Commencez l'enregistrement :
- Ouvrez l'application d'enregistrement que vous avez installée précédemment.
- Configurez les paramètres d'enregistrement selon vos préférences, comme la qualité vidéo et audio.
- Démarrez l'enregistrement une fois que vous êtes dans la réunion Zoom.
- Enregistrer la réunion :
- Pendant la réunion Zoom, l'application d'enregistrement capturera à la fois la vidéo et l'audio.
- Terminez et sauvegardez l'enregistrement :
- Une fois la réunion terminée, arrêtez l'enregistrement dans l'application.
- Sauvegardez l'enregistrement à l'emplacement de votre choix sur votre Chromebook.
N'oubliez pas que l'enregistrement d'une réunion Zoom sans autorisation peut constituer une violation de la vie privée et des directives juridiques, assurez-vous donc d'avoir obtenu le consentement nécessaire avant de poursuivre.
Pourquoi ne puis-je pas enregistrer ma réunion Zoom?
Zoom ne prend pas en charge l'enregistrement des réunions, principalement en raison de la politique de la plateforme et des limitations de fonctionnalité. Voici pourquoi :
- Restrictions politiques : Zoom a des politiques spécifiques et des plans d'abonnement qui dictent si l'enregistrement est autorisé. Les utilisateurs gratuits de Zoom peuvent ne pas avoir accès à cette fonction, alors que les abonnés payants peuvent souvent enregistrer des réunions.
- Paramètres d'autorisation : Les organisateurs de la réunion contrôlent la fonction d'enregistrement. Si l'hôte n'a pas activé l'enregistrement ou n'a pas donné aux participants la permission d'enregistrer, les participants ne pourront pas lancer d'enregistrement.
- Contraintes de stockage : L'enregistrement consomme de l'espace de stockage, ce qui peut peser sur les serveurs de Zoom. Pour gérer la charge des serveurs et la capacité de stockage, Zoom limite les capacités d'enregistrement pour certains utilisateurs.
- Préoccupations en matière de protection de la vie privée : L'enregistrement des réunions peut poser des problèmes de confidentialité et de consentement. Zoom vise à garantir le respect du droit à la vie privée des participants en donnant le contrôle aux organisateurs de la réunion.
Pour enregistrer des réunions Zoom, assurez-vous d'avoir l'abonnement approprié, obtenez la permission de l'hôte et suivez les politiques et directives de Zoom. Cela vous aidera à capturer le contenu précieux de la réunion tout en respectant les contraintes de la plateforme.
Comment enregistrer des vidéos sur mon ordinateur portable?
Pour enregistrer des vidéos sur votre ordinateur portable, suivez les étapes suivantes :
- Caméra Web intégrée : La plupart des ordinateurs portables sont équipés d'une webcam intégrée. Vous pouvez l'utiliser avec des logiciels tels que Skype ou FaceTime pour l'enregistrement vidéo. Ouvrez l'application souhaitée, lancez un appel vidéo, puis utilisez la fonction d'enregistrement généralement présente dans le logiciel.
- Webcam externe : Si votre ordinateur portable n'est pas équipé d'une webcam intégrée, vous pouvez acheter une webcam externe. Branchez-la sur un port USB, installez les pilotes nécessaires, puis utilisez un logiciel comme OBS Studio ou Logitech Capture pour enregistrer des vidéos.
- Enregistreur vidéo USB : Vous pouvez également investir dans un enregistreur vidéo USB tel que le Zoom H4n ou le Canon Vixia HF G40. Connectez l'enregistreur à votre ordinateur portable via USB, installez les pilotes nécessaires et utilisez le logiciel fourni ou une application tierce pour enregistrer des vidéos.
N'oubliez pas de configurer vos paramètres d'enregistrement, notamment la qualité vidéo, l'entrée audio et l'emplacement de stockage, avant de commencer l'enregistrement.
Comment enregistrer de la vidéo et de l'audio sur l'écran de mon ordinateur?
Pour enregistrer de la vidéo et de l'audio sur l'écran de votre ordinateur, plusieurs options s'offrent à vous :
- Screencast-O-Matic: Ce programme vous permet de capturer l'écran de votre ordinateur ainsi que le son. Il suffit d'installer le logiciel, de sélectionner la zone de l'écran que vous souhaitez enregistrer et d'appuyer sur le bouton d'enregistrement. Vous pouvez enregistrer le fichier vidéo résultant sur votre ordinateur.
- VideoStudio: Une autre option consiste à utiliser VideoStudio, qui permet également l'enregistrement d'écran avec audio. Après l'installation, lancez le programme, choisissez votre zone d'écran et commencez l'enregistrement. Enregistrez le fichier vidéo à l'emplacement de votre choix.
- Webcam et Skype/Google Hangouts: Si vous préférez l'approche par webcam, vous pouvez utiliser un logiciel de vidéoconférence comme Skype ou Google Hangouts. Lancez un appel vidéo, partagez votre écran, puis enregistrez l'appel, en capturant à la fois la vidéo et l'audio.
Ces méthodes offrent une grande souplesse pour capturer ce qui se passe sur votre écran, que ce soit pour des tutoriels, des présentations ou des communications.
Zoom est-il compatible avec les Chromebook?
Zoom n'est pas compatible avec les Chromebooks.
Pourquoi mon Zoom n'a-t-il pas de bouton d'enregistrement?
Zoom n'a pas de bouton d'enregistrement car il s'agit d'un service de vidéoconférence. Pour simplifier son interface utilisateur, Zoom se concentre sur les fonctions essentielles à la communication en temps réel. La fonctionnalité d'enregistrement est disponible, mais elle n'est pas incluse dans l'interface principale pour des raisons de simplicité. Pour enregistrer une réunion, vous pouvez accéder à cette fonctionnalité via l'option "Plus" dans les commandes de la réunion. Cette approche garantit que l'expérience principale de la vidéoconférence reste intuitive et sans encombrement, tout en offrant des fonctionnalités d'enregistrement à ceux qui en ont besoin.