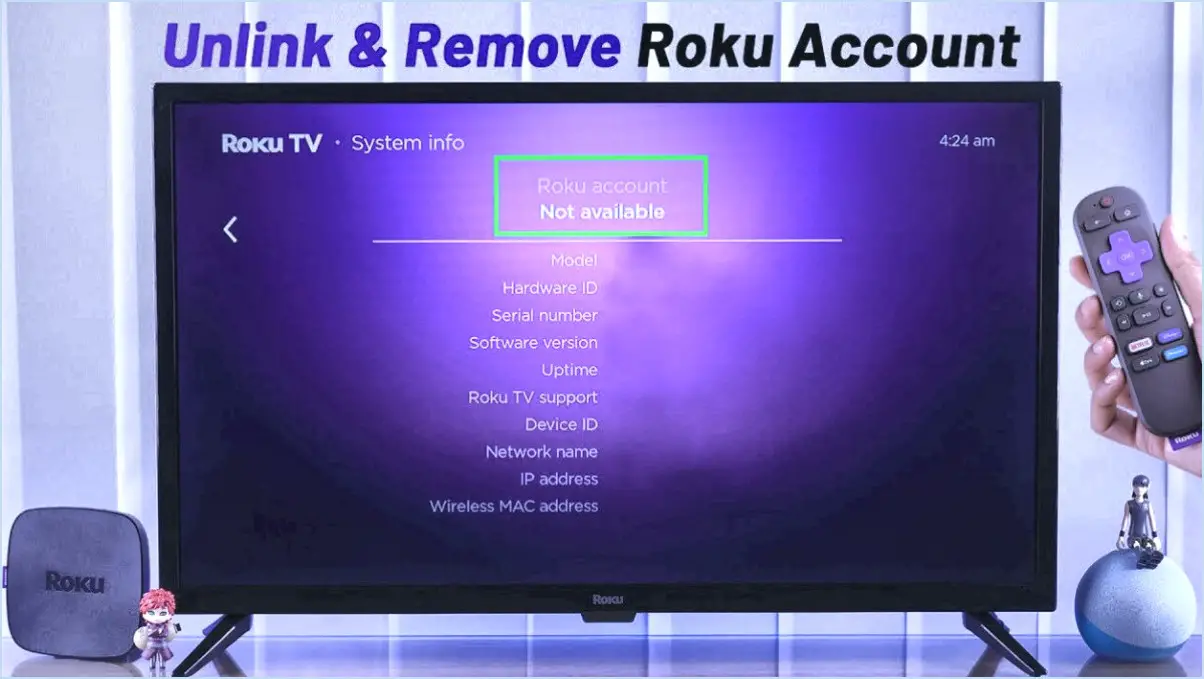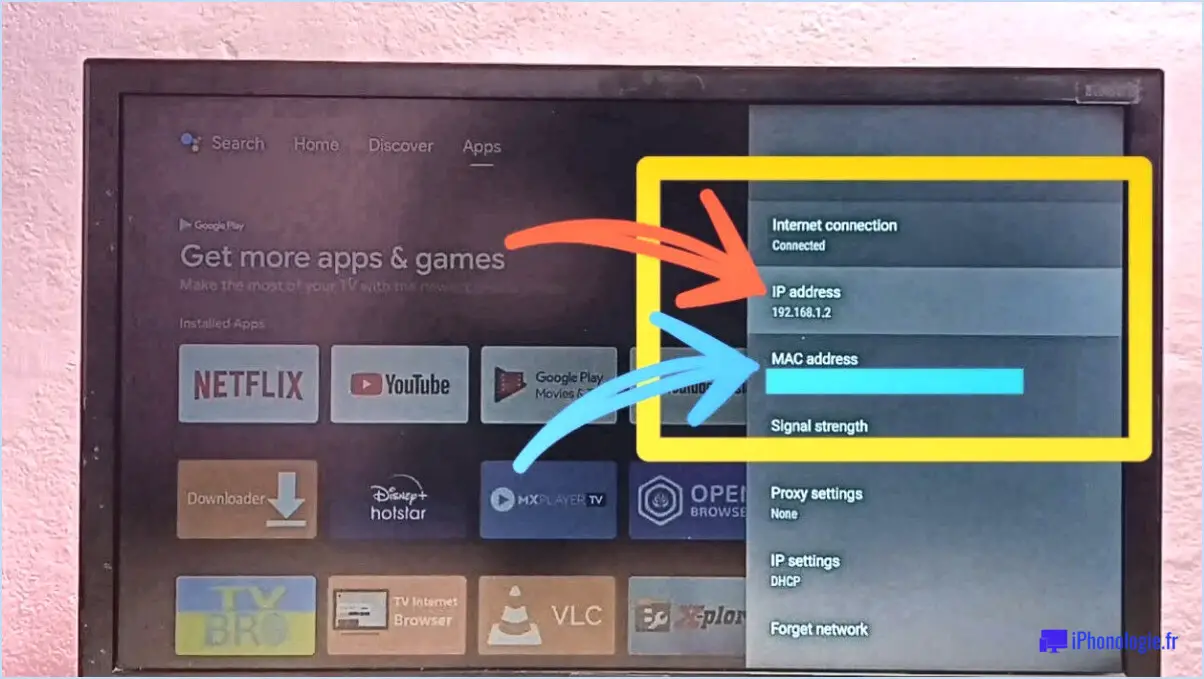Comment épingler des fichiers à l'accès rapide de l'explorateur de fichiers sous windows 11?
L'épinglage de fichiers dans la section Accès rapide de l'Explorateur de fichiers sous Windows 11 peut considérablement améliorer votre productivité et rationaliser votre flux de travail. Bien que les étapes précises puissent varier légèrement en fonction de votre version de Windows et du type de fichier, voici quelques lignes directrices essentielles pour accomplir cette tâche sans effort :
- Utilisation du menu des raccourcis épinglés:
- Ouvrez l'explorateur de fichiers en appuyant sur Win + E ou en cliquant sur le bouton Explorateur de fichiers dans la barre des tâches.
- Naviguez jusqu'au dossier contenant le fichier que vous souhaitez épingler.
- Localisez le fichier que vous souhaitez épingler et cliquez dessus avec le bouton droit de la souris.
- Un menu contextuel s'affiche ; dans ce menu, survolez l'icône Plus d'options .
- Cliquez sur "Épingler à l'accès rapide et le fichier sera instantanément épinglé dans la section Accès rapide en haut du volet de navigation.
- Méthode du clic droit:
- Ouvrez l'explorateur de fichiers comme indiqué ci-dessus.
- Naviguez jusqu'au dossier contenant le fichier que vous avez l'intention d'épingler.
- Cliquez avec le bouton droit de la souris sur le fichier souhaité.
- Dans le menu contextuel qui apparaît, sélectionnez "Épingler ce fichier à l'accès rapide".
N'oubliez pas que la section Accès rapide permet d'accéder rapidement aux fichiers et dossiers fréquemment utilisés, ce qui rend votre navigation plus efficace. Bien que ces méthodes soient générales, il est essentiel de noter que la formulation exacte et les options de menu peuvent varier légèrement en fonction de la configuration de votre système.
N'oubliez pas non plus qu'un accès rapide encombré peut s'avérer contre-productif. Revenez régulièrement sur les éléments épinglés et supprimez ceux qui ne sont plus nécessaires pour que la section reste bien organisée et optimisée pour vos tâches.
En conclusion, le processus d'épinglage de fichiers à l'Accès rapide dans Windows 11 implique des étapes simples comme l'utilisation du menu des raccourcis épinglés ou un clic droit sur un fichier et la sélection de l'option appropriée. En maîtrisant cette technique, vous pouvez créer une section Accès rapide adaptée à vos habitudes de travail et améliorer votre expérience globale de Windows.
Comment utiliser l'explorateur de fichiers dans Windows 11?
Pour utiliser l'explorateur de fichiers dans Windows 11, accédez au menu Démarrer et sélectionnez Explorateur de fichiers. Si vous utilisez une souris, survolez le coin supérieur gauche et cliquez sur le bouton icône de la loupe. Naviguez ensuite jusqu'au dossier souhaité en cliquant dessus. Pour ouvrir un fichier ou un dossier, il suffit de double-cliquer sur celui-ci. Ce processus simple vous permet de parcourir et de gérer vos fichiers et répertoires de manière transparente dans Windows 11.
Comment personnaliser les dossiers dans Windows 11?
Pour personnaliser les dossiers dans Windows 11, lancez l'Explorateur de fichiers en utilisant le raccourci Windows + E. Créez un nouveau dossier en sélectionnant "Nouveau dossier". Attribuez un nom au dossier et cliquez sur "Créer". Personnalisez le dossier en cliquant sur le bouton "Options". Choisissez les dossiers à incorporer et déterminez leur organisation. En outre, modifiez l'apparence du dossier en cliquant avec le bouton droit de la souris et en choisissant "Propriétés". Dans la fenêtre suivante, accédez à l'onglet "Personnaliser". Sélectionnez une icône attrayante et appliquez un emblème distinct. N'oubliez pas de cliquer sur "OK" pour confirmer les modifications. Votre dossier personnalisé est maintenant prêt à refléter vos préférences et vos exigences.
Pouvez-vous épingler des fichiers pour y accéder rapidement?
Tout à fait ! Dans l'application Fichiers de macOS, vous avez la possibilité de d'épingler des fichiers pour un accès rapide. Pour ce faire, suivez les étapes suivantes :
- Ouvrez l'application Fichiers.
- Choisissez le fichier ou le dossier souhaité.
- Localisez et cliquez sur l'icône Épingler dans le coin inférieur gauche de la fenêtre.
- Pour un accès ultérieur, il suffit de cliquer sur le bouton Épingler ou d'appuyer sur Commande-P sur votre Mac.
- Dans le menu, sélectionnez Épingler ce fichier ou ce dossier.
Restez organisé et gardez vos dossiers essentiels à portée de main !
Y a-t-il un moyen d'épingler une fenêtre en haut de windows 10?
Malheureusement, il n'existe pas de moyen intégré d'épingler une fenêtre en haut de Windows 10. Cependant, il existe des applications tierces qui peuvent vous aider à réaliser cette fonctionnalité. Voici quelques options :
- Toujours en haut: Cet utilitaire gratuit vous permet de conserver une fenêtre spécifique au-dessus des autres.
- Épingles de bureau: Un autre outil qui vous permet d'épingler des fenêtres en haut à l'aide d'un simple raccourci clavier.
- PinMe !: Une application légère qui permet d'épingler des fenêtres.
- WindowTop: Ce logiciel vous permet d'épingler, de rétrécir et de contrôler la transparence des fenêtres.
- OnTopReplica: Ce logiciel vous permet de créer une réplique redimensionnable et toujours en haut de n'importe quelle fenêtre.
Bien que ces solutions permettent de contourner le problème, il est important de faire preuve de prudence lors du téléchargement et de l'utilisation de logiciels tiers. Assurez-vous toujours que vous les obtenez de sources fiables afin d'éviter tout risque de sécurité.
Comment modifier mes paramètres d'accès rapide?
Pour modifier vos paramètres d'accès rapide, lancez la commande Paramètres sur votre appareil et tapez sur Général. À l'intérieur, vous trouverez la possibilité d'activer ou de désactiver la fonction Accès rapide situé à l'intérieur de la fenêtre écran d'accueil de l'écran d'accueil.
Existe-t-il un moyen d'épingler un fichier au sommet d'un dossier?
Tout en il n'y a pas de moyen intégré d'épingler un fichier au sommet d'un dossier dans les systèmes de gestion de fichiers par défaut, vous pouvez y parvenir à l'aide de la fonction des outils tiers. Pinboard est un exemple de ce type d'outil, qui offre une série de fonctionnalités permettant d'organiser et de hiérarchiser les fichiers. L'utilisation de Pinboard vous permet de garder facilement les fichiers importants au premier plan de vos dossiers. Ses fonctionnalités permettent une gestion efficace des fichiers épinglés, garantissant un accès et une visibilité rapides. En tirant parti de solutions tierces telles que Pinboard, vous pouvez rationaliser efficacement votre processus d'organisation des fichiers et améliorer votre productivité.
Comment ajouter quelque chose à ma barre d'outils d'accès rapide?
A ajouter quelque chose à votre barre d'outils d'accès rapide, suivez les étapes suivantes :
- Ouvrez la barre d'outils et cliquez sur "Personnaliser la barre d'outils d'accès rapide".
- Dans la section "Éléments de la barre d'outils d'accès rapide", appuyez sur "Ajouter un élément".
- Dans la boîte de dialogue "Ajouter un élément", choisissez l'élément souhaité.
- Cliquez sur "Ajouter" pour finaliser l'ajout.
Comment forcer une fenêtre à rester en haut?
A forcer une fenêtre à rester en haut vous avez plusieurs options :
- Gestionnaire de la fenêtre supérieure: Utilisez un programme tel que "Top Window Manager" qui garantit que la fenêtre souhaitée reste au-dessus de toutes les autres.
- Raccourcis clavier: Utilisez des raccourcis tels que Alt+Tab pour changer de fenêtre et Touche Windows + Tab pour maintenir la fenêtre en haut.