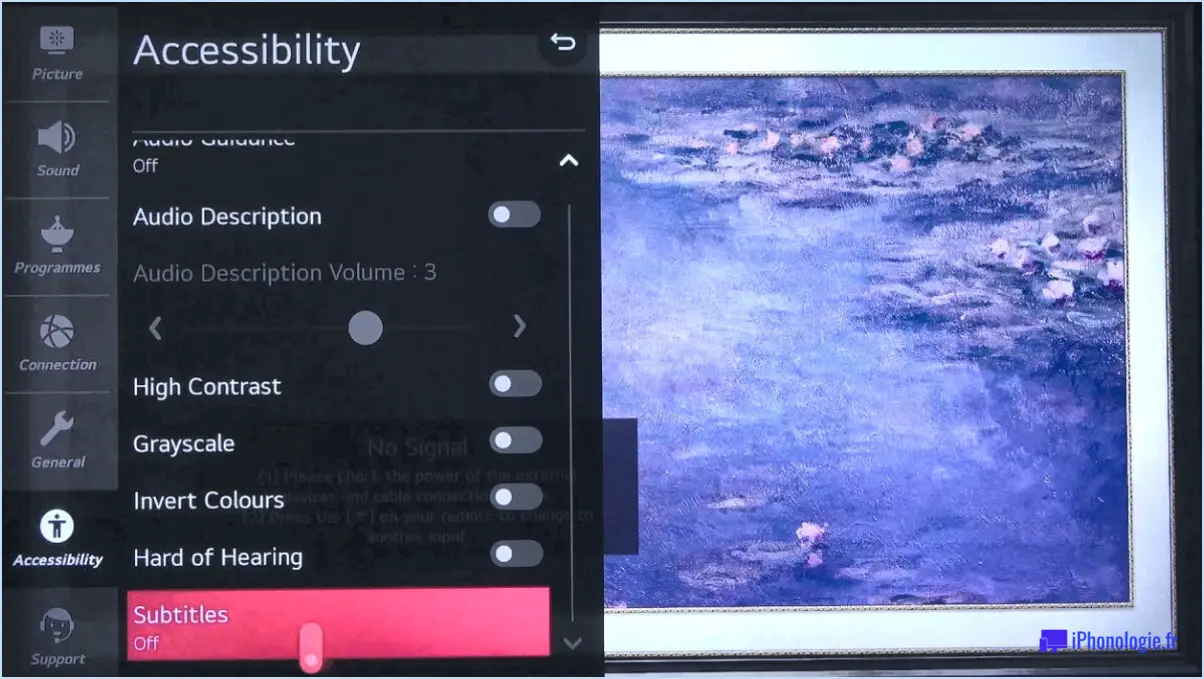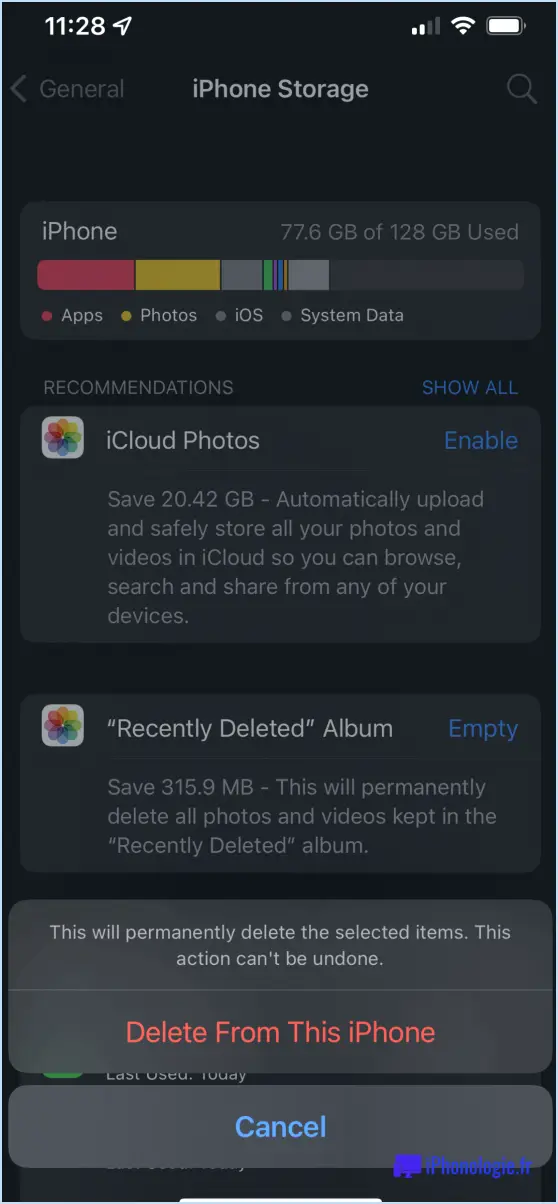Comment éviter que l'onglet alt n'affiche les onglets de bord?
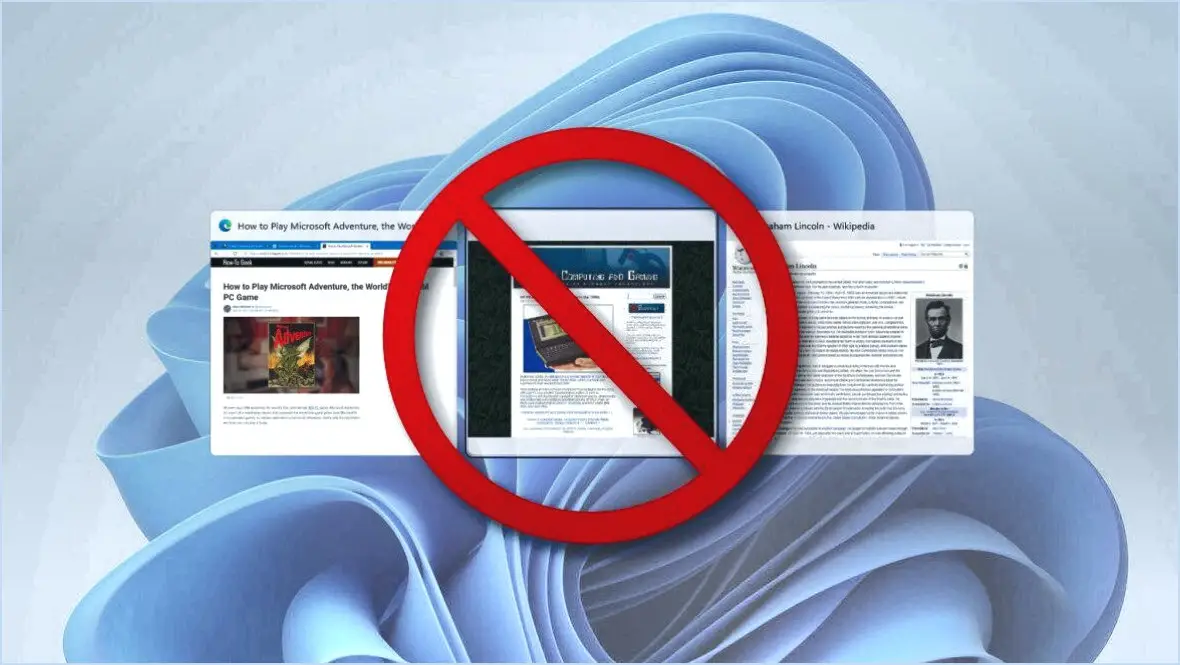
Empêcher l'onglet Alt d'afficher les onglets Edge peut grandement améliorer votre expérience multitâche. Bien que les solutions puissent varier en fonction de la configuration de votre ordinateur, ces conseils peuvent vous aider à rationaliser votre flux de travail :
1. Désactivez l'aperçu de l'onglet Alt dans la barre des tâches de Windows 10 :
Naviguez jusqu'à « Paramètres » > « Système » > « Multitâche ». Dans la section « Alt + Tab », vous pouvez sélectionner « Ouvrir les fenêtres uniquement » ou « Ouvrir les fenêtres et tous les onglets dans Edge ». En optant pour la première option, vous éviterez que les onglets Edge n'encombrent l'aperçu de votre onglet Alt.
2. Personnalisez les boutons de la barre des tâches :
Cliquez avec le bouton droit de la souris sur un espace vide de votre barre des tâches et accédez aux « Paramètres de la barre des tâches ». Faites défiler vers le bas jusqu'à l'option « Combiner les boutons de la barre des tâches » et choisissez entre « Toujours, masquer les étiquettes » ou « Jamais ». En optant pour « Toujours, masquer les étiquettes », vous n'afficherez que les icônes des applications actives, en veillant à ce que les onglets Edge restent masqués.
3. Désactivez les aperçus des onglets Edge :
Si vous préférez une approche plus complète, vous pouvez désactiver entièrement les aperçus des onglets Edge :
- Tapez « Regedit » dans la barre de recherche Windows et ouvrez l'éditeur du registre.
- Naviguez jusqu'à « HKEY_CURRENT_USERSoftwareMicrosoftWindowsCurrentVersionExplorerAdvanced ».
- Cliquez avec le bouton droit de la souris et créez une nouvelle valeur DWORD (32 bits) nommée « AltTabSettings ».
- Double-cliquez sur « AltTabSettings » et réglez sa valeur sur « 1 » pour désactiver les aperçus d'onglets.
- Redémarrez votre ordinateur pour que les modifications prennent effet.
4. Utilisez des outils tiers :
Explorez les logiciels tiers conçus pour améliorer la personnalisation de Windows. Des programmes tels que « Alt+Tab Tuner » ou « AltTab Terminator » offrent un contrôle supplémentaire sur le comportement des onglets Alt, vous permettant d'exclure les onglets Edge des aperçus.
5. Mettez à jour Windows et Edge :
La mise à jour régulière de votre système d'exploitation et de votre navigateur Edge peut introduire de nouvelles fonctionnalités et optimisations. Ces mises à jour peuvent inclure des améliorations liées au comportement des onglets alt et aux aperçus d'onglets.
N'oubliez pas que l'efficacité de ces solutions peut varier en fonction de votre système et de vos préférences. Il est conseillé d'expérimenter ces méthodes pour trouver celle qui correspond le mieux à vos besoins en matière de multitâche. En mettant en œuvre ces étapes, vous pouvez affiner votre expérience de l'onglet Alt et vous assurer que les onglets Edge n'interfèrent pas avec votre productivité.
Comment modifier les paramètres de l'onglet Alt?
Pour modifier les paramètres de votre onglet Alt dans Windows 10, procédez comme suit :
- Ouvrez la barre des tâches de Windows 10.
- Cliquez avec le bouton droit de la souris sur la barre de titre de n'importe quelle fenêtre ouverte.
- Choisissez « Propriétés » dans le menu contextuel.
- Dans l'onglet « Général », localisez et cliquez sur « Onglet Alt ».
- Une nouvelle fenêtre apparaît, présentant différentes options pour le comportement de l'onglet alt.
- Sélectionnez votre paramètre préféré dans la liste, qui comprend des options telles que « Ouvrir les fenêtres et tous les onglets » ou « Seulement le bureau ».
- Une fois que vous avez fait votre choix, cliquez sur « OK » pour enregistrer les modifications.
N'oubliez pas que la modification de ces paramètres vous permet de personnaliser le fonctionnement de l'onglet Alt et d'améliorer votre expérience multitâche.
Comment empêcher Microsoft Edge d'ouvrir de nouveaux onglets?
Pour empêcher Microsoft Edge d'ouvrir de nouveaux onglets, procédez comme suit :
- Lancez Microsoft Edge et cliquez sur les trois lignes dans le coin supérieur droit.
- Choisissez « Paramètres » dans le menu déroulant.
- Dans « Paramètres avancés », naviguez jusqu'à et cliquez sur « Onglets ».
- Dans la section « Onglets », cochez la case adjacente à « Ouvrir de nouveaux onglets uniquement avec des sites spécifiques ».
Comment empêcher les fenêtres de suggérer des bords?
Pour empêcher Windows de suggérer Edge, procédez comme suit :
- Cliquez sur le bouton Démarrer.
- Tapez « Facilité d'accès » et appuyez sur Entrée.
- Dans les paramètres de « Facilité d'accès », décochez « Afficher les suggestions de Windows Edge ».
Pourquoi Microsoft Edge continue-t-il d'ouvrir d'anciens onglets?
Microsoft Edge peut continuer à ouvrir d'anciens onglets en raison de sa détection de l'utilisation récente du navigateur et d'un retard dans le nettoyage de l'historique. Si l'historique n'est pas effacé, le navigateur se souvient des sessions précédentes. Pour remédier à ce problème, procédez comme suit
- Effacer l'historique : Effacez régulièrement votre historique de navigation dans Microsoft Edge pour éviter la réapparition d'anciens onglets au démarrage.
- Désactiver le suivi de l'historique : Ajustez les paramètres du navigateur pour désactiver le suivi de l'historique si vous préférez ne pas conserver les sessions de navigation.
- Gestion des sessions : Utilisez judicieusement l'option « Ouvrir les onglets de la session précédente » ou fermez manuellement les onglets avant de quitter Edge.
- Mettre à jour Edge : Maintenez votre navigateur à jour pour vous assurer qu'il fonctionne de manière optimale et qu'il corrige les éventuels problèmes.
En gérant votre historique de navigation et vos paramètres, vous pouvez contrôler si Microsoft Edge ouvre d'anciens onglets, ce qui améliore votre expérience de navigation.
Comment puis-je me débarrasser de Edge en tant que navigateur par défaut?
Pour supprimer Edge en tant que navigateur par défaut, suivez les étapes suivantes :
- Paramètres Windows: Sous Windows, allez dans « Paramètres » > « Apps » > « Applications par défaut ». Dans la section « Navigateur Web », choisissez un autre navigateur par défaut.
- Désinstaller Edge: Si vous ne souhaitez plus avoir Edge sur votre système, vous pouvez le désinstaller. Ouvrez « Paramètres » > « Apps > « Apps & fonctionnalités », repérez Microsoft Edge et sélectionnez “Désinstaller”.
- Paramètres du navigateur: Si vous préférez conserver Edge, mais pas comme navigateur par défaut, ouvrez les paramètres de votre navigateur préféré. Recherchez l'option permettant de le définir comme navigateur par défaut et suivez les instructions.
N'oubliez pas que la procédure peut varier légèrement en fonction de la version de votre système d'exploitation. Vérifiez toujours les étapes pour assurer une transition en douceur.
Pourquoi mon navigateur ouvre-t-il sans cesse de nouveaux onglets?
Votre navigateur peut ouvrir de nouveaux onglets pour plusieurs raisons :
- Surcharge d'onglets : L'ouverture d'un trop grand nombre d'onglets peut surcharger votre navigateur et entraîner un comportement erratique. Envisagez de fermer les onglets inutilisés et de les rouvrir progressivement.
- Navigateur obsolète : Un navigateur obsolète ou lent peut déclencher un comportement inattendu. Mettez à jour votre navigateur avec la dernière version ou optez pour un navigateur plus performant.
- Internet lent : Une connexion internet lente peut inciter votre navigateur à ouvrir de nouveaux onglets. Optez pour une connexion plus rapide pour éviter ce problème.
Identifier la cause exacte et y remédier peut vous aider à profiter d'une expérience de navigation plus fluide.
Comment utiliser Internet Explorer au lieu de Edge?
Pour passer à Internet Explorer au lieu de Edge sur votre appareil Windows 10, suivez les étapes suivantes :
- Ouvrez l'application « Options Internet » sur votre appareil.
- Cliquez sur l'onglet « Avancé » dans la fenêtre « Options Internet ».
- Sous l'onglet « Avancé », vous trouverez l'option « Utiliser Microsoft Edge comme navigateur web par défaut ». Décochez cette case à cocher pour empêcher Edge d'être le navigateur par défaut.
- Veillez à fermer tous les autres navigateurs en cours d'exécution sur votre ordinateur.
- Après avoir fermé les autres navigateurs, passez à redémarrer votre ordinateur pour que les changements soient effectivement appliqués.
En effectuant ces étapes, vous utiliserez Internet Explorer au lieu de Edge comme navigateur web par défaut. Cela peut être particulièrement utile si vous avez des préférences ou des exigences spécifiques concernant l'utilisation d'Internet Explorer pour certaines tâches ou certains sites web.
Comment définir Chrome comme mon navigateur par défaut dans Windows 11?
Pour désigner Chrome comme votre navigateur par défaut dans Windows 11, lancez le processus en accédant au menu Démarrer. Procédez en tapant « chrome://settings/defaultbrowser ». Cette action dévoilera la fenêtre « Navigateur par défaut ». Dans cette fenêtre, saisissez l'occasion de cliquer sur le bouton bien visible « Définir par défaut ». Cette série d'étapes simples garantit une transition rapide vers votre navigateur préféré.