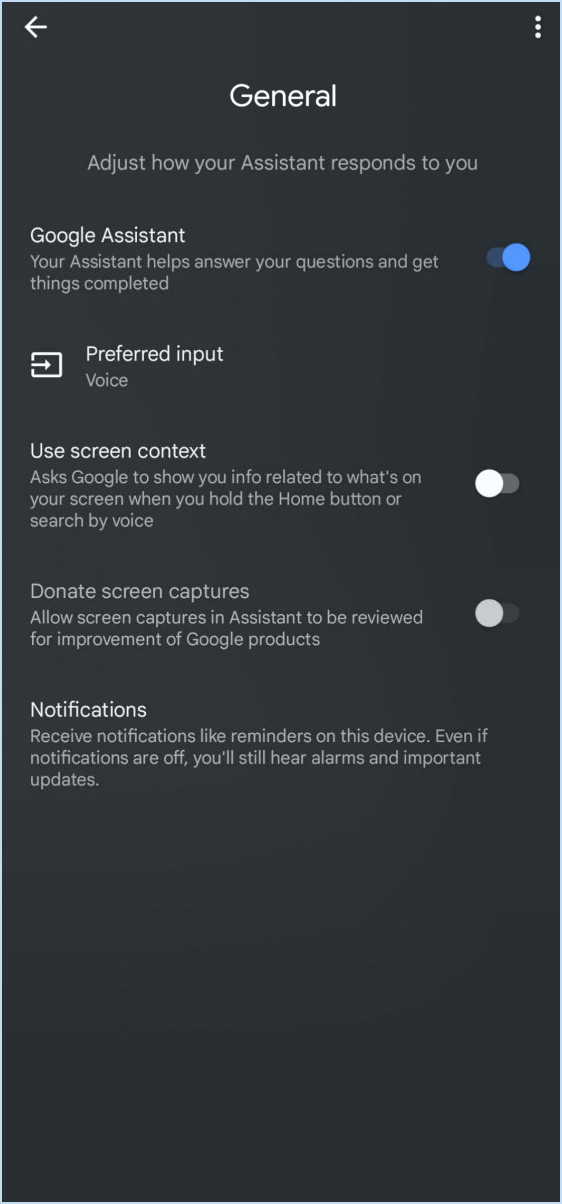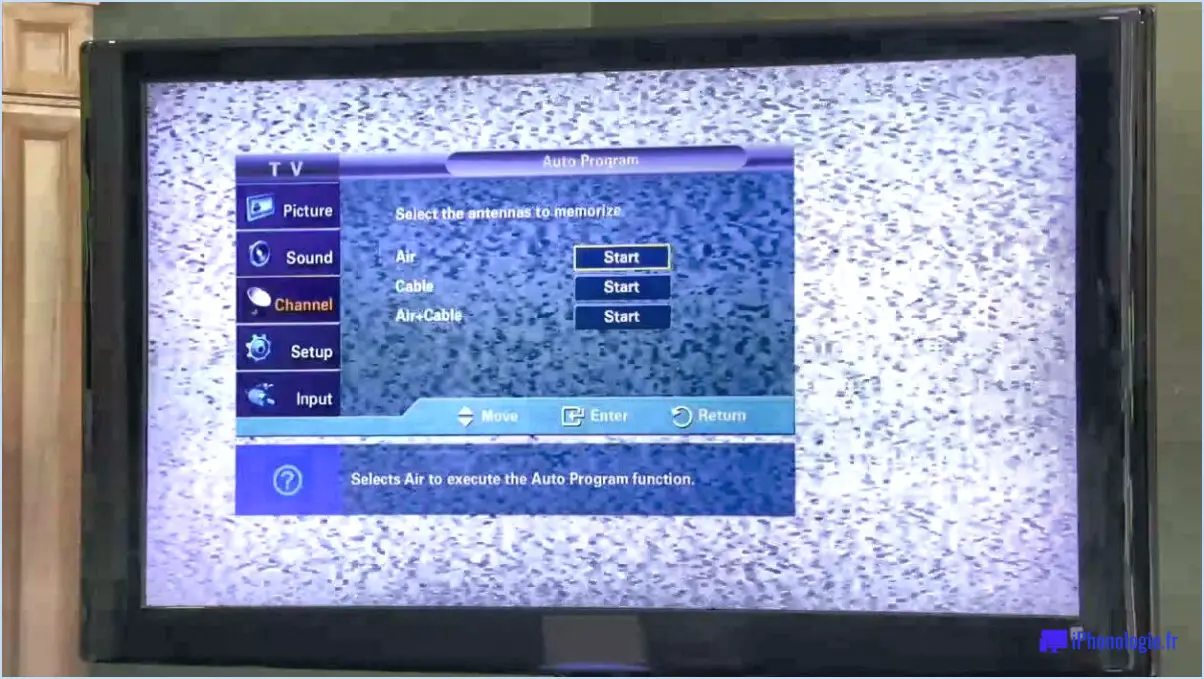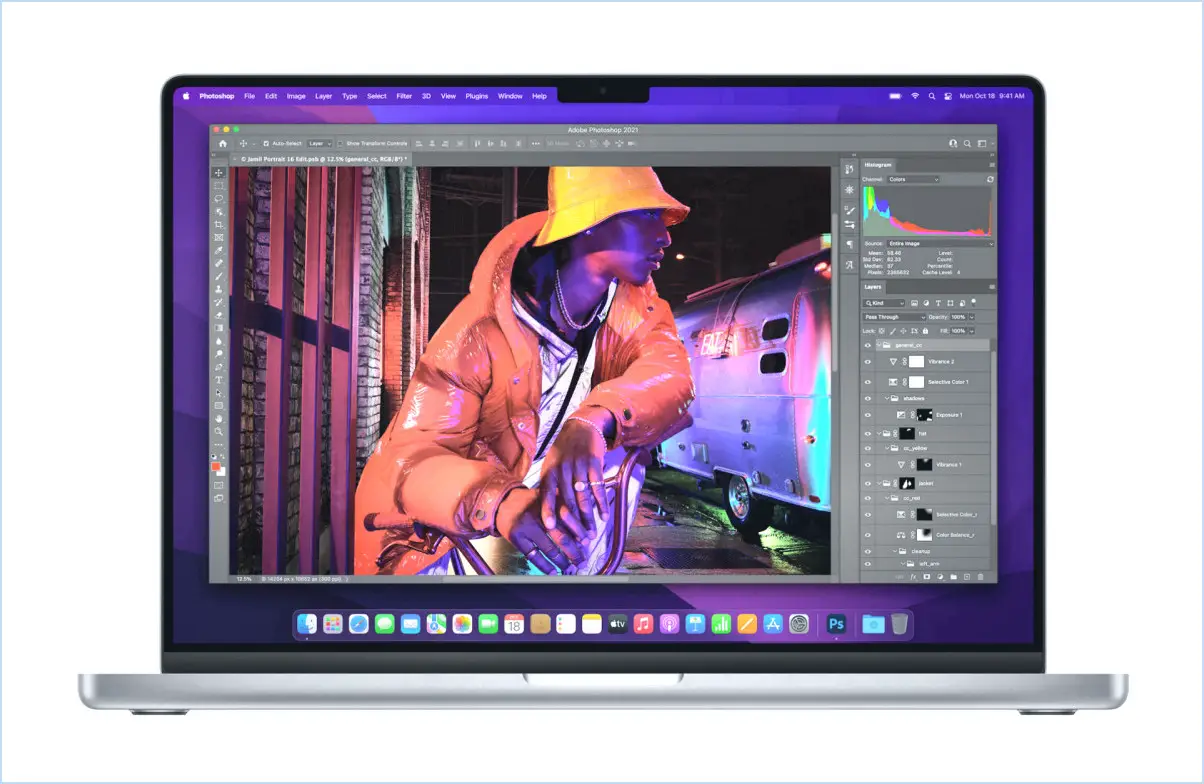Comment faire passer un écran android sur un pc windows 11?
Pour transférer votre écran Android vers un PC Windows 11, vous disposez de plusieurs options efficaces. Chaque méthode offre un moyen transparent de refléter l'écran de votre appareil sur votre ordinateur pour une expérience de visualisation améliorée.
1. Méthode du câble USB :
Étape 1 : Connectez votre appareil Android à votre PC Windows 11 à l'aide d'un câble USB compatible.
Étape 2 : sur votre appareil Android, balayez le panneau de notification vers le bas et sélectionnez l'option "Charger cet appareil via USB".
Étape 3 : tapez sur " Transfert de fichiers " ou " Transférer des fichiers " dans le menu des options USB pour établir une connexion entre vos appareils.
Étape 4 : une fois connecté, votre appareil Android vous invite à changer le mode de connexion USB. Choisissez le mode "Transfert de fichiers" ou "Transférer des fichiers".
Étape 5 : Votre appareil Android sera maintenant reconnu comme un périphérique de stockage amovible sur votre PC Windows 11. Accédez au stockage de votre appareil et trouvez le contenu que vous souhaitez afficher.
2. Méthode de l'application Castbox :
Étape 1 : Installez l'application Castbox sur votre appareil Android à partir du Google Play Store.
Étape 2 : Lancez l'application Castbox et suivez les instructions à l'écran pour la configurer.
Étape 3 : Sur votre PC Windows 11, visitez le site Web officiel de Castbox et connectez-vous en utilisant le même compte que sur votre appareil Android.
Étape 4 : Dans l'application Castbox sur votre appareil Android, sélectionnez le contenu que vous souhaitez diffuser sur votre PC Windows 11.
Étape 5 : Recherchez l'icône "Cast" ou "Mirror" dans l'application Castbox et sélectionnez votre PC Windows 11 parmi les appareils disponibles.
Étape 6 : L'affichage de votre appareil Android sera maintenant reflété sur votre PC Windows 11, vous permettant de profiter de votre contenu sur un écran plus grand.
Ces méthodes constituent des moyens pratiques de projeter votre écran Android sur votre PC Windows 11, améliorant ainsi votre expérience visuelle et vous permettant de partager du contenu plus facilement. Que vous choisissiez la méthode du câble USB ou que vous optiez pour l'application Castbox, vous pourrez profiter de vos contenus préférés en toute simplicité.
Comment diffuser mon écran Android?
Pour diffuser votre écran Android, plusieurs options s'offrent à vous :
- Diffusion intégrée: Accédez aux fonctions de diffusion de votre appareil via "Appareil" dans les paramètres ou le tiroir d'applications. Choisissez votre appareil cible et suivez les invites à l'écran.
- Application Cast Now: Téléchargez et utilisez l'application "Cast Now", qui offre une interface conviviale pour la diffusion d'écran.
Rappelez-vous , de vous assurer que les deux appareils sont sur le même réseau Wi-Fi pour une diffusion transparente.
Comment projeter sur un écran sans fil dans Windows 11?
Pour projeter sur un écran sans fil dans Windows 11, suivez les méthodes suivantes :
- Fonctionnalité de projection : Utilisez la fonction de projection intégrée, similaire à celle de Windows 10 Anniversary Update.
- Application de bureau à distance de Microsoft : Employez l'application Microsoft Remote Desktop pour la connectivité d'affichage sans fil.
- Navigateur Microsoft Edge : Tirez parti du navigateur Microsoft Edge pour lancer une projection sans fil.
N'oubliez pas que ces méthodes permettent un partage d'écran sans fil transparent sur votre système Windows 11.
Le chromecast peut-il projeter Windows 11?
Oui, Chromecast peut diffuser Windows 11.
Comment projeter l'écran de mon téléphone?
A projeter l'écran de votre téléphone plusieurs options s'offrent à vous :
- Application de mise en miroir de l'écran: Utilisez des applications telles que Screen Mirroring ou VLC Media Player, disponibles pour Android et iOS. Ces applications permettent une projection transparente en reflétant l'écran de votre téléphone sur un appareil compatible.
- Chromecast: Si vous faites partie de l'écosystème Google, Chromecast est un excellent choix. Connectez-le au port HDMI de votre téléviseur, suivez les instructions de configuration et diffusez l'écran de votre téléphone sans fil.
- Apple TV: Pour les utilisateurs d'Apple, l'Apple TV offre une solution similaire. Connectez-la à votre téléviseur et suivez la procédure d'installation. Ensuite, utilisez AirPlay pour refléter l'écran de votre iPhone sans effort.
N'oubliez pas de vous assurer que votre téléphone et le dispositif de projection sont sur le même réseau. Chaque méthode comporte des étapes spécifiques, mais toutes ont pour objectif d'offrir une expérience attrayante et plus grande que nature du contenu de votre téléphone.
Comment faire de la projection d'écran sans fil?
La diffusion d'écran sans fil peut être réalisée à l'aide de différentes méthodes :
- Application Google Cast: Utilisez l'application Google Cast pour diffuser votre écran sur un Chromecast ou un appareil compatible.
- ScreenFlow ou Recast: Utilisez des applications telles que ScreenFlow ou Recast pour projeter sans fil votre écran sur un autre appareil.
- Solutions matérielles: Optez pour des options matérielles telles que l'Elgato Stream Deck ou le AirPlay Mirror pour une diffusion d'écran sans fil transparente.
Comment diffuser mon écran sans Chromecast?
Pour diffuser votre écran sans Chromecast, envisagez les options suivantes :
- AirPlay ou Apple TV : Utilisez des applications comme AirPlay ou Apple TV pour diffuser votre écran sur les appareils de votre maison.
- Système de cinéma maison : De nombreux systèmes de home cinéma intègrent des fonctionnalités Chromecast, ce qui permet de diffuser l'écran à partir de différents endroits.
Existe-t-il une application gratuite pour la diffusion?
Certainement ! Trouver une application gratuite pour le casting peut varier en fonction de vos besoins. Envisagez les options suivantes :
- Screen Actors Guild (SAG) Connect
- Réseaux de casting
- TalentWorks
N'oubliez pas que le meilleur choix dépend de vos besoins particuliers.