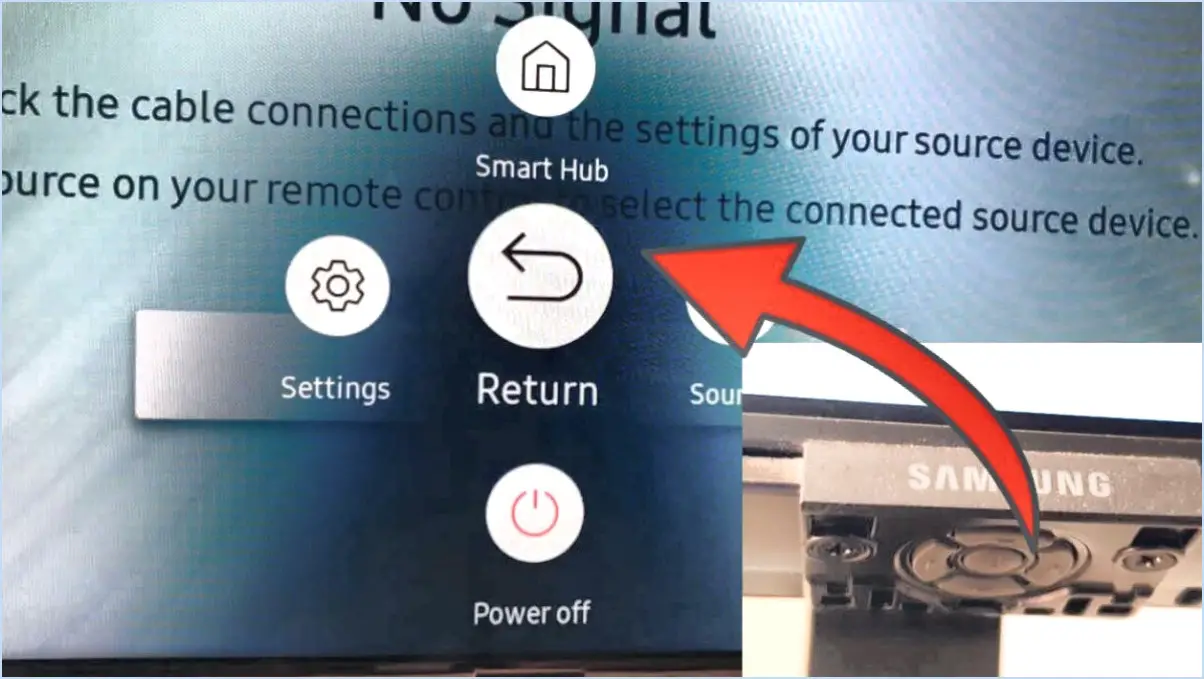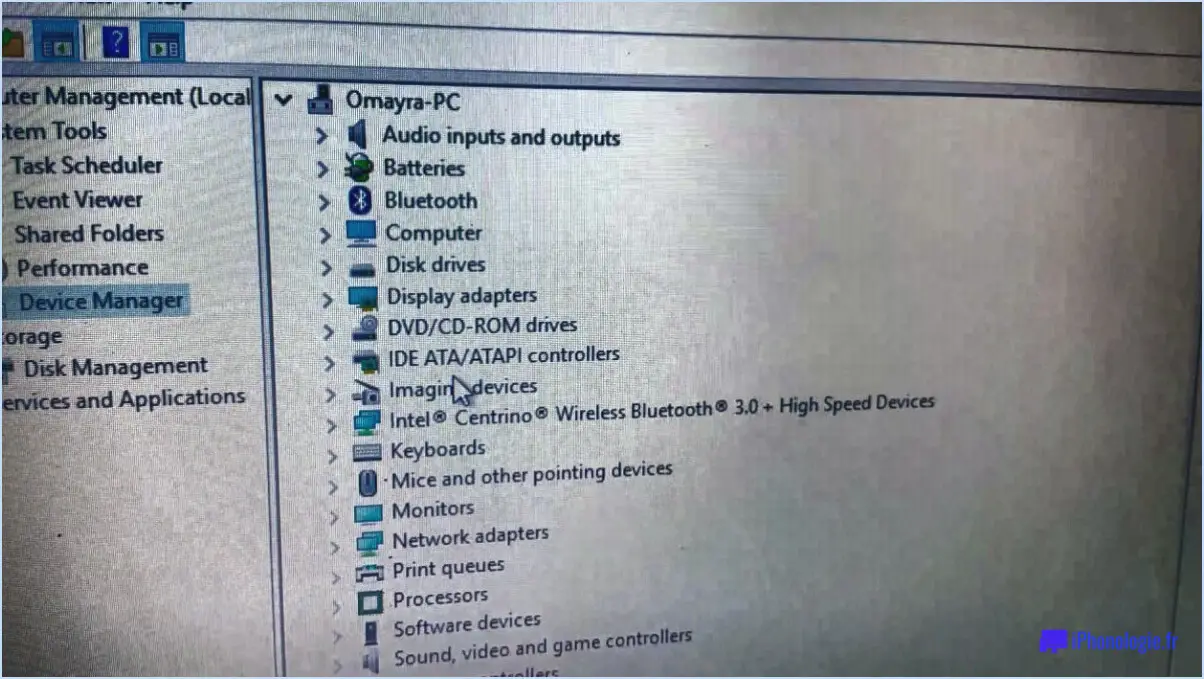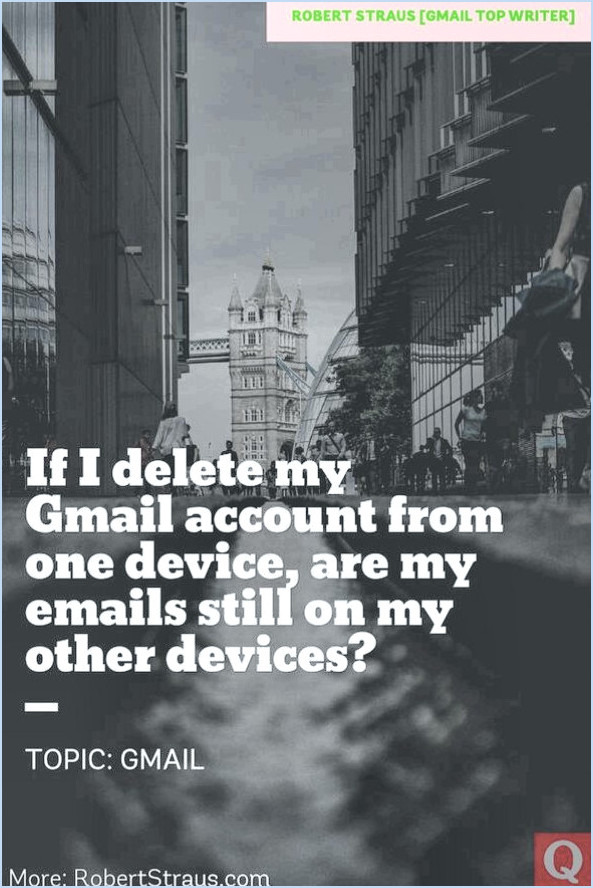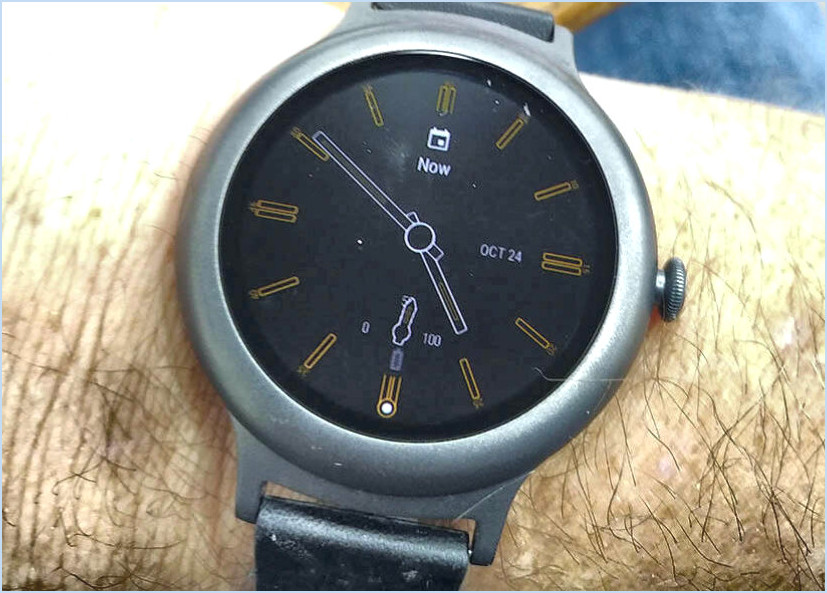Comment faire pour contourner la tpm 2 0 et le secure boot sur windows 11 iso?
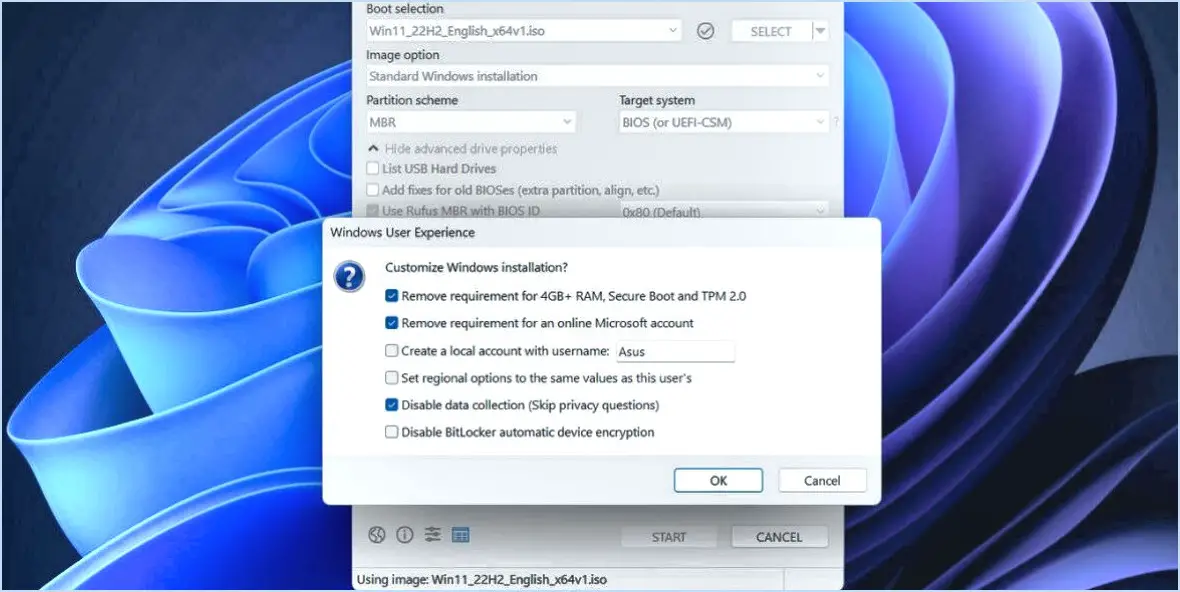
Lorsqu'il s'agit de contourner le TPM 2.0 et le démarrage sécurisé sur une ISO Windows 11, il est important de noter qu'il n'y a pas de solution directe. Le TPM 2.0 et le démarrage sécurisé font partie intégrante de l'infrastructure de sécurité de Windows 11, conçue pour améliorer la résistance de la plateforme aux accès non autorisés et aux logiciels malveillants.
Bien qu'il ne soit pas recommandé de contourner le TPM 2.0 et l'amorçage sécurisé en raison des risques de sécurité potentiels qu'ils posent, il existe d'autres approches que vous pouvez envisager. L'une d'entre elles consiste à utiliser un outil tiers connu sous le nom de BitLocker To Go. BitLocker To Go est principalement conçu pour fournir des capacités de chiffrement pour les périphériques de stockage amovibles, mais il peut également être utilisé pour chiffrer les fichiers ISO Windows.
Voici un guide étape par étape de l'utilisation de BitLocker To Go pour crypter un fichier ISO Windows 11 :
- Téléchargez et installez BitLocker To Go: Si vous ne l'avez pas encore installé, téléchargez et installez BitLocker To Go sur votre système Windows.
- Localisez votre ISO Windows 11: Assurez-vous que vous disposez du fichier ISO de Windows 11 que vous avez l'intention de crypter.
- Cliquez avec le bouton droit de la souris et sélectionnez « Activer BitLocker ».: Cliquez avec le bouton droit de la souris sur le fichier ISO Windows 11 et sélectionnez l'option « Activer BitLocker » dans le menu contextuel.
- Choisissez comment déverrouiller le disque: BitLocker vous invite à choisir la méthode de déverrouillage du disque crypté. Vous pouvez opter pour un mot de passe, une carte à puce ou les deux.
- Clé de récupération de la sauvegarde: BitLocker génère une clé de récupération. Il est essentiel de conserver cette clé en lieu sûr, car elle sera nécessaire pour accéder à l'ISO chiffrée en cas d'oubli du mot de passe ou de perte de la carte à puce.
- Sélectionner les options de cryptage: Vous pouvez choisir de crypter l'ensemble du disque ou uniquement l'espace disque utilisé. Sélectionnez l'option de votre choix.
- Démarrer le cryptage: Cliquez sur le bouton « Démarrer le cryptage » pour lancer le processus de cryptage.
Une fois le processus de cryptage terminé, votre ISO Windows 11 sera protégé par le cryptage BitLocker. Il est important de souligner que si cette approche fournit un niveau de sécurité, elle ne contourne pas le TPM 2.0 et le démarrage sécurisé ; elle fonctionne plutôt dans le cadre de sécurité existant pour garantir que l'ISO reste chiffrée et sécurisée.
N'oubliez pas que la manipulation de mécanismes de sécurité tels que TPM 2.0 et le démarrage sécurisé peut compromettre l'intégrité du système et entraîner un accès non autorisé. Par conséquent, il est toujours recommandé d'adhérer aux meilleures pratiques de sécurité et d'explorer d'autres méthodes de renforcement de la sécurité telles que le chiffrement par le biais d'outils comme BitLocker To Go.
Comment corriger l'erreur TPM 2.0 lors de l'installation de Windows 11?
Vous rencontrez une « erreur TPM 2.0 » lors de l'installation de Windows 11? Suivez les étapes suivantes pour résoudre le problème :
- Mettez à jour les pilotes TPM : Assurez-vous que votre PC dispose des derniers pilotes de puce TPM. Obtenez-les sur le site web du fabricant ou sur Windows Update.
- Installation du pilote : Après avoir mis à jour les pilotes, essayez de réinstaller Windows 11.
- Remplacement de la puce TPM : Si les problèmes persistent, envisagez de remplacer la puce TPM.
En réglant les problèmes de pilote et en mettant éventuellement à jour le matériel, vous augmentez vos chances de résoudre l'« erreur TPM 2.0 » et d'installer Windows 11 avec succès.
Windows 11 nécessite-t-il un démarrage UEFI?
Oui, Windows 11 nécessite un démarrage UEFI. Comme ses prédécesseurs, Windows 10 et Windows 10 Mobile, Windows 11 s'appuie sur l'interface UEFI (Unified Extensible Firmware Interface) pour le démarrage. L'UEFI offre des avantages tels que des temps de démarrage plus rapides, des fonctions de sécurité améliorées et la prise en charge de disques durs plus grands. Cette exigence garantit la compatibilité avec le matériel moderne et facilite l'amélioration des performances du système. Si vous prévoyez d'installer ou de mettre à jour Windows 11, assurez-vous que votre appareil prend en charge le démarrage UEFI afin de profiter pleinement des avantages des fonctionnalités et des optimisations du système d'exploitation.
Comment activer le TPM sans le BIOS?
Pour activer la TPM sans le BIOS, envisagez les options suivantes :
- Module TPM USB : Installez un module TPM USB sur votre ordinateur. Connectez-le à un port USB disponible pour ajouter la fonctionnalité TPM en externe.
- Machine virtuelle avec TPM : Créez une machine virtuelle (VM) à l'aide d'un logiciel prenant en charge l'émulation TPM. Activez la TPM dans les paramètres de la VM pour accéder aux fonctionnalités de la TPM sans intervention du BIOS.
Comment forcer l'installation de Windows 11?
Pour forcer l'installation de Windows 11 suivez les étapes suivantes :
- Démarrer à partir de l'USB/CD: Créez une clé USB ou un CD amorçable avec l'installation de Windows 11. Redémarrez votre PC et entrez dans le BIOS pour définir l'ordre de démarrage du lecteur USB/CD.
- Mise à jour de Windows: Dans Windows 10, vérifiez si des mises à jour sont disponibles. Si Windows 11 est disponible, vous verrez une option de mise à niveau. Cela force l'installation.
- Outil de création de médias: Utilisez l'outil de Windows 10 pour créer une clé USB ou un DVD amorçable avec Windows 11. Démarrez à partir de ce support pour lancer le processus d'installation.
Pouvez-vous activer le TPM à distance?
Absolument ! Activation du TPM à distance est en effet possible grâce à l'option Microsoft Management Console (MMC) (MMC). Voici comment procéder :
- Lancez l'application MMC.
- Naviguez jusqu'à Configuration de l'ordinateur Configuration de Windows Paramètres de sécurité Gestion à distance.
- Dans l'onglet Gestion à distance cochez la case Activer la gestion à distance du TPM .
- Cliquez sur OK pour appliquer les modifications.
En suivant ces étapes, vous pouvez commodément activer les TPM sur votre appareil sans avoir besoin d'être physiquement présent.
Comment passer de Legacy à UEFI sans réinstallation?
Pour passer de l'héritage à l'UEFI sans réinstallation, envisagez les méthodes suivantes :
- Installation USB: Créez une clé USB amorçable UEFI et installez Windows à nouveau. Cela permet d'établir un environnement de démarrage UEFI.
- Conversion du logiciel: Tirez parti d'outils d'installation spécialisés pour convertir en toute transparence votre configuration Windows existante en mode UEFI.
- Conversion du chargeur de démarrage: Utilisez des chargeurs de démarrage tels que rEFIt ou GRUB2 pour faciliter le passage du mode Legacy au mode UEFI dans votre installation Windows actuelle.
Comment obtenir les paramètres du micrologiciel UEFI?
Pour accéder à Paramètres du micrologiciel UEFI utilisez les méthodes suivantes :
- Support de démarrage UEFI: Créez une clé USB ou un CD-ROM amorçable UEFI. Redémarrez votre ordinateur et démarrez à partir du support. Localisez l'option des paramètres UEFI dans le menu de démarrage.
- Shell UEFI: Lancez le shell UEFI en appuyant sur la touche désignée pendant le démarrage (souvent Del ou F2). Dans le shell, entrez la commande appropriée pour accéder aux paramètres du micrologiciel.
Choisissez la méthode qui vous convient le mieux pour accéder aux paramètres du micrologiciel. aux paramètres du micrologiciel UEFI.
Dois-je démarrer à partir de l'UEFI ou de l'héritage?
Lorsqu'il s'agit de décider s'il faut démarrer à partir de UEFI ou Héritage, tenez compte de vos besoins spécifiques. Pour les novices en matière de construction de PC, UEFI est recommandé. Il offre une sécurité et une fiabilité accrues et facilite le dépannage et les mises à niveau du système. Toutefois, si vous avez un matériel plus ancien ou des exigences logicielles spécifiques, Héritage peut vous convenir. N'oubliez pas que le choix dépend de votre situation et de vos projets pour votre système.