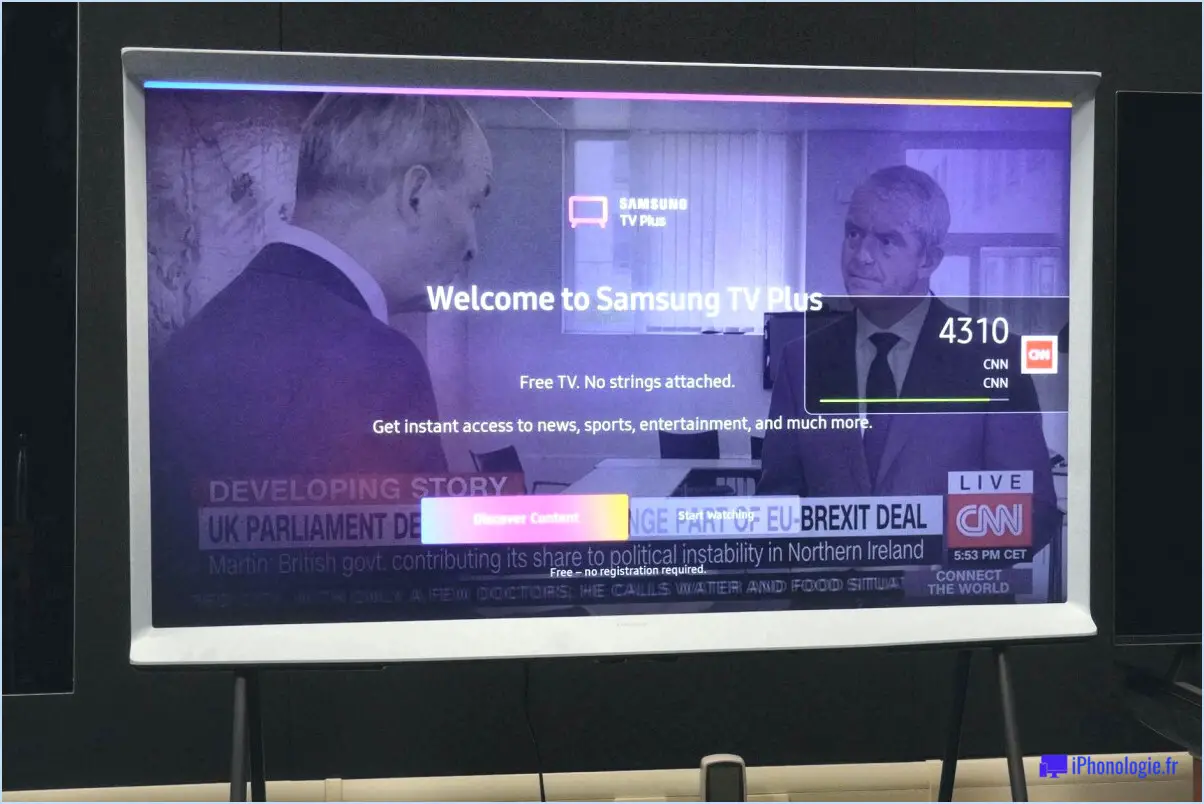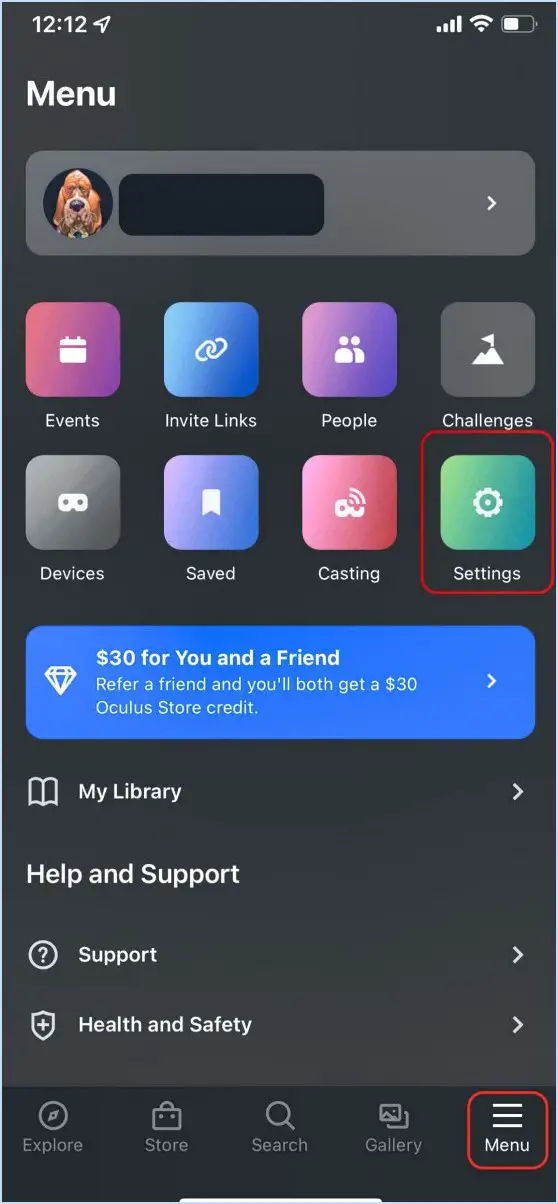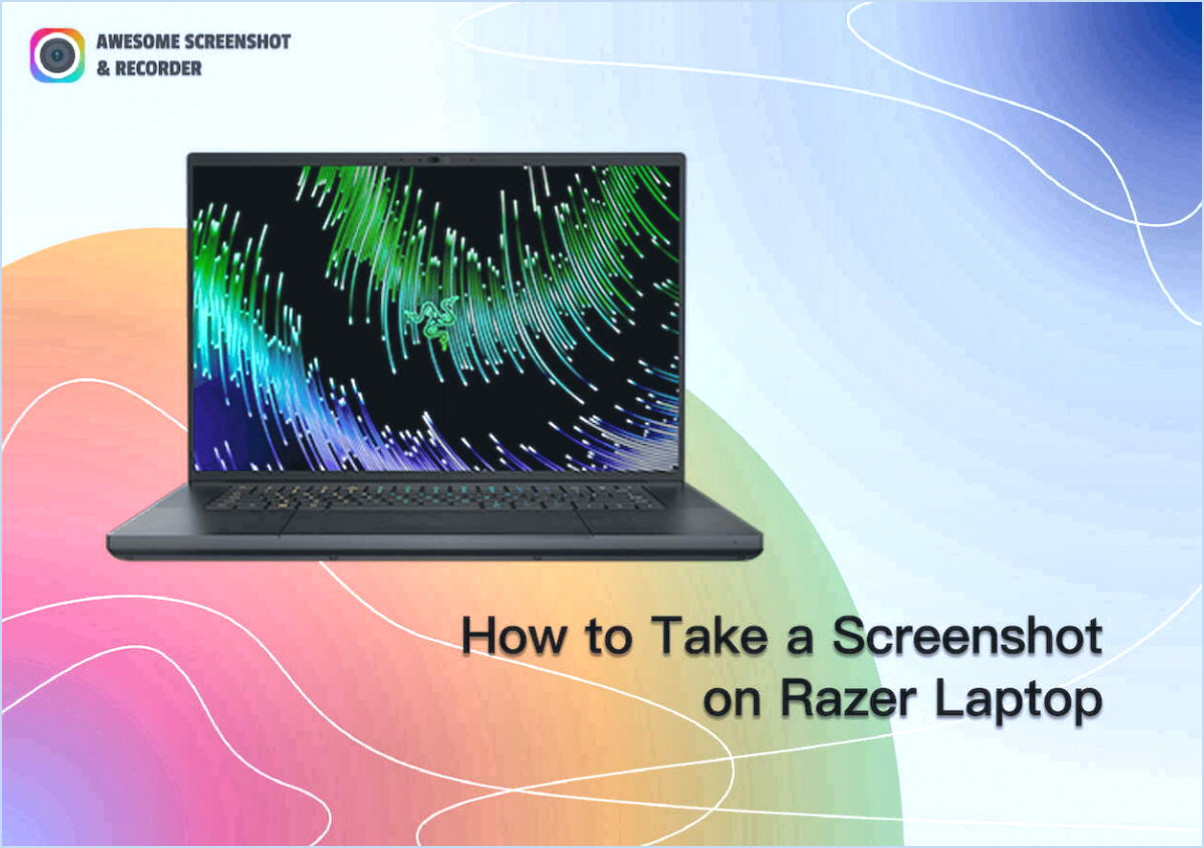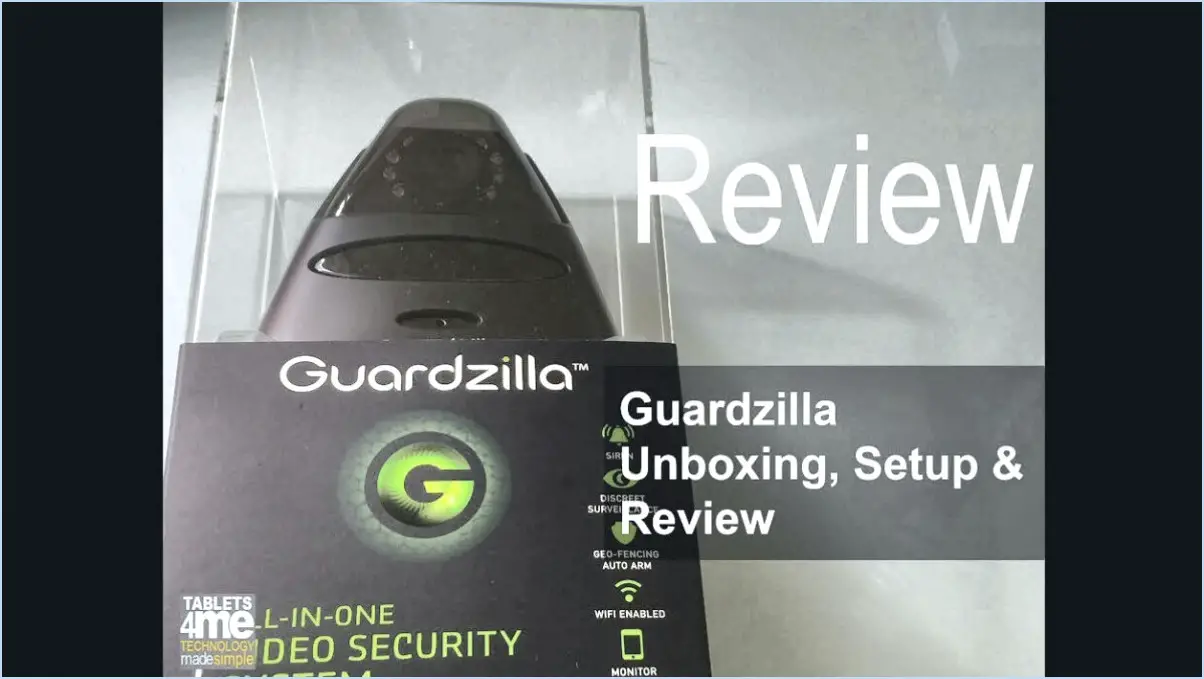Comment faire pour diffuser le samsung galaxy sur la tv?
Pour diffuser votre smartphone ou tablette Samsung Galaxy sur votre téléviseur, suivez les étapes suivantes pour une expérience de diffusion transparente :
- Configuration de la connexion: Assurez-vous que votre appareil Samsung Galaxy est connecté au même réseau Wi-Fi que votre téléviseur. Cette étape est cruciale pour le processus de diffusion.
- Localisez l'icône de diffusion: Ouvrez le contenu que vous souhaitez diffuser sur votre appareil Samsung Galaxy. Recherchez l'icône Cast, généralement située dans le coin inférieur gauche ou supérieur droit de l'écran. Elle ressemble à un rectangle avec trois lignes incurvées dans un coin.
- Lancer la diffusion: Tapez sur l'icône Cast pour lancer le processus de casting. Une liste des appareils disponibles s'affiche à l'écran.
- Choisissez votre téléviseur: Dans la liste des appareils disponibles, sélectionnez votre téléviseur. Il devrait être répertorié par son nom. Une fois sélectionné, votre appareil Samsung Galaxy tentera d'établir une connexion avec le téléviseur.
- Sélectionnez la résolution et le type de téléviseur: Après avoir établi la connexion avec le téléviseur, il se peut que vous soyez invité à sélectionner la résolution et le type de téléviseur. Cette étape garantit une qualité d'affichage optimale sur votre téléviseur. Choisissez les paramètres appropriés en fonction des capacités de votre téléviseur.
- Démarrer la diffusion: Une fois les paramètres sélectionnés, appuyez sur le bouton « Diffuser ». Votre appareil Samsung Galaxy commencera à diffuser le contenu sur votre téléviseur.
- Profitez de votre contenu: Installez-vous confortablement et profitez du spectacle sur grand écran ! Votre contenu s'affichera désormais sur votre téléviseur, vous offrant ainsi une expérience de visionnage plus immersive.
N'oubliez pas que certaines applications ou certains contenus peuvent avoir des options ou des contrôles de diffusion spécifiques. Veillez donc à explorer les paramètres de l'application pour trouver des fonctions ou des réglages supplémentaires.
En conclusion, la diffusion de votre appareil Samsung Galaxy sur votre téléviseur est un processus simple qui implique de se connecter au même réseau Wi-Fi, d'appuyer sur l'icône de diffusion, de sélectionner votre téléviseur, d'ajuster les paramètres si nécessaire et de profiter de votre contenu sur un écran plus grand. Qu'il s'agisse de photos, de vidéos ou de présentations, cette méthode offre un moyen pratique de partager et de visionner du contenu avec des amis et des membres de la famille.
Puis-je connecter mon Galaxy à mon téléviseur?
Certainement ! Vous avez plusieurs options pour connecter votre Galaxy à votre téléviseur :
- Connexion par câble/satellite : Vous pouvez utiliser un câble HDMI pour connecter votre appareil Galaxy au port HDMI de votre téléviseur. Cela permet un transfert vidéo et audio de haute qualité.
- Application Galaxy Welfare : Utilisez l'application Galaxy Welfare pour établir une connexion entre votre téléphone et votre téléviseur. Cela permet une mise en miroir de l'écran sans fil et un partage de contenu.
Une fois la connexion établie, assurez-vous de son bon fonctionnement en :
- Réglez l'entrée du téléviseur sur la source HDMI.
- En activant la mise en miroir de l'écran dans les paramètres de votre Galaxy.
- Octroi des autorisations nécessaires pour le partage de contenu.
En suivant ces étapes, vous pouvez profiter en toute transparence du contenu de votre Galaxy sur le grand écran.
Pourquoi ne puis-je pas diffuser mon téléphone sur mon téléviseur?
Si vous ne parvenez pas à diffuser votre téléphone sur votre téléviseur, plusieurs raisons peuvent expliquer ce problème :
- Appareils incompatibles: Assurez-vous que votre smartphone et votre téléviseur sont compatibles avec la diffusion. De nombreux téléviseurs modernes prennent en charge la diffusion par le biais de technologies telles que Google Cast ou Apple AirPlay. Assurez-vous que votre téléviseur et votre téléphone sont tous deux connectés au même réseau Wi-Fi.
- Mises à jour logicielles: Vérifiez que votre téléviseur, votre dispositif de diffusion (par exemple, Fire TV Stick) et votre smartphone disposent des dernières mises à jour logicielles. Un logiciel obsolète peut entraîner des problèmes de diffusion.
- Prise en charge des applications: Vérifiez que l'application à partir de laquelle vous essayez de diffuser prend en charge la diffusion sur votre téléviseur ou appareil de diffusion spécifique. Toutes les applications ne sont pas compatibles avec toutes les plateformes de diffusion.
- Problèmes de réseau: Un signal Wi-Fi faible ou un encombrement du réseau peut entraver la diffusion. Assurez-vous d'une connexion Wi-Fi stable pour une diffusion fluide.
- Autorisations: Assurez-vous d'avoir accordé les autorisations nécessaires sur votre téléphone pour la diffusion. Il s'agit notamment d'autoriser la mise en miroir de l'écran ou la diffusion vers des appareils externes dans les paramètres de votre téléphone.
- Activation vocale: Si vous possédez un Echo ou un autre haut-parleur à commande vocale, vous pouvez diffuser votre téléphone directement sur celui-ci. Assurez-vous que l'enceinte et votre téléphone sont connectés et configurés correctement pour la diffusion par commande vocale.
En tenant compte de ces facteurs, vous devriez être en mesure de résoudre la plupart des problèmes de diffusion et de profiter du contenu de votre téléphone sur votre téléviseur.
Comment créer un miroir entre mon téléphone Samsung et mon téléviseur intelligent Samsung sans Wi-Fi?
Pour créer un miroir de votre téléphone Samsung sur votre Samsung smart TV sans Wi-Fi, suivez les étapes suivantes :
- Imprimez la racine de votre téléphone Samsung : Assurez-vous que votre téléphone Samsung est rooté. L'enracinement vous donne un plus grand contrôle sur l'appareil, permettant des mises à jour par téléchargement latéral et étendant son utilisation au-delà de l'écosystème Samsung.
- Connexion Ethernet : Connectez votre ordinateur et le téléviseur à l'aide d'un câble Ethernet. Cette connexion filaire est cruciale pour une mise en miroir réussie.
- Port HDMI : Assurez-vous que votre téléviseur dispose d'un port HDMI. Ce port vous permet de connecter votre téléphone et votre téléviseur lorsqu'ils sont sur le même réseau.
En démarrant votre téléphone, en établissant une connexion Ethernet et en utilisant le port HDMI, vous serez en mesure d'afficher votre téléphone Samsung sur votre téléviseur intelligent Samsung de manière transparente.
Le Samsung Galaxy est-il doté d'une fonction de miroir d'écran?
Certainement ! Les appareils Samsung Galaxy sont largement reconnus et appréciés sur le marché. Beaucoup de ces appareils offrent une fonction intégrée de mise en miroir de l'écran qui vous permet de refléter le contenu de votre écran sur un autre écran. Cette fonction pratique vous permet de visualiser le contenu de l'écran de votre appareil sur un écran plus grand sans vous fatiguer les yeux. Cette fonction s'avère particulièrement pratique pour regarder des films ou des émissions de télévision pendant les trajets. C'est aussi un moyen astucieux de partager votre écran avec d'autres personnes. N'oubliez pas d'explorer les paramètres de votre Samsung Galaxy pour localiser et activer l'option de mise en miroir de l'écran sans effort.
Pourquoi la fonction miroir d'écran ne fonctionne-t-elle pas?
Si votre miroir d'écran Samsung ne fonctionne pas, les causes potentielles comprennent un verre fissuré ou un câble endommagé. Si aucun symptôme ne s'aligne et que la mise en miroir fonctionne sur d'autres appareils, votre moniteur Samsung pourrait être en cause. Vérifiez les points suivants :
- État de la vitre : Vérifiez qu'il n'y a pas de rayures ou de bosses profondes. Nettoyer délicatement avec de l'eau et du savon doux.
- Intégrité du câble : Vérifiez que les câbles ne sont pas endommagés et qu'ils sont bien connectés.
- Compatibilité des appareils : Confirmez la compatibilité avec votre dispositif de mise en miroir.
- Connexion réseau : Une connectivité Wi-Fi ou Bluetooth stable est essentielle.
- Mises à jour du logiciel : Assurez-vous que votre appareil et vos applications sont à jour.
Le problème n'est toujours pas résolu? Envisagez une évaluation professionnelle ou une assistance à la clientèle.
Existe-t-il une application AllShare Cast gratuite?
Certainement ! Bien qu'il n'y ait pas de gratuite AllShare Cast vous pouvez utiliser les fonctions intégrées de diverses plateformes pour la diffusion. Considérez les six principales applications suivantes applications de casting pour vos besoins :
- Google Chromecast: Offre une diffusion transparente à partir de divers appareils.
- Apple AirPlay: Idéal pour les utilisateurs d'iOS, permettant une diffusion facile vers l'Apple TV.
- Adaptateur d'affichage sans fil Microsoft: Idéal pour les utilisateurs de Windows.
- Roku: Fournit des options de diffusion pour ses appareils de diffusion en continu.
- Amazon Fire TV Stick: Permet la diffusion à partir de smartphones et de tablettes.
- Samsung Smart View: Convient à la diffusion sur les téléviseurs intelligents Samsung.
Choisissez celui qui correspond le mieux à vos préférences. Bonne diffusion !
Pourquoi ne puis-je pas trouver Samsung Smart View?
Samsung Smart View, une fonctionnalité permettant le contrôle du smartphone via l'écran latéral du téléviseur, n'est pas accessible sur la plupart des appareils. La société s'attaquant au problème, a lancé une mise à jour logicielle pour la série Galaxy S10.
Quels sont les téléphones Samsung dotés de la fonction Smart View?
Les smartphones Samsung équipés de la fonction Vue intelligente comprennent plusieurs modèles de la gamme. Les options notables sont les suivantes :
- Samsung Galaxy S series (par exemple, S21, S20)
- Samsung Galaxy Note (par exemple, Note 20, Note 10)
- Samsung Galaxy série A (certains modèles)
- Samsung Galaxy série Z (par exemple, Z Fold, Z Flip)
Smart View améliore votre expérience en fournissant un accès rapide aux notifications vitales et en permettant de contrôler les fonctions du téléphone telles que la lecture de musique et l'utilisation de l'appareil photo.