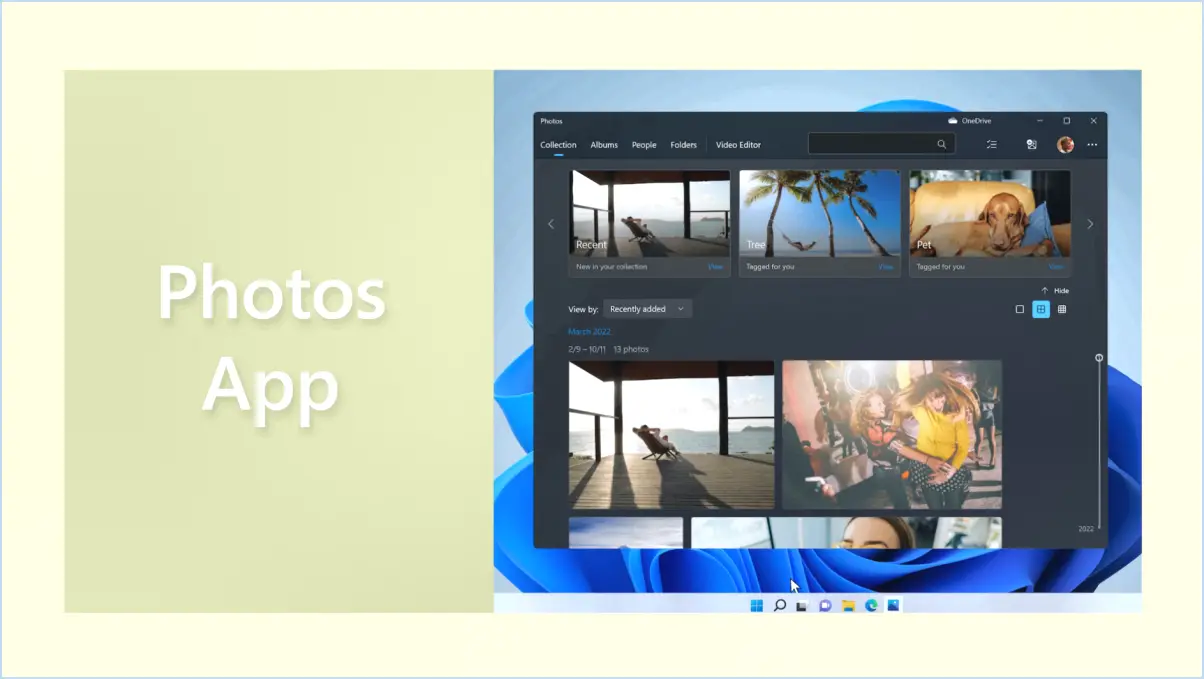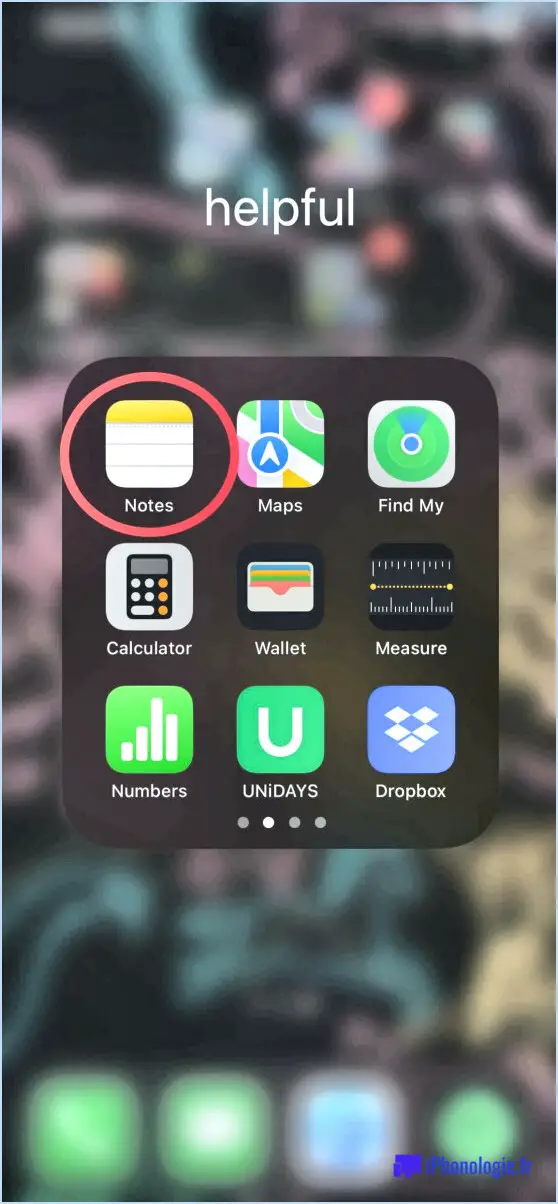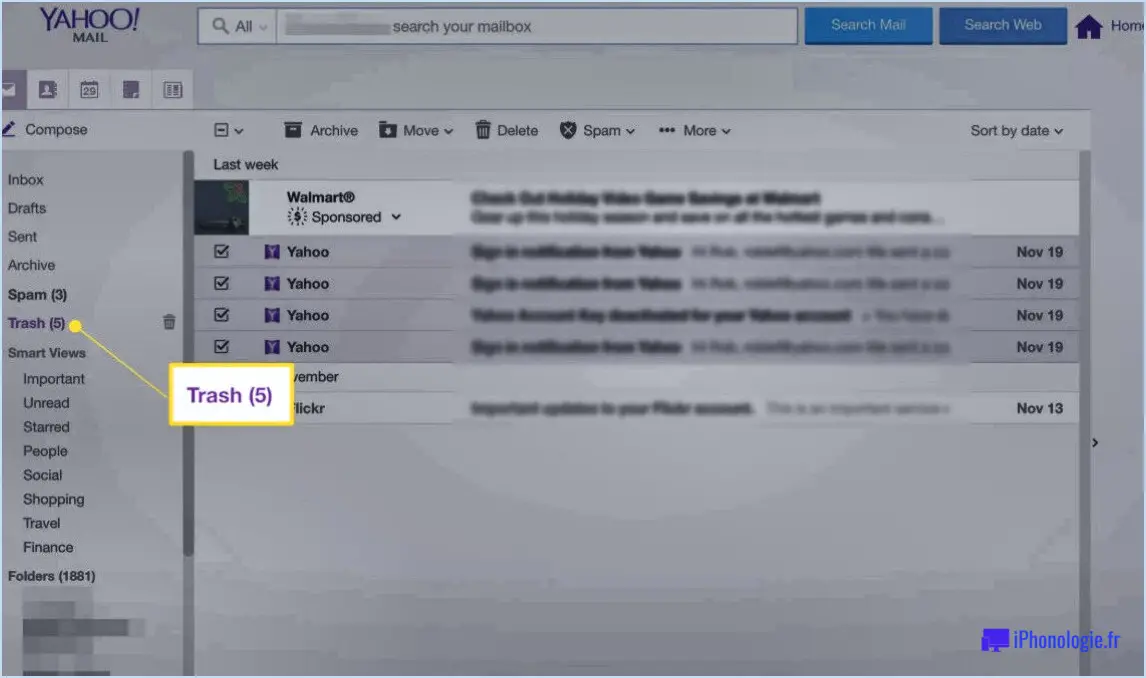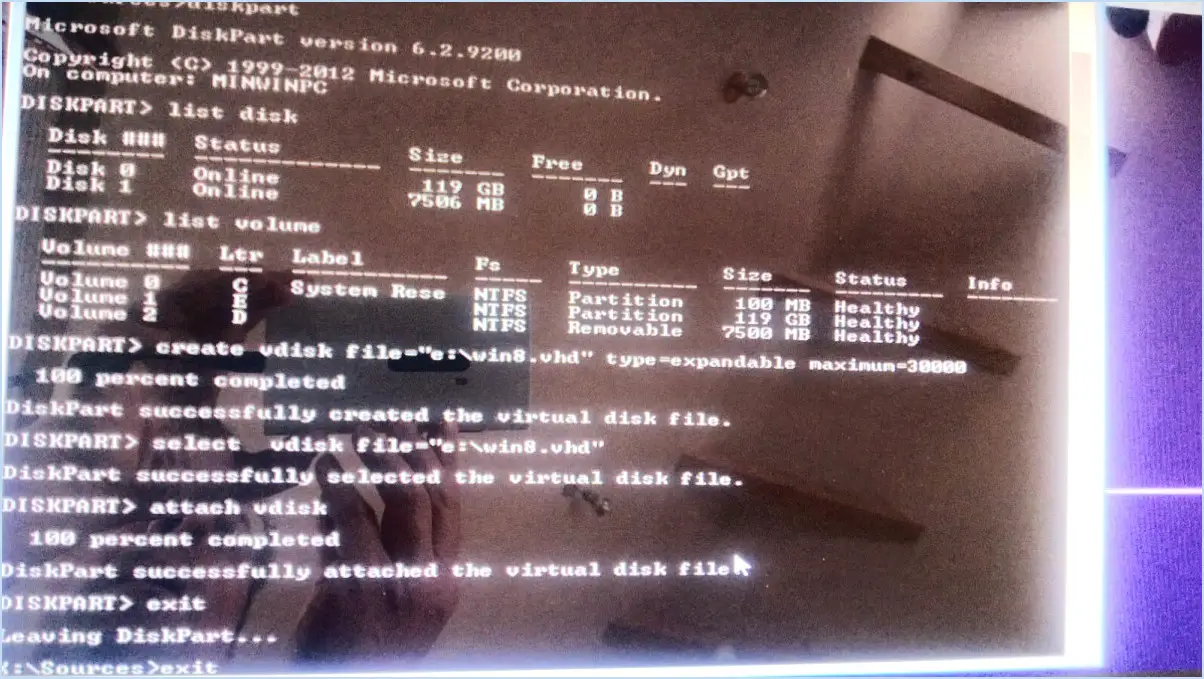Comment faire pour diffuser l'iphone sur la tv de sony?

Pour diffuser votre iPhone sur votre téléviseur Sony, vous pouvez essayer plusieurs méthodes. Voici les étapes à suivre pour chaque méthode :
- Utilisation d'AirPlay: AirPlay est une fonction intégrée aux iPhones qui vous permet de diffuser sans fil du contenu vers des appareils compatibles, notamment les téléviseurs Sony. Pour diffuser votre iPhone sur votre téléviseur Sony à l'aide d'AirPlay, procédez comme suit :
a. Assurez-vous que votre iPhone et votre téléviseur Sony sont connectés au même réseau Wi-Fi.
b. Sur votre iPhone, glissez vers le haut depuis le bas de l'écran pour accéder au Centre de contrôle.
c. Touchez l'icône "Screen Mirroring" ou "AirPlay", qui ressemble à un rectangle avec une flèche pointant vers le haut.
d. Une liste des appareils disponibles s'affiche. Sélectionnez votre téléviseur Sony dans la liste.
e. Si vous y êtes invité, saisissez le code d'accès AirPlay qui s'affiche sur l'écran de votre téléviseur.
- Utilisation d'un câble HDMI: Si votre téléviseur Sony ne prend pas en charge AirPlay ou si vous préférez une connexion filaire, vous pouvez utiliser un câble HDMI pour connecter votre iPhone directement au téléviseur. Voici comment procéder :
a. Procurez-vous un câble HDMI compatible avec votre iPhone et votre téléviseur Sony. Selon le modèle de votre iPhone, vous aurez peut-être besoin d'un adaptateur HDMI.
b. Connectez une extrémité du câble HDMI au port HDMI de votre téléviseur Sony et l'autre extrémité au port correspondant de l'iPhone ou de l'adaptateur.
c. Basculez la source d'entrée de votre téléviseur Sony sur le port HDMI auquel votre iPhone est connecté.
d. L'écran de votre iPhone devrait maintenant être reflété sur le téléviseur Sony. Vous pouvez naviguer dans l'interface de votre iPhone et ouvrir des applications pour les afficher sur le téléviseur.
N'oubliez pas que la disponibilité et la fonctionnalité de ces méthodes peuvent varier en fonction du modèle de votre iPhone et de votre téléviseur Sony. Il est toujours préférable de consulter les manuels de vos appareils ou de contacter les fabricants respectifs pour obtenir des conseils spécifiques.
Comment diffuser gratuitement depuis mon iPhone vers mon téléviseur?
Pour diffuser gratuitement depuis votre iPhone vers votre téléviseur, plusieurs options s'offrent à vous. Une méthode pratique consiste à utiliser la fonction AirPlay Mirroring. Grâce à AirPlay Mirroring, vous pouvez sans effort faire miroiter l'écran de votre iPhone sur votre téléviseur. Assurez-vous simplement que votre iPhone et votre téléviseur sont connectés au même réseau Wi-Fi, ouvrez le Centre de contrôle sur votre iPhone, touchez l'option "Screen Mirroring" et sélectionnez votre téléviseur parmi les appareils disponibles.
Si vous disposez d'un système de home cinéma doté d'une entrée HDMI, vous pouvez également y connecter directement votre iPhone. De cette manière, vous pouvez transmettre l'audio et la vidéo de votre iPhone à votre téléviseur par l'intermédiaire du système de cinéma maison. Utilisez un câble HDMI pour connecter votre iPhone à l'entrée HDMI de votre système home cinéma, sélectionnez l'entrée HDMI correspondante sur votre téléviseur et vous êtes prêt à profiter de votre contenu sur grand écran.
N'oubliez pas que ces méthodes dépendent de la compatibilité de votre téléviseur et de votre système Home Cinema, ainsi que de la disponibilité de AirPlay Mirroring sur votre iPhone.
Comment utiliser AirPlay sur mon téléviseur?
Pour utiliser AirPlay sur votre téléviseur, procédez comme suit :
- Téléchargez l'application Apple AirPlay à partir de l'App Store.
- Installez l'application sur votre appareil.
- Ouvrez l'application AirPlay et sélectionnez votre téléviseur dans la liste des appareils.
- Sur votre téléviseur, naviguez jusqu'au menu principal et localisez le menu AirPlay.
- Sélectionnez "AirPlay" dans les options du menu.
- Vous êtes maintenant prêt à diffuser le contenu de votre iPhone ou iPad sur votre téléviseur.
Grâce à ces étapes simples, vous pouvez profiter de la fonctionnalité AirPlay sur votre téléviseur et diffuser facilement vos contenus préférés. Bonne lecture en continu !
Pourquoi mon iPhone ne peut-il pas diffuser sur mon téléviseur?
Si vous ne parvenez pas à diffuser du contenu de votre iPhone vers votre téléviseur, il peut y avoir plusieurs raisons à ce problème. Voici quelques explications possibles :
- Application Chromecast: Assurez-vous que l'application Chromecast est installée sur votre iPhone. Cette application sert de pont entre votre téléphone et le téléviseur, permettant la fonctionnalité de diffusion.
- Sélection de l'appareil: Ouvrez l'application Chromecast et vérifiez que vous avez correctement sélectionné l'appareil vers lequel vous souhaitez diffuser. Assurez-vous que votre téléviseur est sous tension et connecté au même réseau Wi-Fi que votre iPhone.
- Bouton de diffusion: Recherchez le bouton Cast dans l'application Chromecast ou les applications prises en charge. Il apparaît généralement sous la forme d'une icône ressemblant à un rectangle avec trois lignes courbes dans le coin inférieur gauche ou droit de l'écran. Appuyez sur ce bouton et choisissez votre téléviseur dans la liste des appareils disponibles.
N'oubliez pas que votre iPhone et votre Chromecast doivent tous deux se trouver sur le même réseau Wi-Fi pour que la diffusion fonctionne. Si vous rencontrez toujours des problèmes, essayez de redémarrer vos appareils ou de vérifier si des mises à jour logicielles sont disponibles.
Peut-on créer un miroir entre un iPhone et un téléviseur intelligent?
La mise en miroir d'un iPhone sur une télévision intelligente est possible, bien que les étapes exactes puissent varier en fonction de votre modèle de télévision intelligente et des capacités de votre iPhone. Voici quelques conseils utiles pour vous aider à démarrer :
- Connexion via HDMI: Commencez par connecter votre iPhone au téléviseur intelligent à l'aide d'un câble HDMI. Assurez-vous que les deux appareils sont compatibles avec la connectivité HDMI.
- Application Apple TV: Si vous disposez d'une Apple TV, vous pouvez utiliser l'application Apple TV pour refléter l'écran de votre iPhone sur la smart TV. Il vous suffit d'ouvrir l'application sur votre iPhone, de sélectionner l'icône AirPlay et de choisir votre téléviseur intelligent dans la liste des appareils disponibles.
- Applications tierces: En l'absence d'Apple TV, vous pouvez explorer des applications tierces telles que AirPlay Mirroring. Ces applications offrent des fonctionnalités similaires, vous permettant de refléter l'affichage de votre iPhone sur le téléviseur intelligent.
N'oubliez pas que les étapes spécifiques peuvent varier en fonction de vos appareils et de vos versions logicielles. Il est toujours recommandé de consulter le manuel d'utilisation de votre smart TV ou de visiter le site web du fabricant pour obtenir des instructions détaillées adaptées à votre appareil.
Apple fonctionne-t-il avec Chromecast?
Non, Apple ne fonctionne pas actuellement avec Chromecast.
Pourquoi mon téléviseur ne s'affiche-t-il pas sur la carte Cast?
Si votre téléviseur ne s'affiche pas sur Cast, il peut y avoir plusieurs raisons à cela. Tout d'abord, assurez-vous que votre téléviseur est allumé et correctement branché. Si vous avez déjà vérifié ces éléments de base et que le problème persiste, il peut être nécessaire d'envisager de remplacer votre téléviseur. En outre, des problèmes de compatibilité avec le câblage de votre maison peuvent être à l'origine du problème. Dans ce cas, il peut s'avérer nécessaire de faire appel à un professionnel pour évaluer et résoudre le problème de compatibilité. Gardez ces facteurs à l'esprit lorsque vous cherchez à savoir pourquoi votre téléviseur ne s'affiche pas pour la diffusion.
Les téléviseurs Sony sont-ils équipés de Chromecast?
Les téléviseurs Sony n'intègrent pas Chromecast, mais ils offrent une gamme d'appareils de streaming alternatifs qui peuvent être utilisés en complément. Même si le Chromecast n'est pas directement intégré aux téléviseurs Sony, plusieurs options sont disponibles pour améliorer votre expérience de streaming. Voici quelques alternatives dignes d'intérêt :
- Amazon Fire TV : Les téléviseurs Sony sont compatibles avec Amazon Fire TV, un appareil de streaming populaire qui permet d'accéder à un large éventail d'applications et de services.
- Apple TV : Si vous êtes un utilisateur Apple, vous pouvez connecter un appareil Apple TV à votre téléviseur Sony pour profiter du contenu en continu d'iTunes, d'Apple TV+ et d'autres applications.
- Roku : les téléviseurs Sony prennent en charge les appareils de streaming Roku, qui offrent une vaste sélection de chaînes et d'applications de streaming pour une expérience de divertissement immersive.
- Xbox One : les joueurs seront ravis d'apprendre que les téléviseurs Sony sont compatibles avec la console Xbox One, qui permet non seulement de jouer mais aussi d'accéder à divers services de streaming.
Bien que les téléviseurs Sony ne soient pas forcément équipés de Chromecast, ces options de streaming alternatives offrent des choix variés pour répondre à vos besoins et préférences en matière de streaming.
Comment savoir si mon téléviseur est équipé de Chromecast?
Pour déterminer si votre téléviseur est équipé d'un Chromecast intégré, vous pouvez suivre une méthode simple. Tout d'abord, assurez-vous que l'application Google Home est installée sur votre smartphone ou votre tablette. Ensuite, ouvrez l'application et utilisez la commande vocale en disant "Qu'est-ce qu'il y a à la télé?". L'application Google Home répondra par le nom "Chromecast" si votre téléviseur est équipé d'un Chromecast intégré. Cela signifie que vous pouvez diffuser du contenu depuis votre appareil vers le téléviseur sans avoir besoin de matériel supplémentaire. Il s'agit d'un moyen simple et pratique de profiter des fonctionnalités de diffusion en continu et de diffusion de contenu. Alors, essayez-le et découvrez les possibilités de Chromecast intégré sur votre téléviseur !