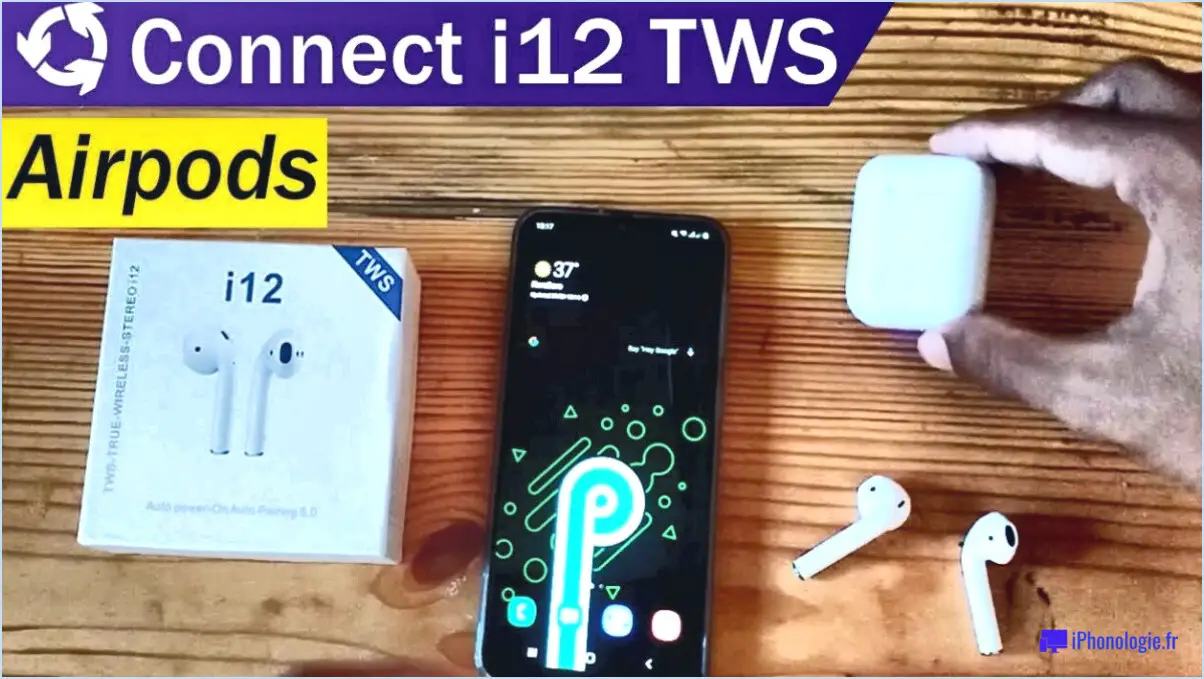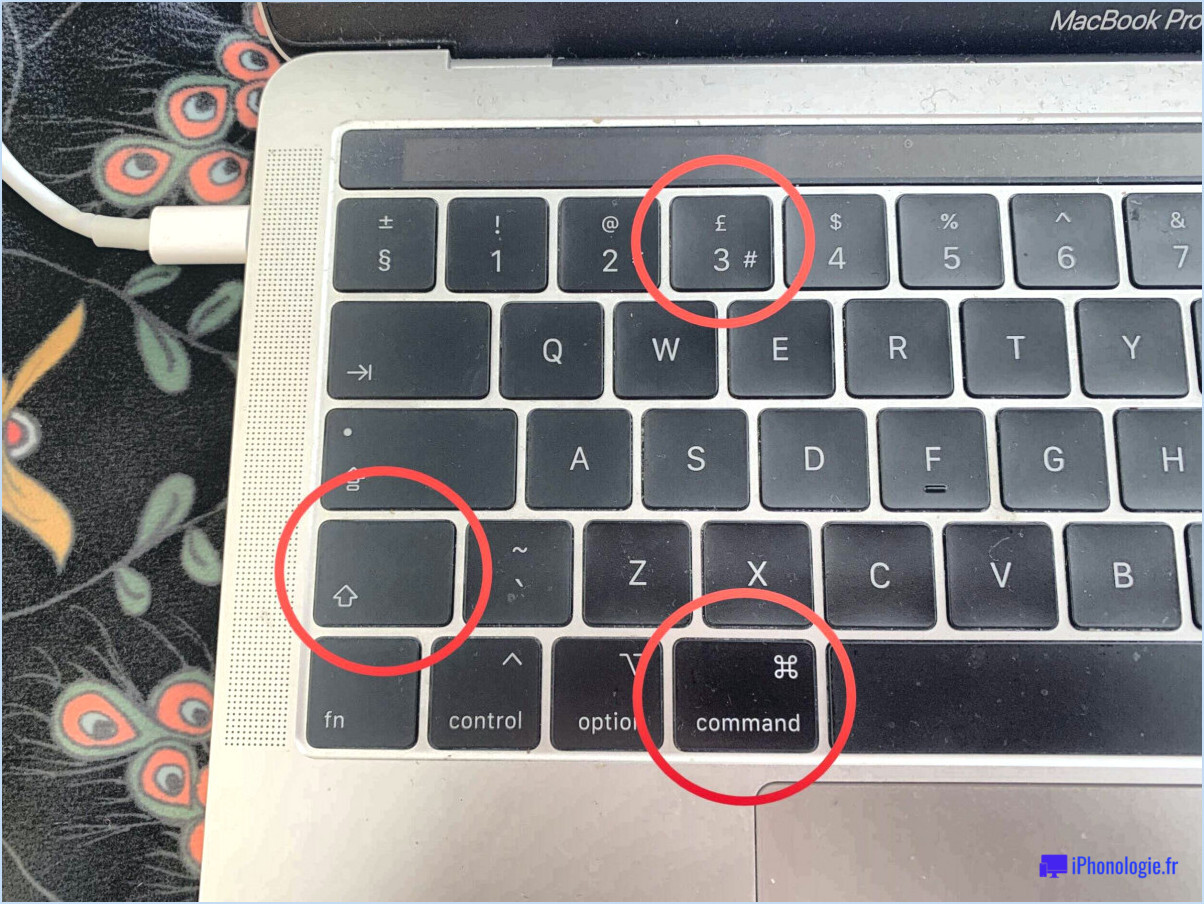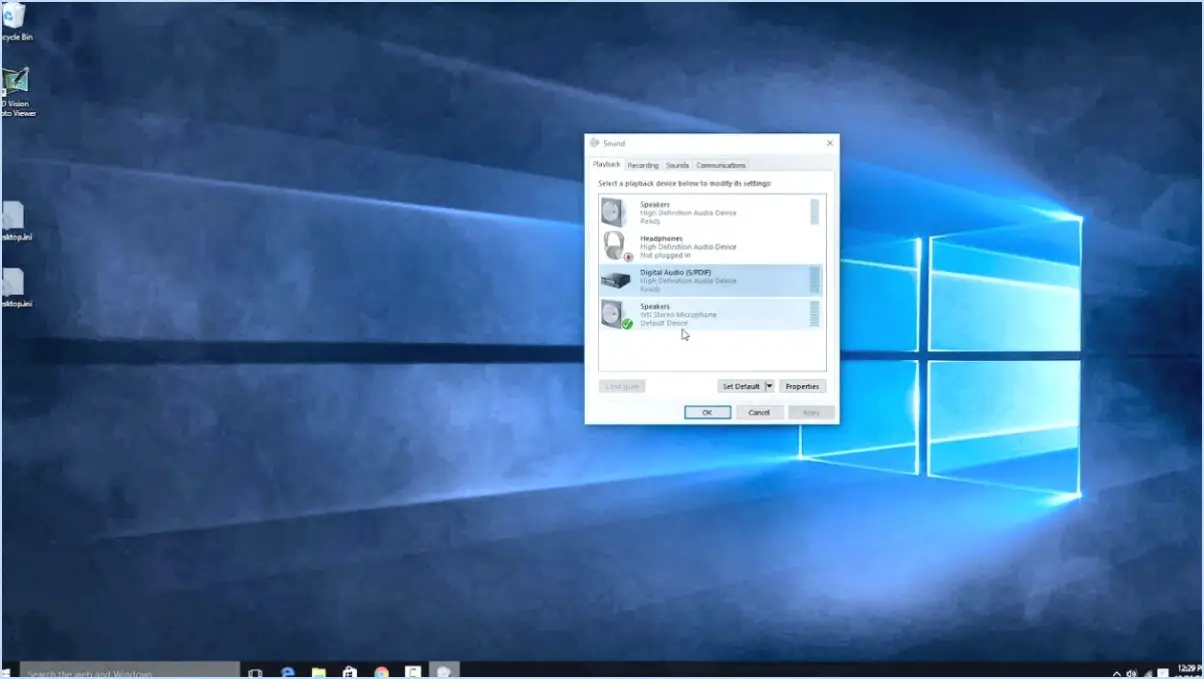Comment faire pour diffuser mon quest 2 sur ma tv samsung?
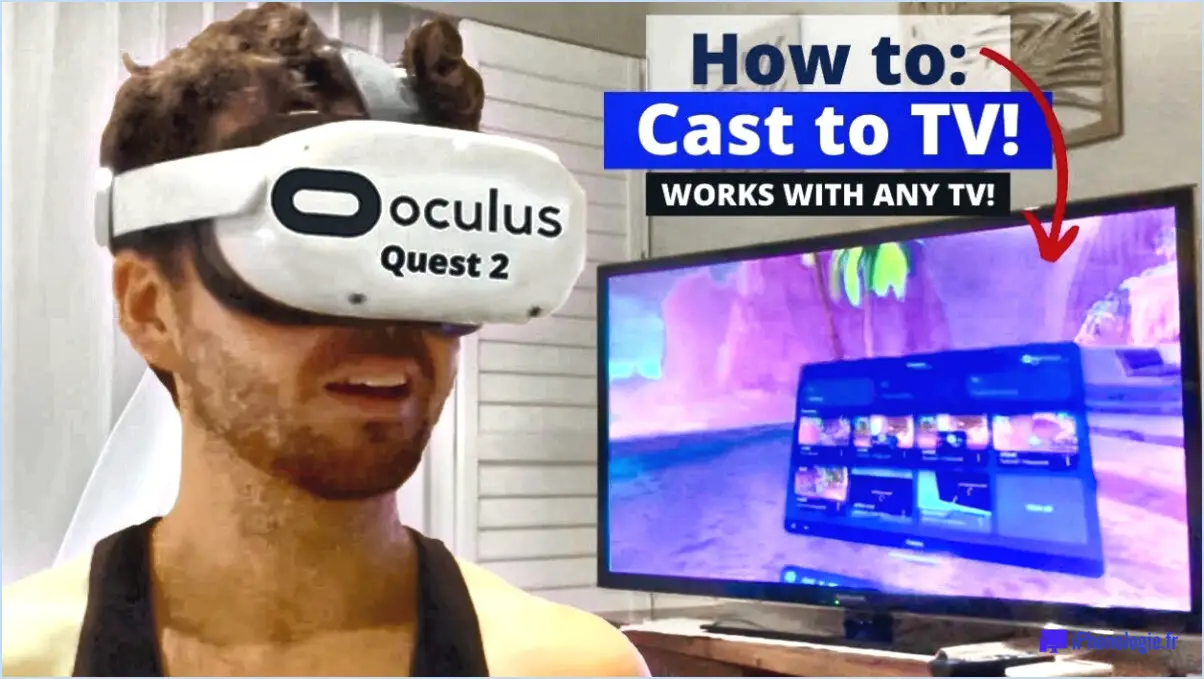
Pour diffuser votre Quest 2 sur votre téléviseur Samsung, suivez ces étapes pour une expérience de jeu transparente :
- Activez la diffusion : Commencez par accéder à la section Game Setting du menu de votre téléviseur Samsung. Recherchez le paramètre "Cast" et assurez-vous qu'il est réglé sur "On". L'activation de cette option vous permettra de diffuser votre jeu à partir de n'importe quel appareil connecté.
- Préparez votre centre de divertissement : Si vous utilisez une Xbox 360 ou une PlayStation 3 comme centre de divertissement, assurez-vous que les deux consoles sont allumées et correctement connectées à votre téléviseur Samsung. Cette étape est cruciale pour contrôler et diffuser les séquences de jeu de chaque console sans effort.
- Activez YouTube Red : Assurez-vous que tous les appareils impliqués dans le processus de diffusion ont activé YouTube Red. Ce service d'abonnement offre une expérience de visionnage ininterrompue et sans publicité, améliorant ainsi vos sessions de jeu. Confirmez que votre Quest 2 et votre téléviseur Samsung sont correctement connectés à YouTube Red.
- Lancez le casting : Une fois que vous avez terminé les étapes précédentes, vous êtes prêt à diffuser votre jeu Quest 2 sur votre Samsung TV. Il vous suffit de naviguer jusqu'à l'écran où vous souhaitez diffuser, et de rechercher l'option "Diffuser mon Quest 2" située en bas de l'écran. Appuyez sur cette option pour lancer le processus de diffusion.
En suivant ces étapes, vous pouvez jouer à des jeux sur votre Quest 2 avec le confort d'un écran plus grand fourni par votre TV Samsung. La diffusion permet non seulement une expérience de jeu plus immersive, mais facilite également le partage de votre jeu avec vos amis ou les membres de votre famille.
N'oubliez pas d'ajuster les paramètres de votre Quest 2 pour une qualité de diffusion optimale et d'assurer une connexion réseau stable entre vos appareils pour une diffusion fluide du jeu. En outre, si vous rencontrez des problèmes pendant le processus de diffusion, consultez les manuels d'instructions de vos appareils ou demandez de l'aide à leurs équipes d'assistance respectives.
Profitez de vos aventures de jeu sur grand écran grâce à la fonction de diffusion transparente de votre Quest 2 et de votre téléviseur Samsung !
Pourquoi ne puis-je pas diffuser sur mon téléviseur Samsung?
La diffusion sur un téléviseur Samsung peut parfois s'avérer difficile en raison des options limitées disponibles. Alors que les téléviseurs Samsung offrent de nombreuses caractéristiques et fonctionnalités, la diffusion de contenu sur ceux-ci peut nécessiter une compatibilité spécifique. Voici quelques raisons pour lesquelles vous pouvez rencontrer des difficultés à diffuser du contenu sur votre téléviseur Samsung :
- Prise en charge limitée de la diffusion : Les téléviseurs Samsung prennent généralement en charge des méthodes de diffusion telles que Miracast et AirPlay, qui sont compatibles avec des appareils spécifiques tels que les smartphones, les tablettes ou les PC. Cependant, tous les appareils ou applications ne prennent pas en charge ces protocoles de diffusion, ce qui complique la diffusion de contenu directement sur le téléviseur.
- Compatibilité des appareils et des applications : La diffusion nécessite que l'appareil de diffusion (par exemple, un smartphone) et le téléviseur prennent en charge la même technologie ou application de diffusion. Si votre appareil ou votre application n'est pas compatible avec les capacités de diffusion du téléviseur, il se peut que la diffusion ne soit pas possible.
- Problèmes de réseau : La diffusion dépend d'une connexion réseau stable. S'il y a des problèmes de connectivité réseau entre l'appareil de diffusion, le téléviseur ou le routeur, cela peut entraver le processus de diffusion.
Pour surmonter ces difficultés, assurez-vous que votre appareil de diffusion et votre téléviseur prennent en charge des technologies de diffusion compatibles, mettez à jour le micrologiciel de votre téléviseur Samsung et assurez-vous d'une connexion réseau fiable. En outre, explorez d'autres options de diffusion, comme l'utilisation d'appareils de diffusion en continu ou de concentrateurs intelligents qui offrent une plus grande compatibilité avec divers appareils et applications.
La Samsung TV plus peut-elle être diffusée?
Samsung TV Plus ne dispose pas de fonctions de diffusion intégrées. Cependant, il offre d'autres fonctions puissantes qui peuvent améliorer votre expérience de la diffusion en continu. En associant votre Samsung TV Plus à un routeur 802.11ac, vous pouvez facilement diffuser du contenu provenant de services de streaming populaires tels que Netflix, Hulu et Amazon Prime sur votre écran de télévision. Cela signifie que vous pouvez profiter de vos émissions et films préférés sur un écran plus grand sans avoir besoin d'appareils supplémentaires. Bien que le Samsung TV Plus ne prenne pas directement en charge la diffusion, sa compatibilité avec les services de diffusion en continu et les routeurs permet un partage transparent du contenu. Tenez compte de la valeur globale et des fonctionnalités offertes par Samsung TV Plus pour déterminer si le prix en vaut la peine pour vos besoins spécifiques.
Comment installer Chromecast sur mon téléviseur?
Pour installer Chromecast sur votre téléviseur, suivez les étapes suivantes :
- Connecter le Chromecast: Branchez votre Chromecast dans un port HDMI disponible sur votre téléviseur et connectez-le à une source d'alimentation à l'aide du câble USB fourni.
- Configurer le Chromecast: Basculez l'entrée de votre téléviseur sur le port HDMI où vous avez branché le Chromecast. Téléchargez l'application Google Home sur votre smartphone ou votre tablette, puis ouvrez l'application et suivez les instructions de configuration pour connecter Chromecast à votre réseau Wi-Fi.
- Lancer la diffusion: Une fois le Chromecast configuré, ouvrez une application compatible sur votre smartphone ou votre tablette, comme Netflix ou YouTube. Recherchez l'icône de diffusion (généralement située en haut ou en bas de l'écran) et appuyez dessus. Sélectionnez votre appareil Chromecast dans la liste et le contenu commencera à être lu sur votre téléviseur.
Voilà, c'est fait ! Vous avez maintenant Chromecast sur votre téléviseur et vous pouvez profiter de la diffusion en continu de vos émissions et films préférés. Bonne diffusion !
Comment diffuser sur ma smart TV Samsung sans Chromecast?
Pour diffuser sur votre Samsung smart TV sans Chromecast, suivez les étapes suivantes :
- Créez un compte Google Cast : Commencez par créer un compte Google Cast, qui vous permettra de diffuser du contenu depuis votre téléphone ou votre ordinateur vers votre téléviseur.
- Activez la diffusion sur votre Samsung Smart TV : Sur votre téléviseur, accédez au menu principal et sélectionnez "Cast" sur le côté gauche de l'écran. Le téléviseur vous demandera d'activer la diffusion pour cet appareil. S'il est déjà activé, vous verrez une liste d'appareils qui ont été diffusés à l'aide de Google Cast.
- Sélectionner et diffuser : Choisissez l'appareil que vous souhaitez diffuser dans la liste affichée sur l'écran de votre téléviseur. Ensuite, sur votre téléphone ou votre ordinateur, ouvrez l'application Google Cast et sélectionnez le contenu que vous souhaitez diffuser. Enfin, appuyez sur le bouton "cast" pour commencer à diffuser le contenu sur votre Samsung smart TV.
En suivant ces étapes, vous pouvez profiter de la diffusion de contenu sur votre Samsung smart TV sans avoir besoin d'un appareil Chromecast.
Mon téléviseur Samsung est-il équipé de Chromecast?
Oui, de nombreux téléviseurs Samsung sont équipés de la fonction d'être utilisés avec Chromecast. Cependant, il est pas une fonction universelle. Certains téléviseurs ne peuvent être utilisés qu'avec la fonction Netflix et d'autres services de streaming.
Pourquoi mon Quest 2 ne trouve-t-il pas ma TV?
Si votre Quest 2 n'arrive pas à trouver votre TV, cela peut être dû à un dysfonctionnement du PCB (Printed Circuit Board) de la TV. Ce problème a été signalé par plusieurs consommateurs qui ont constaté que leur téléviseur ne s'allumait pas ou ne démarrait pas. Bien que la cause exacte du récent rappel de plus d'un million de téléviseurs Quest 2 reste inconnue, il est possible qu'un problème au niveau du circuit imprimé empêche le téléviseur d'être détecté par votre oreillette. Pour résoudre ce problème, envisagez de contacter le fabricant ou un centre de service agréé pour diagnostiquer et réparer la carte de circuit imprimé.
Comment afficher la RV sur mon téléviseur?
Pour afficher la RV sur votre téléviseur, l'une des méthodes les plus simples consiste à utiliser un casque Oculus Rift. La technologie VR gagne en popularité, offrant des expériences immersives. Pour commencer, suivez les étapes suivantes :
- Procurez-vous un casque Oculus Rift et assurez-vous qu'il est compatible avec votre PC.
- Connectez le casque à votre PC à l'aide des câbles fournis.
- Installez le logiciel Oculus sur votre PC et configurez votre compte VR.
- Suivez les instructions à l'écran pour terminer le processus de configuration.
- Une fois la configuration terminée, lancez un jeu ou une application compatible avec la RV sur votre PC.
- Enfilez le casque Oculus Rift et réglez-le confortablement.
- Profitez de l'expérience VR pendant que votre téléviseur reflète l'affichage de votre PC.
En suivant ces étapes, vous pouvez facilement profiter du contenu VR sur votre téléviseur à l'aide du casque Oculus Rift.