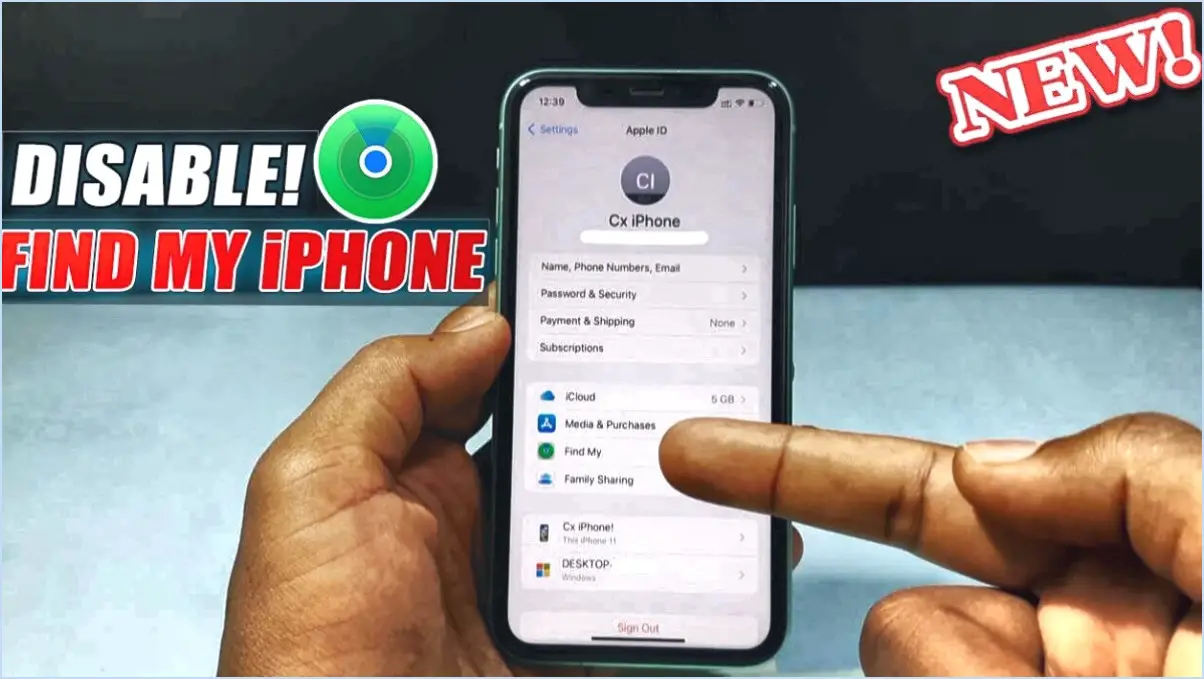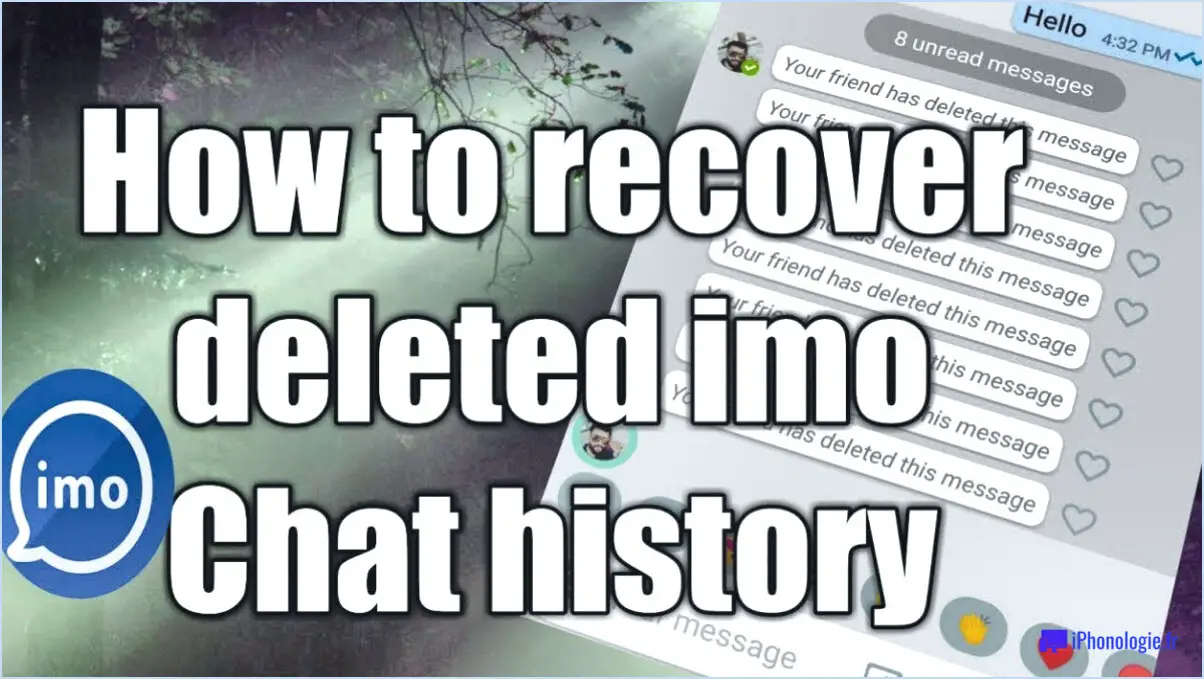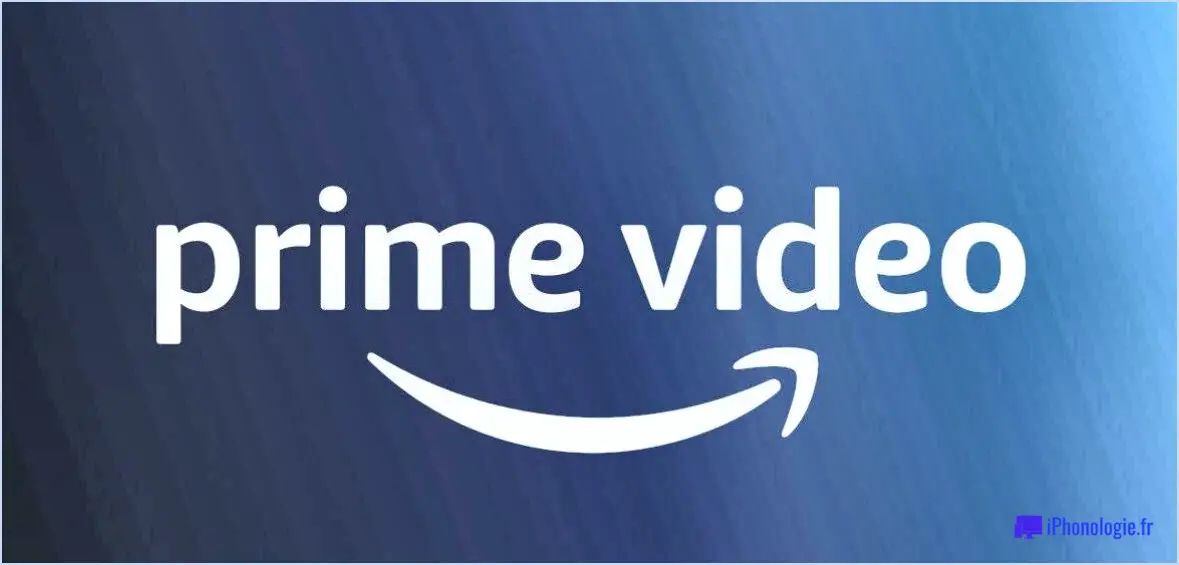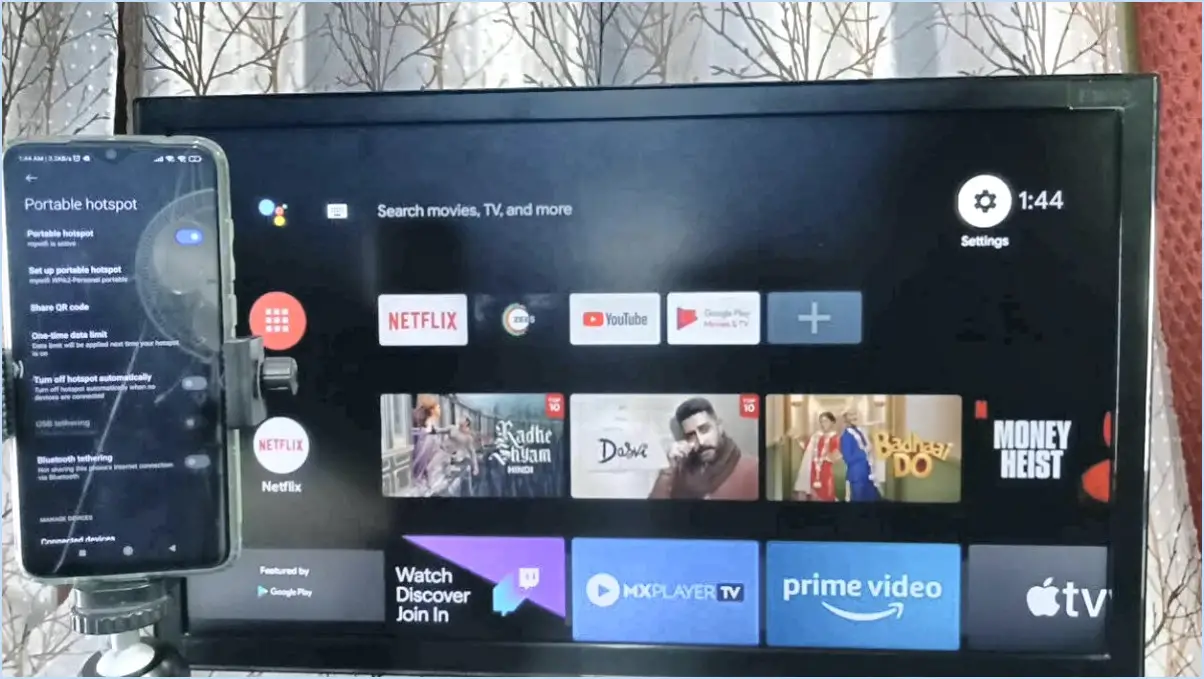Comment faire pour diffuser sur un téléviseur samsung qled?

Pour diffuser sur votre Samsung QLED TV, plusieurs options s'offrent à vous. Explorons-les en détail :
- Diffuser à partir de l'application: Une méthode pratique pour diffuser sur votre téléviseur Samsung QLED consiste à utiliser l'application. Cette méthode est simple et fonctionne sur la plupart des appareils. Voici comment procéder :
- Ouvrez l'application sur votre appareil.
- Connectez-vous à votre compte si nécessaire.
- Recherchez le bouton "cast" dans l'interface de l'application.
- Cliquez sur le bouton "cast" et une liste des appareils disponibles devrait apparaître.
- Sélectionnez votre Samsung QLED TV dans la liste, et le contenu de l'application sera diffusé sur l'écran de votre téléviseur.
- Diffusion à l'aide d'un Chromecast: Une autre façon de diffuser sur votre Samsung QLED TV est d'utiliser un appareil Chromecast. Suivez les étapes suivantes pour le configurer :
- Assurez-vous que vous disposez d'un appareil Chromecast compatible et qu'il est connecté à votre téléviseur.
- Connectez un appareil, tel qu'un ordinateur ou un téléphone, au même réseau Wi-Fi que le Chromecast.
- Lancez l'application Chromecast sur l'appareil connecté.
- Dans l'application, trouvez l'option de connexion ou de configuration d'un nouvel appareil.
- Suivez les instructions pour connecter votre téléviseur Samsung QLED au Chromecast.
- Une fois la connexion établie, vous pouvez diffuser sur votre Samsung QLED TV du contenu provenant de diverses applications prises en charge sur votre appareil.
Il est important de noter que la disponibilité et la fonctionnalité de la diffusion peuvent varier en fonction de l'application ou du service que vous utilisez. Certaines applications peuvent offrir une fonctionnalité de diffusion directe dans leur interface, tandis que d'autres peuvent nécessiter l'utilisation d'appareils de diffusion tiers tels que Chromecast.
N'oubliez pas de vous assurer que votre téléviseur Samsung QLED et l'appareil à partir duquel vous effectuez la diffusion sont connectés au même réseau Wi-Fi pour une expérience de diffusion transparente.
Le téléviseur Samsung dispose-t-il de la fonction de diffusion d'écran?
Les téléviseurs Samsung disposent en effet d'une fonctionnalité remarquable appelée screen cast. Grâce à cette fonction, vous pouvez diffuser sans effort vos fichiers vidéo et audio à partir d'un appareil compatible, tel qu'une Xbox ou une Playstation, sur votre téléviseur Samsung. Cette fonction est très pratique, notamment lorsque vous souhaitez regarder un film ou écouter de la musique sur votre téléviseur tout en travaillant ou en vous livrant à d'autres activités. En utilisant la diffusion d'écran, vous pouvez diffuser de manière transparente votre contenu préféré depuis votre appareil directement sur le téléviseur, améliorant ainsi votre expérience de visionnage et d'écoute. La fonction de diffusion d'écran de Samsung TV illustre l'engagement de la marque à fournir aux utilisateurs des fonctionnalités polyvalentes et conviviales.
Quelles applications puis-je diffuser sur mon téléviseur?
Vous pouvez diffuser diverses applications sur votre téléviseur à l'aide de la fonction de diffusion. Voici quelques options populaires :
- YouTube: Diffusez et regardez vos vidéos préférées directement sur l'écran de votre téléviseur.
- Netflix: Profitez d'un large éventail de films et d'émissions de télévision grâce à un abonnement à Netflix.
- Amazon Prime Video: Accédez à une vaste collection de films et de séries avec Amazon Prime.
- Hulu: Diffusez en continu des émissions de télévision et des films populaires de différents genres.
- Disney+: Regardez des contenus Disney, Pixar, Marvel, Star Wars et National Geographic.
- Spotify: Diffusez votre musique et vos listes de lecture préférées sur les haut-parleurs de votre téléviseur.
- Google Photos: Partagez vos souvenirs les plus chers en diffusant des photos et des vidéos sur le téléviseur.
Il ne s'agit là que de quelques exemples, car de nombreuses autres applications prennent également en charge la diffusion sur les téléviseurs. Il vous suffit de rechercher l'icône de diffusion dans l'application, de vous connecter à votre téléviseur et de profiter de votre contenu préféré sur grand écran !
Comment savoir si mon téléviseur Samsung est équipé d'un Chromecast intégré?
Pour déterminer si votre téléviseur Samsung dispose d'un Chromecast intégré, suivez les étapes suivantes :
- Recherchez le logo Chromecast : Vérifiez l'emballage du produit, le manuel d'utilisation ou le téléviseur lui-même pour trouver le logo Chromecast. Il ressemble généralement à un carré avec un signal Wi-Fi dans le coin.
- Vérifiez les spécifications du téléviseur : Consultez les spécifications du téléviseur sur le site web du fabricant ou dans le manuel d'utilisation. Recherchez des termes tels que "Chromecast intégré", "Google Cast" ou "Smart TV avec Chromecast".
- Vérifiez les applications disponibles : si votre Samsung TV dispose d'une plateforme intelligente, accédez à la boutique d'applications ou à la liste des applications préinstallées. Recherchez l'application Google Home ou Chromecast. Si elle est disponible, cela signifie que votre téléviseur prend en charge Chromecast.
- Essayez la diffusion : Sur votre appareil mobile ou votre ordinateur, ouvrez une application compatible (par exemple, YouTube, Netflix) et appuyez sur l'icône de diffusion. Si votre Samsung TV apparaît en tant qu'option, cela confirme qu'il intègre Chromecast.
N'oubliez pas que tous les téléviseurs Samsung ne sont pas équipés d'un Chromecast intégré ; la vérification de ces détails contribuera à assurer la compatibilité avec les capacités de diffusion en continu souhaitées.
Comment partager l'écran de mon téléphone avec mon téléviseur?
Pour partager l'écran de votre téléphone avec votre téléviseur, suivez les conseils suivants :
- Casting: De nombreux smartphones et téléviseurs prennent en charge la fonction de diffusion, qui vous permet d'afficher sans fil l'écran de votre téléphone sur le téléviseur. Assurez-vous que les deux appareils sont connectés au même réseau Wi-Fi, puis ouvrez la fonction de diffusion sur votre téléphone et sélectionnez votre téléviseur parmi les appareils disponibles.
- Câble HDMI: Si votre téléphone et votre téléviseur disposent d'un port HDMI, vous pouvez utiliser un câble HDMI pour les connecter. Branchez simplement une extrémité du câble sur la sortie HDMI de votre téléphone et l'autre extrémité sur l'entrée HDMI de votre téléviseur. Réglez votre téléviseur sur la source d'entrée HDMI correcte et l'écran de votre téléphone devrait s'afficher en miroir sur le téléviseur.
- Applications de mise en miroir d'écran: Il existe plusieurs applications de mirroring d'écran disponibles pour les appareils Android et iOS. Installez une application réputée sur votre téléphone et votre téléviseur, puis suivez les instructions pour établir une connexion et refléter l'écran de votre téléphone sur le téléviseur.
- Fonctionnalités de la télévision intelligente: Si vous possédez une télévision intelligente, il se peut qu'elle dispose de fonctions intégrées pour la mise en miroir de l'écran. Consultez le manuel de votre téléviseur ou le menu des paramètres pour trouver des options telles que "Screen Mirroring", "Smart View" ou "Miracast". Activez la fonction et suivez les instructions à l'écran pour partager l'écran de votre téléphone avec votre téléviseur.
N'oubliez pas de consulter les manuels d'utilisation ou les ressources d'assistance pour vos modèles spécifiques de téléphone et de télévision afin de vous assurer de la compatibilité et de trouver des instructions détaillées.
Comment diffuser sur ma Smart TV Samsung sans Chromecast?
Pour diffuser sur votre Samsung Smart TV sans Chromecast, suivez les étapes suivantes :
- Assurez-vous que votre téléphone ou votre ordinateur est connecté à la bonne entrée de câble.
- Ouvrez l'application cast sur votre Samsung Smart TV et connectez-vous.
- Créez un profil de casting et ajoutez un appareil Chromecast.
- Liez votre compte YouTube ou Netflix au profil de diffusion.
- Connectez votre téléphone ou votre ordinateur au téléviseur à l'aide d'une connexion Ethernet.
- Lancez l'application Cast sur les deux appareils.
En suivant ces étapes, vous pourrez diffuser du contenu sur votre Samsung Smart TV sans avoir besoin d'un appareil Chromecast. Profitez du streaming sur grand écran !
Pourquoi mon téléviseur ne s'affiche-t-il pas pour la diffusion?
Si vous rencontrez des problèmes avec votre TV qui ne s'affiche pas sur Cast, plusieurs facteurs peuvent être à l'origine de ce problème. Voici quelques raisons possibles à prendre en compte :
- Connexion réseau: Assurez-vous que votre téléviseur est correctement connecté à votre réseau domestique. Vérifiez que votre téléviseur et l'appareil de diffusion sont tous deux connectés au même réseau Wi-Fi.
- Vitesse Internet: Les vitesses internet lentes peuvent entraver le processus de diffusion. Assurez-vous que vous disposez d'une connexion internet stable et fiable.
- Retard dans l'arrivée du casting: Dans certains cas, la fonction de diffusion peut prendre un certain temps avant d'apparaître sur votre téléviseur. Attendez patiemment un petit moment pour voir si l'option de diffusion devient disponible.
- Panne de courant ou problème avec le téléviseur: Vérifiez s'il y a eu une coupure de courant ou un problème technique avec votre téléviseur. Redémarrer le téléviseur ou effectuer une réinitialisation d'usine peut aider à résoudre le problème.
Pour résoudre efficacement ce problème, envisagez de contacter le fabricant de votre téléviseur ou de consulter ses ressources d'assistance pour obtenir des étapes de dépannage spécifiques adaptées à votre appareil.
Peut-on créer un miroir de l'iPhone sur la Smart TV de Samsung?
Oui, il est possible de mettre en miroir un iPhone sur une Smart TV Samsung. Pour ce faire, vous aurez besoin de quelques éléments : une Apple TV, qui peut être achetée pour environ 129,99 $, un iPhone, un câble HDMI et une prise de courant. Une fois que vous disposez de ces éléments essentiels, vous pouvez procéder à la mise en miroir.
Commencez par connecter l'Apple TV à votre réseau domestique à l'aide des câbles Ethernet fournis. Ensuite, allumez votre iPhone et naviguez jusqu'à l'option de mise en miroir. Entrez votre numéro de téléphone et votre mot de passe dans les cases désignées sur le côté gauche de la procédure de mise en miroir. Enfin, cliquez sur "Mirror" pour lancer la connexion.
Comment créer un miroir entre mon iPhone et mon téléviseur Samsung sans AirPlay?
Pour créer un miroir entre votre iPhone et votre téléviseur Samsung sans AirPlay, plusieurs options s'offrent à vous. L'une d'entre elles consiste à utiliser un boîtier câble ou satellite comme pont entre votre iPhone et votre téléviseur. Connectez votre iPhone au boîtier à l'aide d'un câble HDMI, puis connectez le boîtier à votre téléviseur Samsung. Une autre option consiste à utiliser des applications offrant des fonctionnalités de mise en miroir. Il existe plusieurs applications disponibles dans l'App Store qui permettent la mise en miroir d'un iPhone vers un téléviseur via une connexion Wi-Fi ou d'autres connexions sans fil. Ces applications nécessitent généralement l'installation d'une application complémentaire sur votre Samsung TV. Essayez ces méthodes pour profiter de la fonction miroir de l'iPhone sur votre Samsung TV.