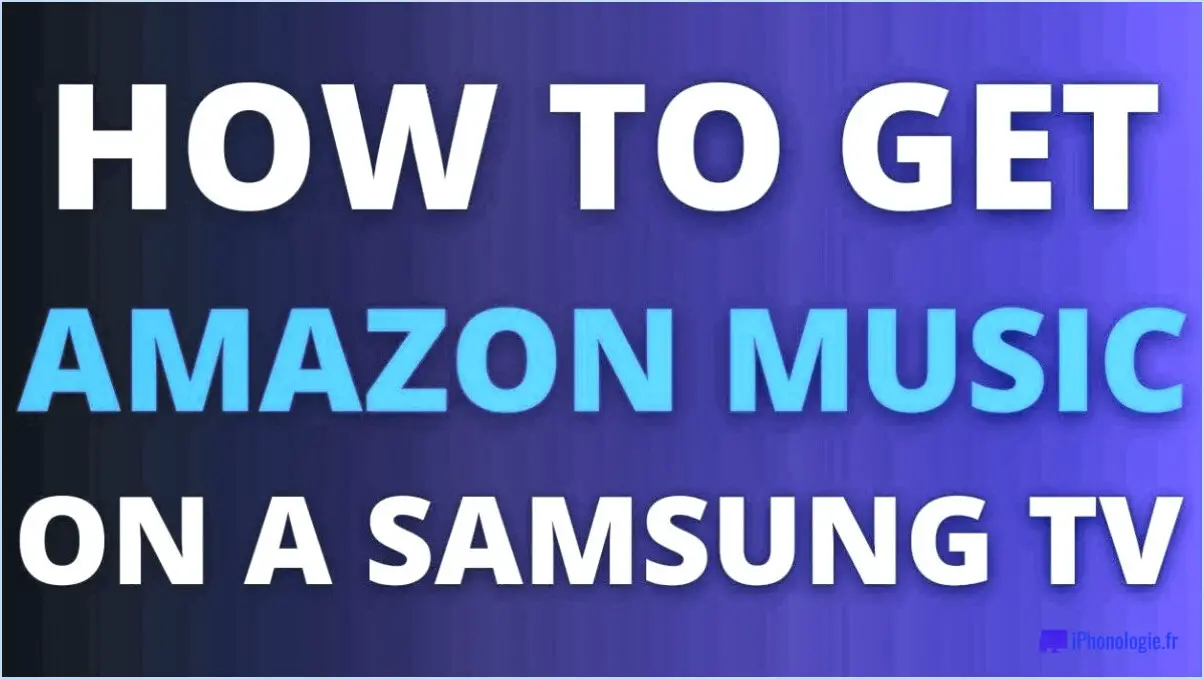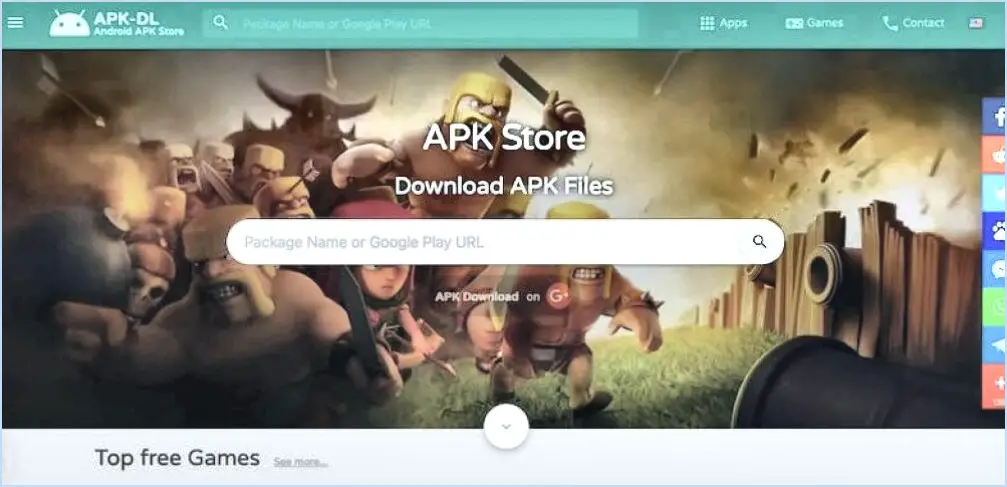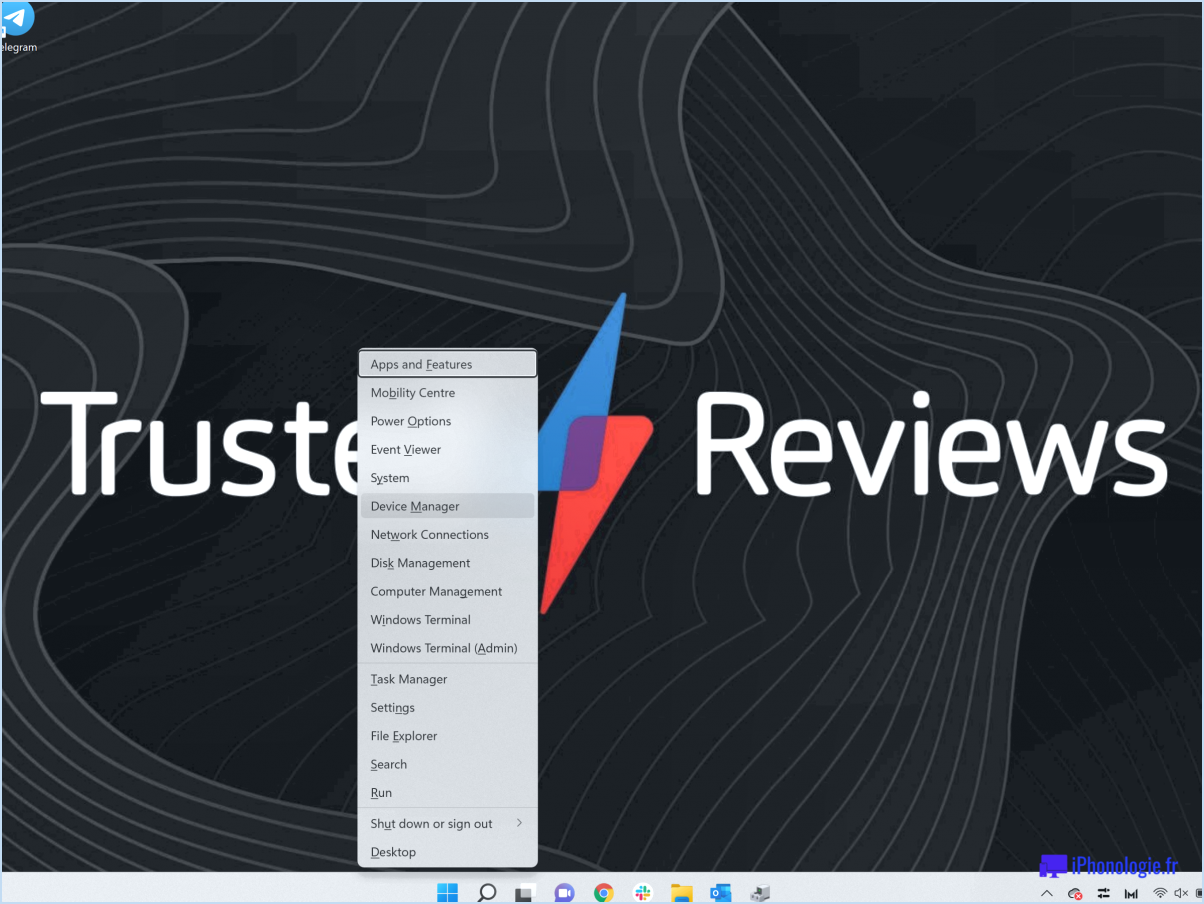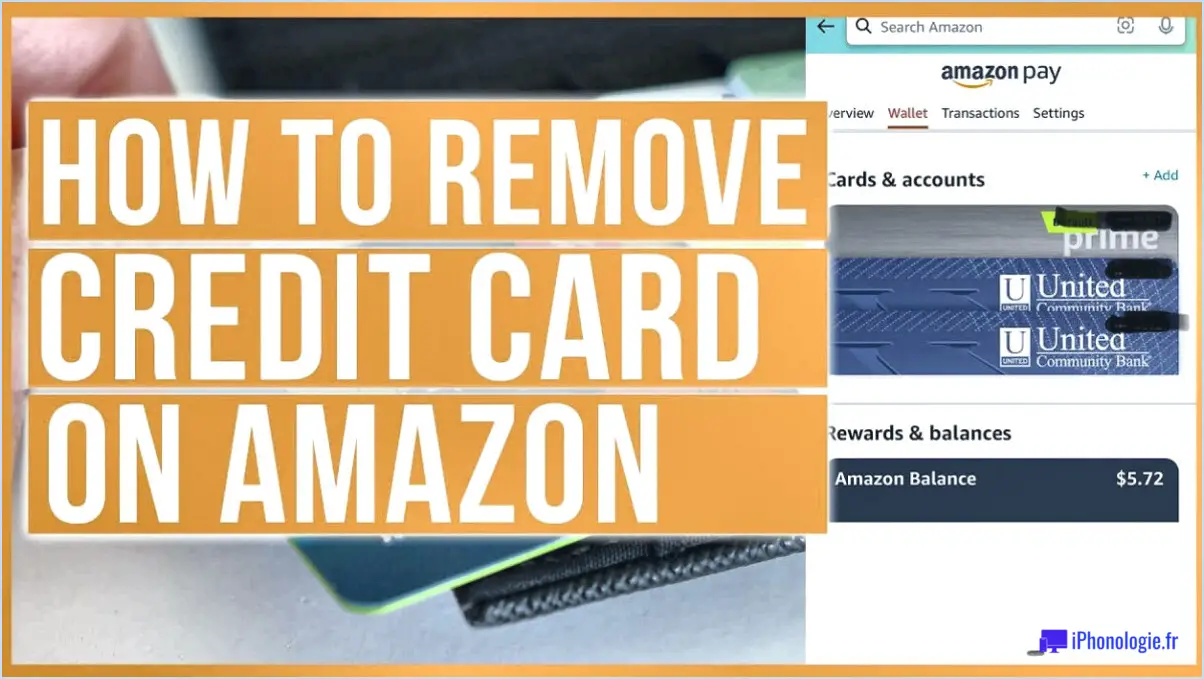Comment faire pour diffuser un pixel sur un téléviseur samsung?
![]()
La diffusion du contenu de votre appareil Pixel sur un téléviseur Samsung ouvre un monde de commodité et de divertissement. Le processus, connu sous le nom de diffusion, vous permet de partager des vidéos, des photos et bien plus encore sur le grand écran. Pour les novices, les premières étapes peuvent sembler insurmontables, mais ne vous inquiétez pas : avec les bons conseils, vous maîtriserez rapidement le processus.
1. Assurez-vous que les appareils sont compatibles :
Avant toute chose, confirmez que votre appareil Pixel et votre téléviseur Samsung prennent tous deux en charge la fonction de diffusion. Votre Pixel doit fonctionner sous le système d'exploitation Android, tandis que votre téléviseur Samsung doit être un téléviseur intelligent doté de fonctionnalités de diffusion.
2. Connectez-vous au même réseau Wi-Fi :
Votre Pixel et votre Samsung TV doivent être connectés au même réseau Wi-Fi. Cela garantit une connexion transparente pour la diffusion.
3. Accédez aux réglages rapides sur votre Pixel :
Balayez vers le bas depuis le haut de l'écran de votre Pixel pour accéder au menu Paramètres rapides. Vous y trouverez l'option « Cast ».
4. Lancez la diffusion :
Tapez sur l'option « Cast » et une liste d'appareils disponibles, y compris votre Samsung TV, s'affichera.
5. Sélectionnez votre Samsung TV :
Choisissez votre téléviseur Samsung dans la liste des appareils disponibles. Après l'avoir sélectionné, votre Pixel établira une connexion avec le téléviseur.
6. Lancez la diffusion :
Une fois connecté, vous pouvez choisir le contenu que vous souhaitez diffuser, qu'il s'agisse d'une vidéo, d'un diaporama de photos ou même d'une session de mise en miroir de l'écran.
7. Contrôlez et appréciez :
Votre appareil Pixel fait désormais office de télécommande. Vous pouvez mettre en pause, lire, régler le volume et naviguer dans le contenu que vous diffusez sur votre téléviseur Samsung.
N'oubliez pas que c'est en forgeant qu'on devient forgeron. Au fur et à mesure que vous vous familiariserez avec ces étapes, la diffusion deviendra plus intuitive. Bientôt, vous profiterez sans effort de vos contenus préférés sur le grand écran, sans même y penser.
Comment diffuser directement sur mon téléviseur Samsung?
Pour diffuser directement sur votre téléviseur Samsung, suivez les étapes suivantes :
- Trouvez l'application Casting : Localisez l'application de diffusion sur votre téléviseur Samsung. C'est là que vous découvrirez les chaînes qui prennent en charge la diffusion et une liste des fournisseurs de contenu disponibles.
- Sélectionnez « Cast From » : Passez la souris sur la chaîne ou le fournisseur souhaité et choisissez « Cast From ». Cette étape prépare votre téléviseur au processus de diffusion.
- Saisissez les informations relatives au fournisseur : Saisissez les informations pertinentes de votre fournisseur de contenu. Il peut s'agir d'une URL ou d'une adresse de diffusion spécifique au contenu que vous souhaitez diffuser.
- Cliquez sur « Cast » : Après avoir saisi les détails, cliquez sur l'option « Cast ». Cette action lance le processus de diffusion à partir de la source que vous avez spécifiée.
Si l'opération se déroule sans problème, votre Samsung TV est maintenant connectée et prête à diffuser le contenu de votre choix !
Puis-je créer un miroir de mon Google Pixel sur mon téléviseur?
Certainement ! Pour créer un miroir de votre Google Pixel sur votre téléviseur, suivez les étapes suivantes :
- Assurez-vous que votre téléviseur dispose d'un HDMI port.
- Obtenir un port câble HDMI s'il n'est pas inclus.
- Calibrez les paramètres de votre Pixel et de votre téléviseur.
- Activer la mise en miroir sur les deux appareils.
Une fois ces éléments en place, profitez d'une mise en miroir transparente de votre contenu Pixel sur le grand écran !
Comment mettre en miroir mon Android sur mon téléviseur intelligent?
Pour créer un miroir de votre appareil Android sur votre téléviseur intelligent, suivez les étapes suivantes :
- Vérifier la compatibilité: Assurez-vous que votre téléviseur intelligent prend en charge la mise en miroir de l'écran et qu'il est connecté au même réseau Wi-Fi que votre appareil Android.
- Utiliser la diffusion intégrée: La plupart des téléviseurs intelligents disposent d'une fonctionnalité de diffusion intégrée, comme le Chromecast de Google. Balayez vers le bas l'ombre de notification sur votre appareil Android, appuyez sur « Cast » ou « Screen Mirroring », et sélectionnez votre téléviseur dans la liste.
- Applications de mise en miroir: Installez une application de mise en miroir telle que « Google Home » ou « AllCast » sur votre appareil Android. Ouvrez l'application, sélectionnez votre téléviseur et démarrez la mise en miroir.
- Samsung DeX: Si vous disposez d'un appareil Samsung, vous pouvez utiliser Samsung DeX. Connectez votre appareil au téléviseur via un câble HDMI et démarrez le mode DeX.
- Connexion par câble: Certains téléviseurs prennent en charge les connexions filaires. Utilisez un câble HDMI ou USB-C vers HDMI pour connecter votre appareil Android directement au téléviseur.
- Appareils tiers: Envisagez d'utiliser des appareils tels que Roku, Amazon Fire TV Stick ou des adaptateurs Miracast pour les téléviseurs non intelligents.
N'oubliez pas que les résultats peuvent varier en fonction de votre appareil et du modèle de votre téléviseur. Expérimentez ces méthodes pour trouver celle qui vous convient le mieux.
Pourquoi ne puis-je pas diffuser mon téléphone sur mon téléviseur?
Vous ne parvenez pas à diffuser votre téléphone sur votre téléviseur? Plusieurs facteurs peuvent être en cause. L'absence de caméra vidéo intégrée sur le téléviseur peut empêcher la diffusion. L'espace de stockage limité du téléphone est également en cause. De plus, l'absence des câbles ou adaptateurs nécessaires peut bloquer la connexion.
Le Google Pixel 3 prend-il en charge Miracast?
En l'état actuel des informations, le Google Pixel 3 ne prend pas en charge Miracast. Il est essentiel de noter que cela peut ou non changer à l'avenir. Si vous possédez un Pixel 3 et que vous souhaitez utiliser Miracast, des recherches approfondies sont conseillées.
Comment diffuser le Pixel 3 sur mon téléviseur sans Chromecast?
Pour diffuser votre Pixel 3 sur votre téléviseur sans Chromecast, envisagez les options suivantes :
- Application Google Home: Utilisez l'application Google Home pour refléter l'écran de votre appareil sur le téléviseur. Connectez les deux appareils au même réseau Wi-Fi, ouvrez l'appli, appuyez sur votre appareil et sélectionnez « Diffuser mon écran ». L'écran de votre Pixel 3 s'affiche alors sur le téléviseur.
- Extension GoogleCast pour Chrome: Installez l'extension GoogleCast pour Chrome sur votre ordinateur. Ouvrez Chrome, cliquez sur l'extension et choisissez « Cast screen/window ». Sélectionnez votre Pixel 3 et votre téléviseur dans les options proposées. L'écran de votre téléphone sera reflété sur le téléviseur.
Ces méthodes constituent des alternatives pour diffuser votre Pixel 3 sans dépendre de Chromecast.
Pourquoi n'y a-t-il pas d'option de diffusion d'écran?
L'absence de option d'écran coulé sur Netflix est un choix délibéré attribué à l'engagement de la plateforme à l'égard des améliorer l'expérience des téléspectateurs. En tant que service de streaming renommé, Netflix donne la priorité à la diffusion de contenus dans ses qualité optimale en veillant à ce que toutes les productions soient présentées dans le format prévu. Cette décision s'inscrit dans la volonté de Netflix d'offrir à ses utilisateurs une expérience de diffusion en continu cohérente et de haute qualité. Par conséquent, l'absence d'une option d'écran de diffusion permet de préserver l'intégrité du contenu et de maintenir la réputation de la plateforme en tant que fournisseur de divertissements exceptionnels.