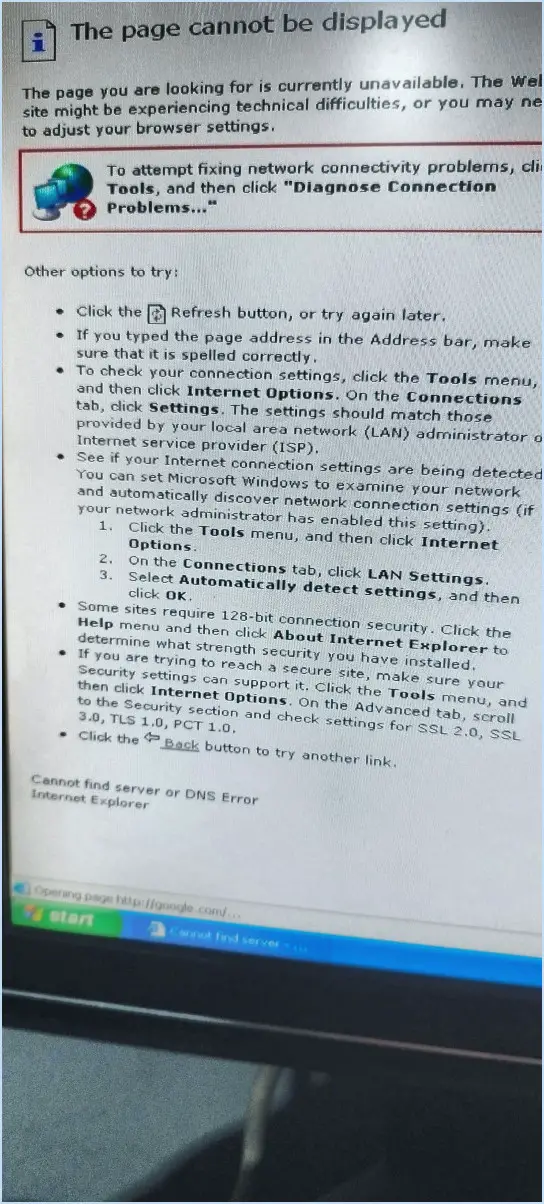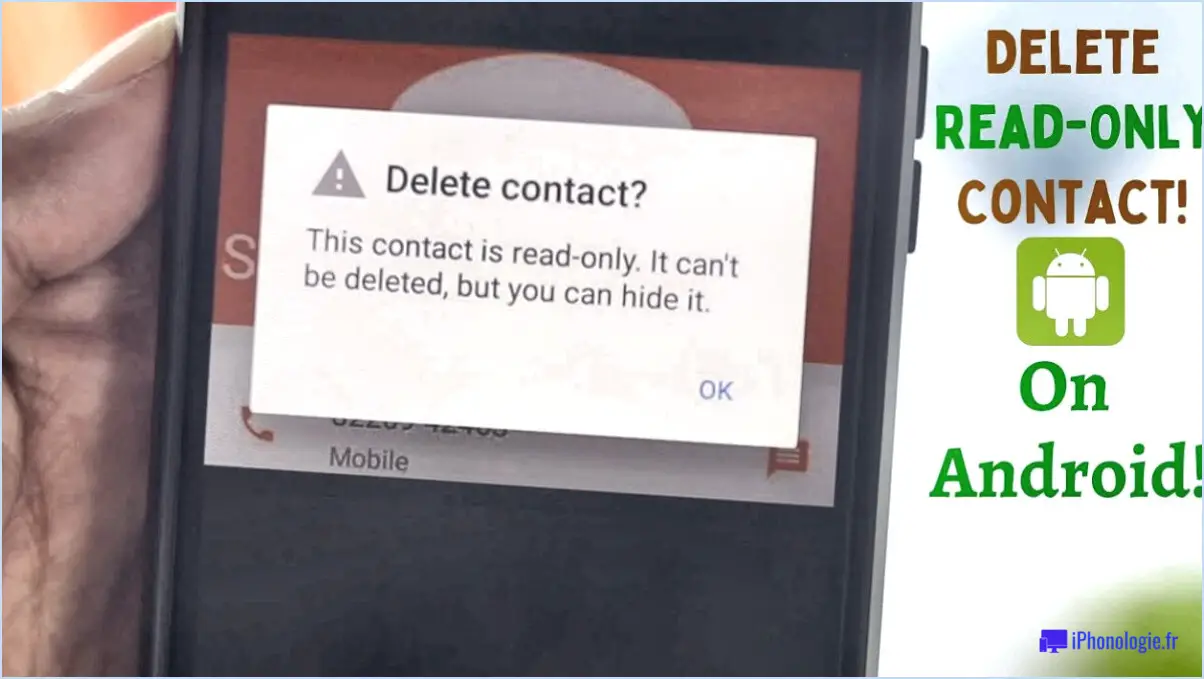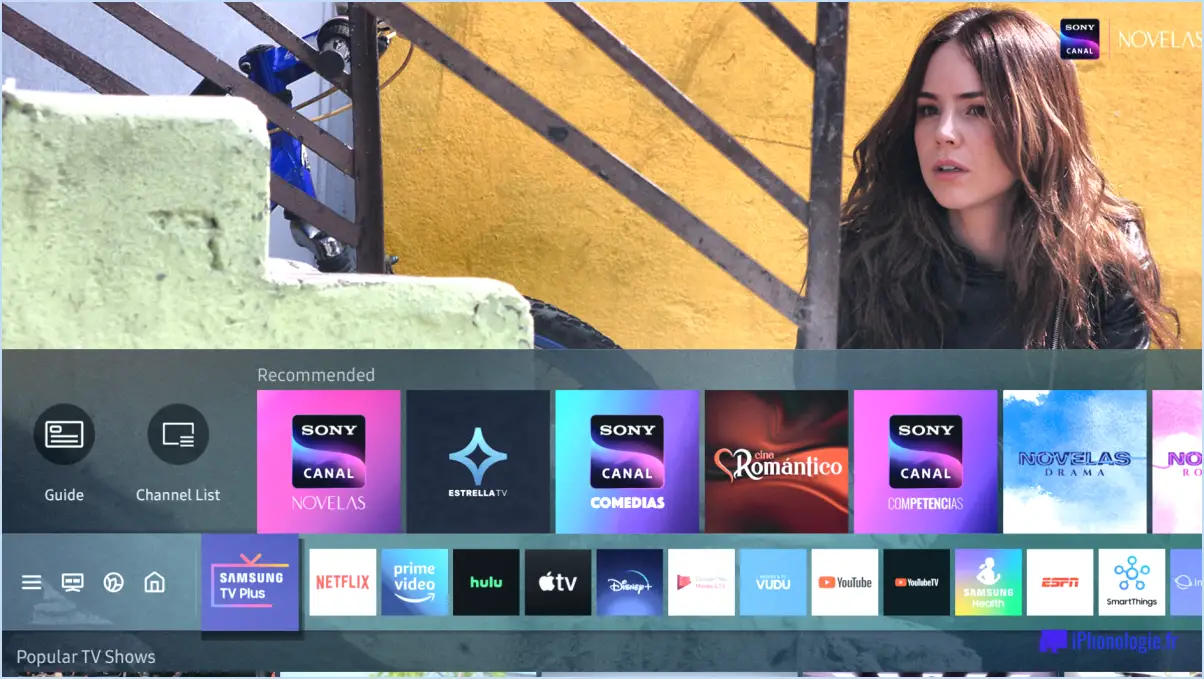Comment faire pour être propriétaire de fichiers et de dossiers sous Windows 8?
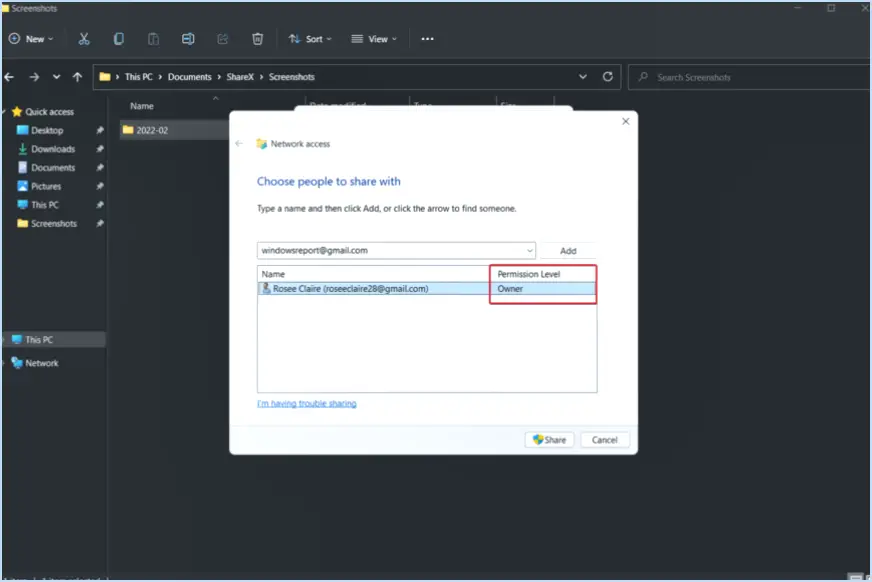
Pour devenir propriétaire de fichiers et de dossiers dans Windows 8, suivez les étapes détaillées ci-dessous :
- Cliquez avec le bouton droit de la souris et accédez aux propriétés : Commencez par cliquer avec le bouton droit de la souris sur le fichier ou le dossier spécifique dont vous souhaitez devenir propriétaire. Cette action ouvrira un menu contextuel ; sélectionnez l'option « Propriétés » dans ce menu.
- Onglet Sécurité : Dans la fenêtre Propriétés qui s'affiche, accédez à l'onglet « Sécurité ». Cet onglet vous permet de gérer divers paramètres de sécurité pour le fichier ou le dossier.
- Paramètres avancés : Dans l'onglet Sécurité, localisez et cliquez sur le bouton « Avancé ». Vous accéderez ainsi à une fenêtre de paramètres avancés dans laquelle vous pourrez configurer des options de sécurité plus spécifiques.
- Onglet Propriétaire : Après avoir cliqué sur le bouton « Avancé », passez à l'onglet « Propriétaire ». C'est ici que vous trouverez les options relatives au changement de propriétaire du fichier ou du dossier.
- Sélectionnez Nouveau propriétaire : Dans l'onglet Propriétaire, vous verrez une liste des utilisateurs qui ont accès au fichier ou au dossier. Pour changer de propriétaire, sélectionnez l'utilisateur souhaité dans la liste. Vous pouvez également saisir le nom d'un utilisateur qui ne figure pas dans la liste en cliquant sur l'option « Autres utilisateurs ou groupes ».
- Confirmez la propriété : Une fois que vous avez sélectionné le nouveau propriétaire, cliquez sur « OK » pour confirmer votre choix. Il se peut que vous ayez besoin de privilèges administratifs pour procéder.
- Appliquer les modifications : Retournez à la fenêtre principale des propriétés en cliquant sur « OK » dans l'onglet Propriétaire. De retour dans la fenêtre Propriétés, vous devriez toujours être dans l'onglet Sécurité.
- Bouton d'application : Pour finaliser le changement de propriétaire, cliquez sur le bouton « Appliquer » dans l'onglet Sécurité. L'utilisateur sélectionné devient ainsi le nouveau propriétaire du fichier ou du dossier.
N'oubliez pas que l'attribution de la propriété de certains fichiers ou dossiers du système peut avoir des conséquences inattendues ; procédez donc avec prudence. Il est conseillé d'avoir une raison claire pour changer de propriétaire et de comprendre les implications de ce changement.
Comment changer l'administrateur principal de mon Mac?
Pour changer l'administrateur principal de votre Mac, il est essentiel d'avoir le nom d'utilisateur et le mot de passe de l'administrateur actuel. Si vous ne connaissez pas ces informations d'identification, demandez de l'aide à l'administrateur en place. Une fois les informations requises en main, procédez comme suit :
- Ouvrez les préférences système.
- Cliquez sur Utilisateurs & Groupes.
- Repérez et cliquez sur l'icône de verrouillage positionnée dans le coin inférieur gauche de la fenêtre.
Ces premières étapes ouvriront la voie à l'apport de modifications au compte d'administrateur. N'oubliez pas qu'il est essentiel de disposer du nom d'utilisateur et du mot de passe corrects pour assurer une transition en douceur des droits d'administration sur votre Mac.
Comment supprimer le compte administrateur sans mot de passe?
Pour supprimer un compte administrateur sans mot de passe, vous pouvez utiliser un logiciel spécialisé comme PCUnlocker. Cet outil efficace contourne l'exigence du mot de passe, ce qui garantit un processus transparent. Vous pouvez également suivre les étapes suivantes :
- Mode sans échec : Redémarrez votre ordinateur en mode sans échec, puis accédez au compte administrateur intégré pour effectuer les modifications.
- Invite de commande : Lancez l'Invite de commande avec des privilèges administratifs et utilisez la commande « net user » pour supprimer le compte administrateur.
- Disque de réinitialisation du mot de passe : Si vous avez précédemment créé un disque de réinitialisation du mot de passe, vous pouvez l'utiliser pour supprimer le compte d'administrateur.
- Utilisateurs et groupes locaux : Dans la console de gestion de l'ordinateur, naviguez jusqu'à « Utilisateurs et groupes locaux » pour supprimer le compte administrateur souhaité.
- Outils tiers : Recherchez et utilisez des outils tiers réputés qui offrent une fonctionnalité de suppression de compte.
N'oubliez pas de faire preuve de prudence et de vous assurer que vous disposez des autorisations nécessaires avant de procéder à de telles modifications.
Pourquoi ne puis-je pas supprimer un compte d'administrateur sur Mac?
Le compte admin sur un Mac, semblable au compte administrateur de Windows, détient un accès complet aux fichiers et aux réglages du système. Il est crucial pour les ajustements du système. Contrairement aux comptes d'utilisateurs standard, supprimer le compte d'administrateur nécessite la désactivation il. Allez dans les préférences système, cliquez sur Utilisateurs & Les groupes, déverrouillez le cadenas et entrez votre mot de passe d'administrateur pour désactiver le compte.
Comment déverrouiller un MacBook Air sans mot de passe 2021?
Pour déverrouiller un MacBook Air sans mot de passe en 2021, procédez comme suit :
- Allumez votre MacBook Air en maintenant la touche Command-R enfoncée jusqu'à ce que l'écran de récupération apparaisse.
- Cliquez sur Utilitaires, puis sélectionnez Terminal dans le menu.
- Dans la fenêtre Terminal, saisissez resetpassword et appuyez sur Entrée.
- Suivez les instructions qui s'affichent à l'écran pour réinitialiser votre mot de passe.
Comment effacer et réinitialiser mon Mac?
Pour effacer et réinitialiser votre Mac, suivez les étapes suivantes :
- Ouvrez le menu « Pomme » et sélectionnez « Redémarrer ».
- Pendant que votre Mac redémarre, maintenez les touches « Commande » (⌘) et « R » enfoncées jusqu'à ce que le logo Apple apparaisse.
- Une fois en mode de récupération, choisissez « Utilitaire de disque » dans la barre de menu.
- Sélectionnez votre disque de démarrage (souvent Macintosh HD) et cliquez sur « Effacer ».
- Dans la fenêtre contextuelle, confirmez la sélection du disque et cliquez sur « Effacer ».
Comment procéder à une réinitialisation d'usine?
Pour effectuer une réinitialisation d'usine sur votre appareil Android, suivez les étapes suivantes :
- Menu Paramètres Réinitialiser :
- Ouvrez l'application Paramètres.
- Sélectionnez « Sauvegarde et réinitialisation ».
- Appuyez sur « Réinitialisation des données d'usine ».
- Confirmez l'action et poursuivez.
- Réinitialisation de la combinaison de boutons :
- Maintenez simultanément le bouton d'alimentation et le bouton de réduction du volume enfoncés jusqu'à ce que l'appareil redémarre.
- Naviguez à l'aide des boutons de volume et sélectionnez « effacer les données/réinitialisation d'usine ».
- Confirmez la réinitialisation et redémarrez l'appareil.
- Réinitialisation en mode récupération :
- Mettez l'appareil hors tension.
- Appuyez et maintenez enfoncés le bouton d'alimentation et les boutons de volume haut/bas pour entrer dans le mode de récupération.
- Utilisez les boutons de volume pour naviguer et le bouton d'alimentation pour sélectionner « wipe data/factory reset ».
- Confirmez et redémarrez votre appareil.
N'oubliez pas qu'une réinitialisation d'usine efface toutes les données, veillez donc à sauvegarder les fichiers importants avant de procéder.
Comment réinitialiser mon MacBook Air 2020?
Pour réinitialiser votre MacBook Air 2020, suivez les étapes suivantes :
- Démarrez tout en maintenant Command+R pour accéder au mode de récupération.
- En mode de récupération, choisissez Utilitaire de disque, puis Effacer.
- Téléchargez le programme d'installation de macOS à partir de l'App Store.
- Exécutez le programme d'installation pour réinstaller macOS.