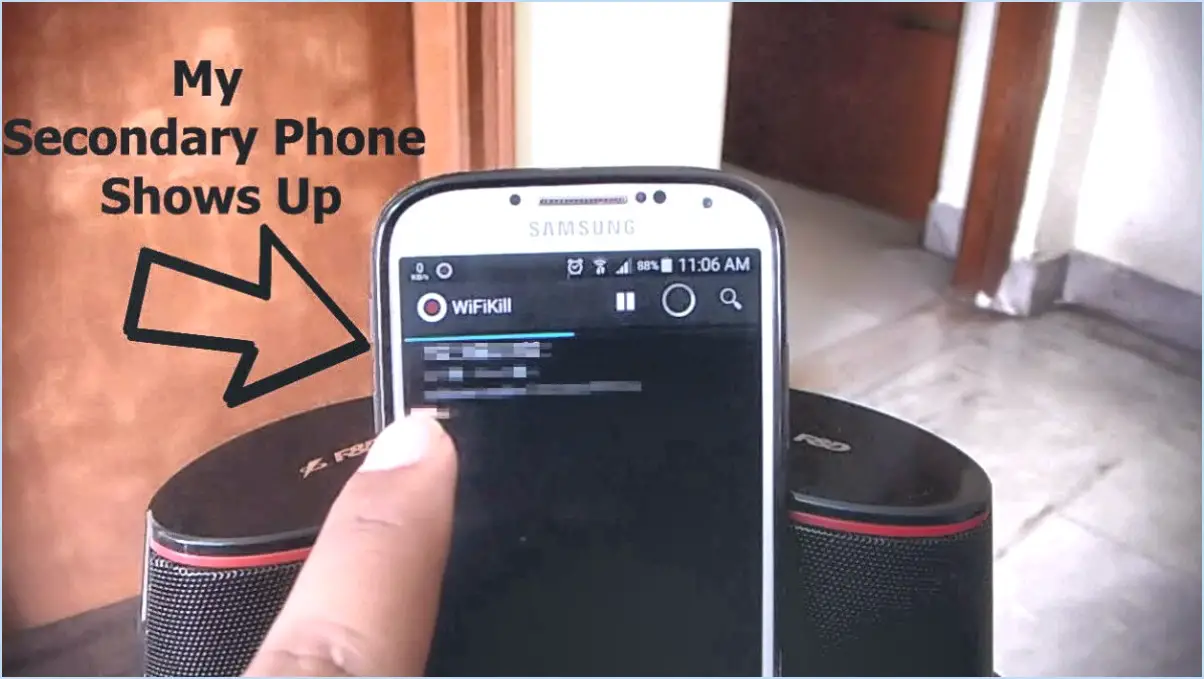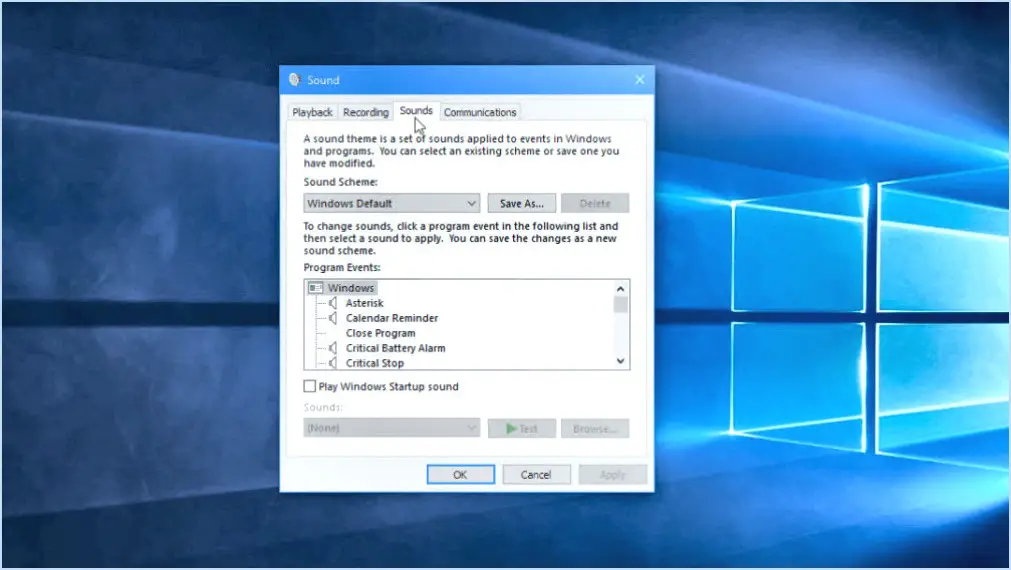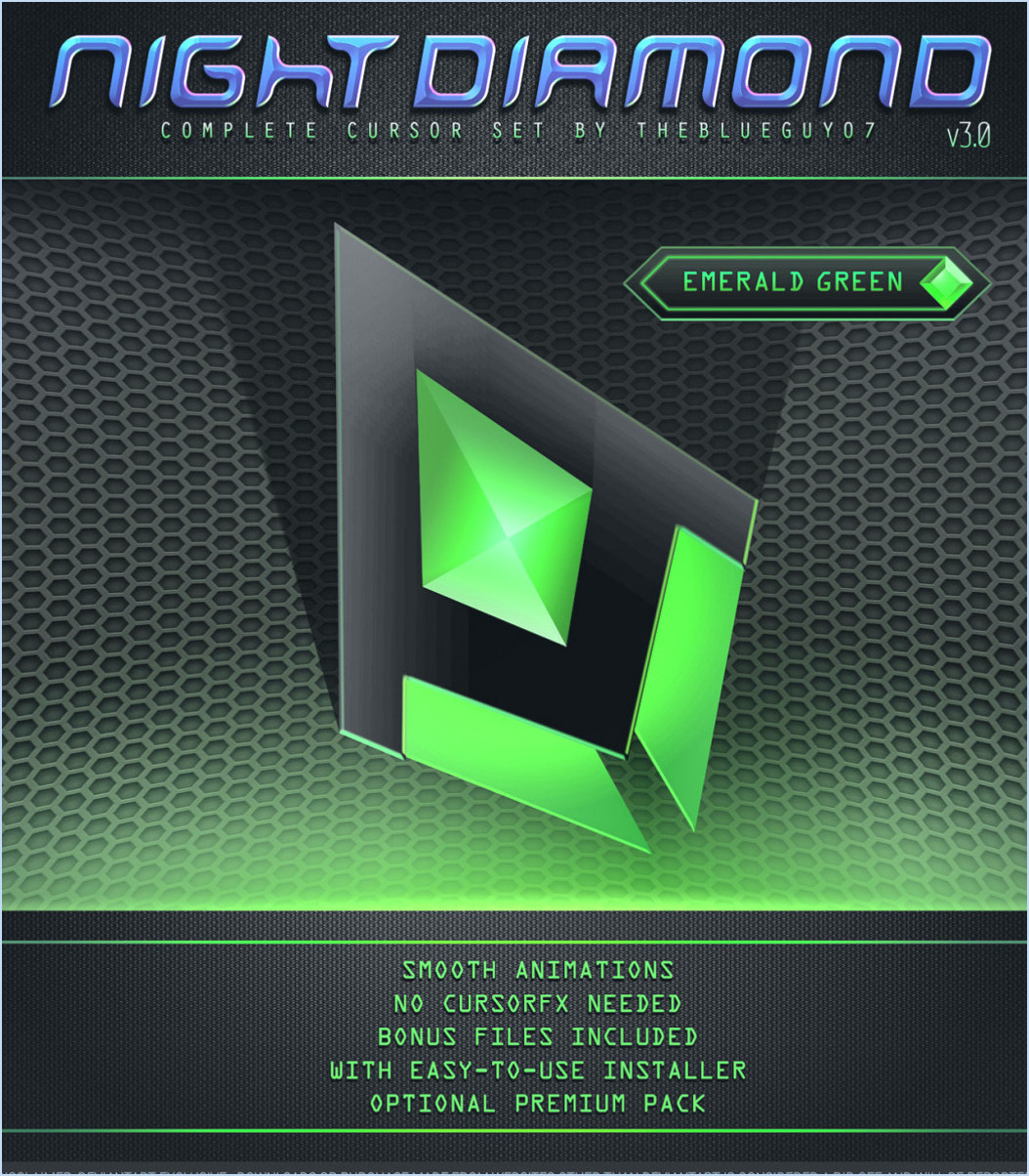Comment faire pour lancer oculus quest sur samsung tv?

Pour diffuser votre Oculus Quest sur votre téléviseur Samsung, suivez ces étapes pour une expérience de jeu fluide :
- Vérifier la compatibilité du téléviseur: Commencez par vérifier que votre téléviseur Samsung est compatible avec la diffusion de l'Oculus Quest. Assurez-vous que votre téléviseur prend en charge la technologie nécessaire à cette fonctionnalité. Si ce n'est pas le cas, envisagez d'autres méthodes ou appareils.
- Préparer Oculus Quest: Avant de lancer, assurez-vous que votre Oculus Quest est correctement configuré. Chargez suffisamment l'appareil et assurez-vous qu'il est connecté à un réseau Wi-Fi stable. Cette étape est cruciale pour une expérience de casting fluide.
- Activer le mode développeur: Pour activer le casting, vous devrez activer le mode développeur sur votre Oculus Quest. Cette opération s'effectue via l'application Oculus sur votre smartphone ou votre ordinateur. Suivez les instructions officielles d'Oculus pour activer le mode développeur.
- Activer la diffusion sur l'Oculus Quest: Naviguez vers les paramètres de votre Oculus Quest et trouvez l'option de diffusion. Activez-la et choisissez le téléviseur sur lequel vous souhaitez diffuser (votre téléviseur Samsung dans ce cas). Assurez-vous que votre téléviseur et l'Oculus Quest sont connectés au même réseau Wi-Fi.
- Installez l'application Oculus: Sur votre smartphone ou votre tablette, installez l'appli Oculus à partir du magasin d'applications correspondant. Cette appli est essentielle pour contrôler le processus de moulage.
- Connexion à la télévision: Ouvrez l'application Oculus et connectez-la à votre Oculus Quest. Une fois connecté, vous pourrez voir en direct ce qui se passe sur l'écran de votre Oculus Quest.
- Lancer le lancer: Une fois l'application Oculus connectée à votre Oculus Quest, lancez le processus de diffusion. Vous devriez maintenant voir le contenu de votre Oculus Quest reflété sur votre téléviseur Samsung.
- Régler les paramètres: L'application Oculus propose des options pour personnaliser votre expérience de diffusion. Vous pouvez ajuster la qualité du flux et d'autres paramètres pour optimiser les performances en fonction des capacités de votre réseau.
- Démarrer le jeu: Une fois le casting lancé avec succès, commencez à jouer à votre jeu Oculus Quest. Profitez de l'expérience immersive sur le grand écran de votre téléviseur Samsung.
- Fin du casting: Lorsque vous avez fini de jouer, n'oubliez pas de mettre fin à la session de casting via l'application Oculus. Cela déconnectera votre Oculus Quest du téléviseur.
N'oubliez pas d'avoir une connexion internet stable pour garantir un gameplay fluide pendant le casting. Dans les jeux en ligne, une faible latence est cruciale pour éviter les décalages et les retards. En suivant ces étapes, vous pouvez profiter de vos jeux Oculus Quest sur votre téléviseur Samsung et tirer le meilleur parti de l'expérience immersive.
Comment diffuser un Quest 2 sur mon téléviseur?
Pour diffuser votre Quest 2 sur votre téléviseur, suivez les étapes suivantes :
- Assurez-vous de la compatibilité : Vérifiez que votre téléviseur prend en charge la diffusion et qu'il est connecté au même réseau Wi-Fi que votre Quest 2.
- Paramètres d'accès : Allumez votre Quest 2 et accédez au menu Paramètres à partir de l'écran d'accueil.
- Sélectionnez Appareil : Dans le menu Paramètres, choisissez Appareil.
- Choisissez Cast : Sélectionnez Cast dans le menu Appareil.
- Choisissez votre téléviseur : Une liste des appareils disponibles s'affiche. Choisissez votre téléviseur dans la liste.
- Commencez la diffusion : Confirmez votre choix pour commencer la diffusion. L'écran de votre Quest 2 s'affiche sur votre téléviseur.
- Contrôler et profiter : Vous pouvez maintenant contrôler le contenu de votre Quest 2 tout en l'appréciant sur le grand écran.
N'oubliez pas que votre Quest 2 est le périphérique d'entrée tandis que votre téléviseur sert de périphérique d'entrée périphérique de sortie pour la diffusion.
Comment afficher la RV sur mon téléviseur?
Pour afficher la RV sur votre téléviseur, procédez comme suit :
- Vérifiez la compatibilité : Assurez-vous que votre téléviseur est compatible avec le casque VR que vous utilisez.
- La résolution est importante : Vérifiez que la résolution de votre téléviseur est adaptée à l'affichage de contenus VR.
- Sauvegarde des données : Avant de plonger dans la RV, sauvegardez les fichiers essentiels pour une expérience sans faille.
Profitez de la RV immersive sur votre téléviseur grâce à ces conseils.
Pourquoi ne puis-je pas diffuser sur mon téléviseur Samsung?
Les utilisateurs de téléviseurs Samsung peuvent rencontrer des difficultés à utiliser la fonction "Cast On" en raison de limitations de compatibilité. Contrairement à certains appareils tels que Roku ou Xbox One, les téléviseurs Samsung peuvent ne pas prendre en charge la fonctionnalité de diffusion. Plusieurs facteurs peuvent être à l'origine de cette situation :
- Compatibilité des appareils : Assurez-vous que votre appareil de diffusion et votre téléviseur Samsung sont compatibles.
- Connexion réseau : Une connexion Wi-Fi stable est essentielle pour que la diffusion fonctionne de manière transparente.
- Mises à jour du logiciel : Un micrologiciel obsolète sur le téléviseur ou le dispositif de diffusion peut entraver la diffusion.
- Prise en charge des applications : Confirmez que l'application que vous utilisez prend en charge la diffusion sur les téléviseurs Samsung.
Dépannez en mettant à jour le logiciel, en vérifiant la compatibilité et en vous assurant d'une connexion réseau solide pour une diffusion réussie.
Comment installer Chromecast sur mon téléviseur intelligent Samsung?
Pour installer Chromecast sur votre Samsung smart TV, suivez les étapes suivantes :
- Vérifiez le modèle de votre téléviseur : Si votre téléviseur intelligent Samsung a été construit avant 2015, il est possible qu'il intègre déjà la fonctionnalité Chromecast, ce qui vous permet de sauter le processus d'installation.
- Mettez votre téléviseur à jour : Assurez-vous que votre Samsung smart TV dispose de la dernière mise à jour du micrologiciel. Cela garantira la compatibilité et une installation plus fluide.
- Connectez le Chromecast : Branchez votre appareil Chromecast dans un port HDMI disponible sur votre téléviseur.
- Mettre sous tension : Connecter le Chromecast à une source d'alimentation à l'aide du câble USB et de l'adaptateur fournis.
- Commutateur d'entrée : Utilisez la télécommande de votre téléviseur pour sélectionner l'entrée HDMI où votre Chromecast est connecté.
- Télécharger l'application Google Home : Sur votre appareil mobile, téléchargez et installez l'application Google Home à partir de l'App Store ou de Google Play Store.
- Configurez Chromecast : Ouvrez l'application Google Home et suivez les instructions à l'écran pour configurer votre Chromecast. Assurez-vous que votre téléviseur et votre appareil mobile sont sur le même réseau Wi-Fi.
- Diffuser du contenu : Une fois le Chromecast configuré, vous pouvez maintenant diffuser du contenu à partir d'applications prises en charge sur votre appareil mobile vers votre Samsung smart TV.
Voilà, c'est fait ! Vous avez installé avec succès Chromecast sur votre Samsung smart TV et vous pouvez commencer à diffuser vos contenus préférés.
Comment diffuser du contenu sur ma Samsung smart TV sans Chromecast?
Jusqu'à Diffuser sur votre Samsung smart TV sans Chromecast, suivez les étapes suivantes :
- Vue intelligente: Utilisez la fonction intégrée Smart View intégrée à votre téléviseur Samsung. Elle vous permet de connecter sans fil votre téléphone ou votre PC à votre téléviseur, pour une diffusion transparente.
- Miroir: Employez la fonction Miroir d'écran également connue sous le nom de SmartThings pour reproduire l'écran de votre appareil sur le téléviseur. Vous pouvez ainsi afficher des applications, des vidéos, etc.
- Applications tierces: Explorez les applications telles que AllConnect et AirScreen qui peuvent servir d'alternatives au Chromecast. Ils permettent de partager des médias entre votre appareil et le téléviseur.
- DLNA: Effet de levier DLNA (Digital Living Network Alliance). Assurez-vous que votre téléviseur et votre appareil sont sur le même réseau, puis utilisez une application compatible DLNA pour diffuser du contenu.
N'oubliez pas que si Chromecast est une option populaire, votre Samsung smart TV offre diverses méthodes intégrées et des solutions tierces pour la diffusion de contenu. diffusion contenu.
Comment faire en sorte que ma Samsung Smart TV puisse être découverte?
Pour rendre votre Samsung Smart TV détectable, suivez les étapes suivantes :
- Naviguez: Ouvrez le menu des paramètres de votre téléviseur à l'aide de la télécommande.
- Sélectionnez "Général": Faites défiler vers le bas et choisissez l'option "Général".
- Accédez à "Réseau": Dans le menu général, sélectionnez "Réseau" pour accéder aux paramètres du réseau.
- Choisissez "Etat du réseau": Localisez et choisissez "État du réseau" pour afficher l'état actuel du réseau de votre téléviseur.
- Activez "Réseau sans fil": Si vous n'êtes pas encore connecté, activez l'option "Réseau sans fil".
- Activer la "connexion sans fil": Activez l'option "Connexion sans fil" pour permettre à votre téléviseur d'être découvert sur le réseau.
Ce processus garantit que votre Samsung Smart TV est visible par d'autres appareils pour un partage transparent. Profitez de votre contenu !
Mon Samsung TV dispose-t-il de la fonction AirPlay?
Oui, votre Samsung TV est équipé de AirPlay intégré intégrée. Cette fonction vous permet de diffuser sans effort votre musique, vos films et vos programmes télévisés préférés à partir de votre ordinateur ou de tout autre appareil compatible, directement sur l'écran de votre téléviseur Samsung. En outre, si vous possédez un appareil Apple, vous pouvez utiliser AirPlay pour diffuser de la musique directement à partir de votre compte iTunes. Profitez d'une connectivité transparente et d'options de divertissement grâce à la fonction AirPlay intégrée à votre téléviseur Samsung.
Mon téléviseur est-il équipé de Chromecast?
Chromecast est un appareil de streaming polyvalent qui permet de diffuser des vidéos et de la musique de votre appareil vers le téléviseur. Il est couramment utilisé sur les téléviseurs et ne dispose pas du contrôle vocal que l'on trouve sur Roku et Amazon Fire TV.