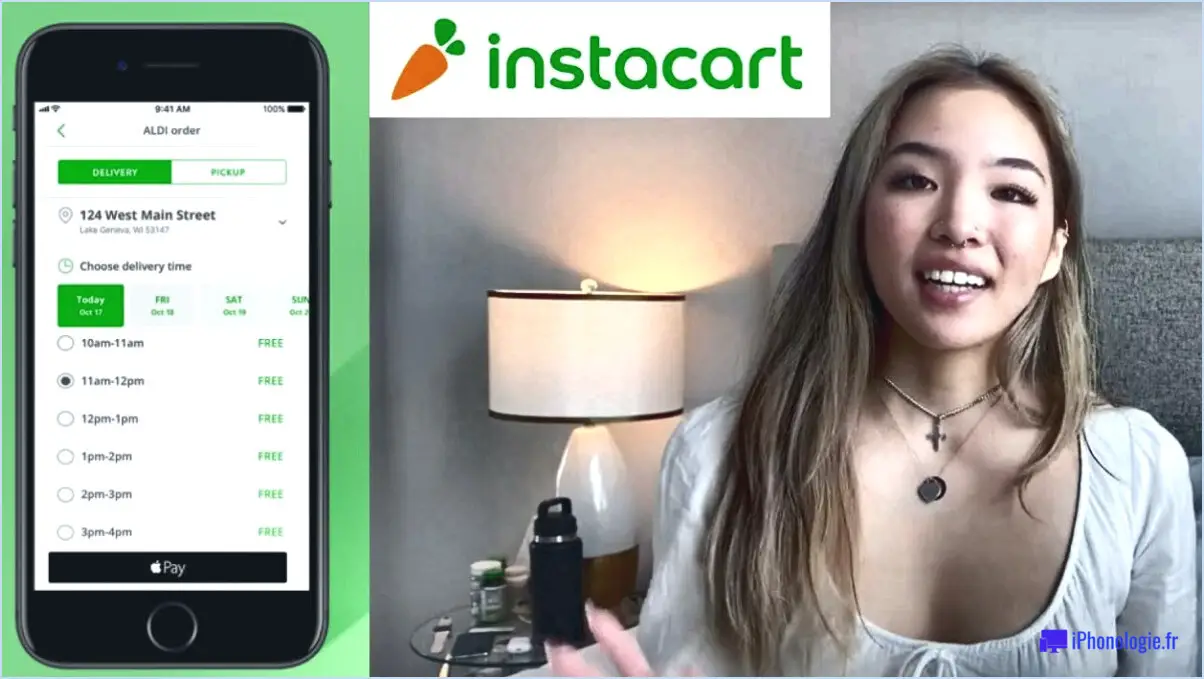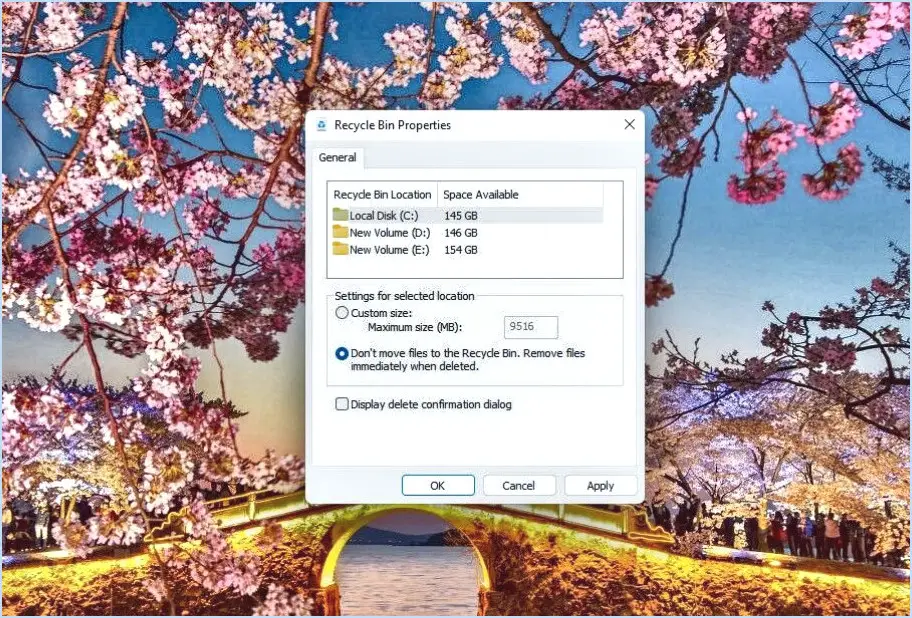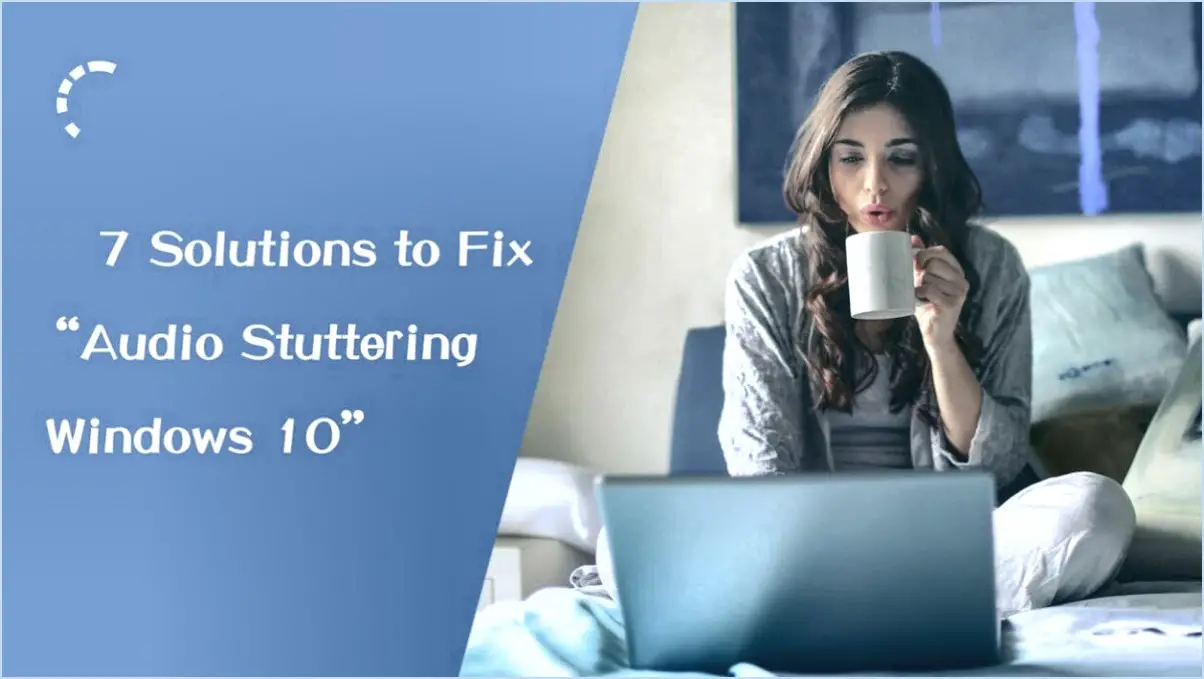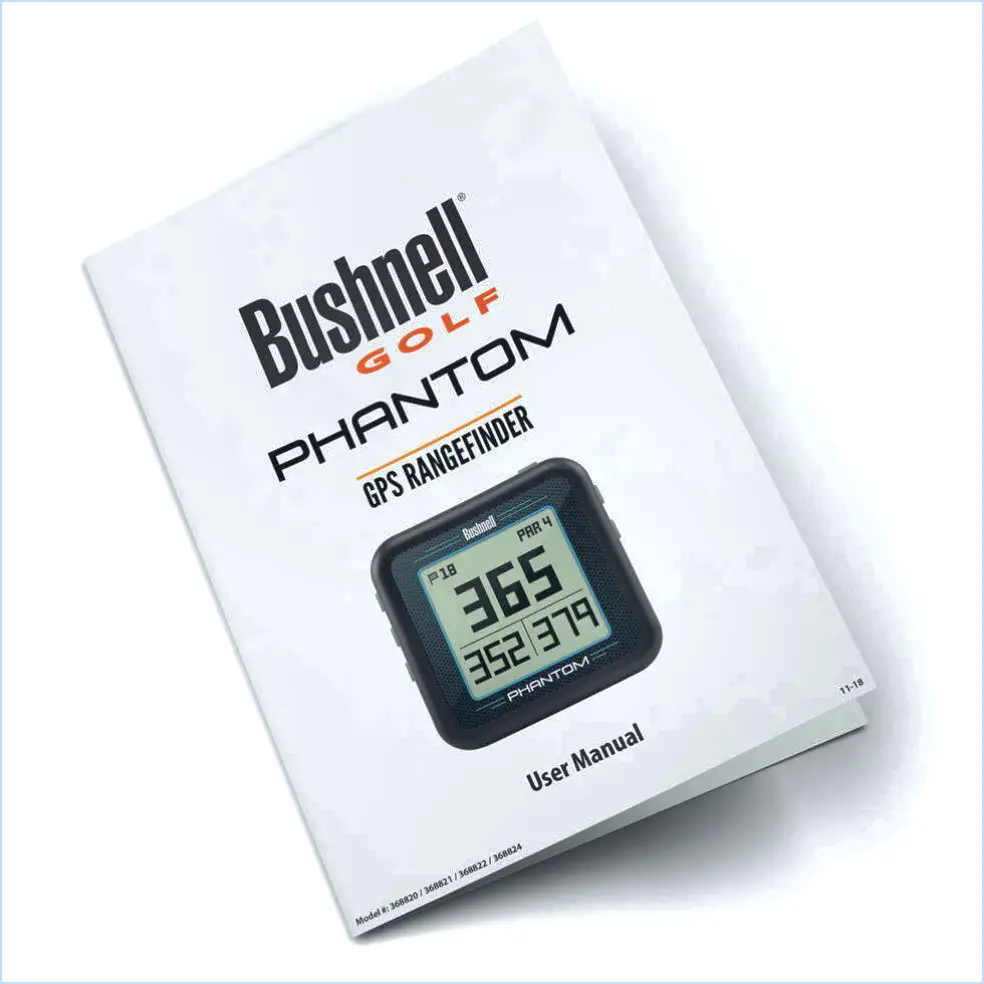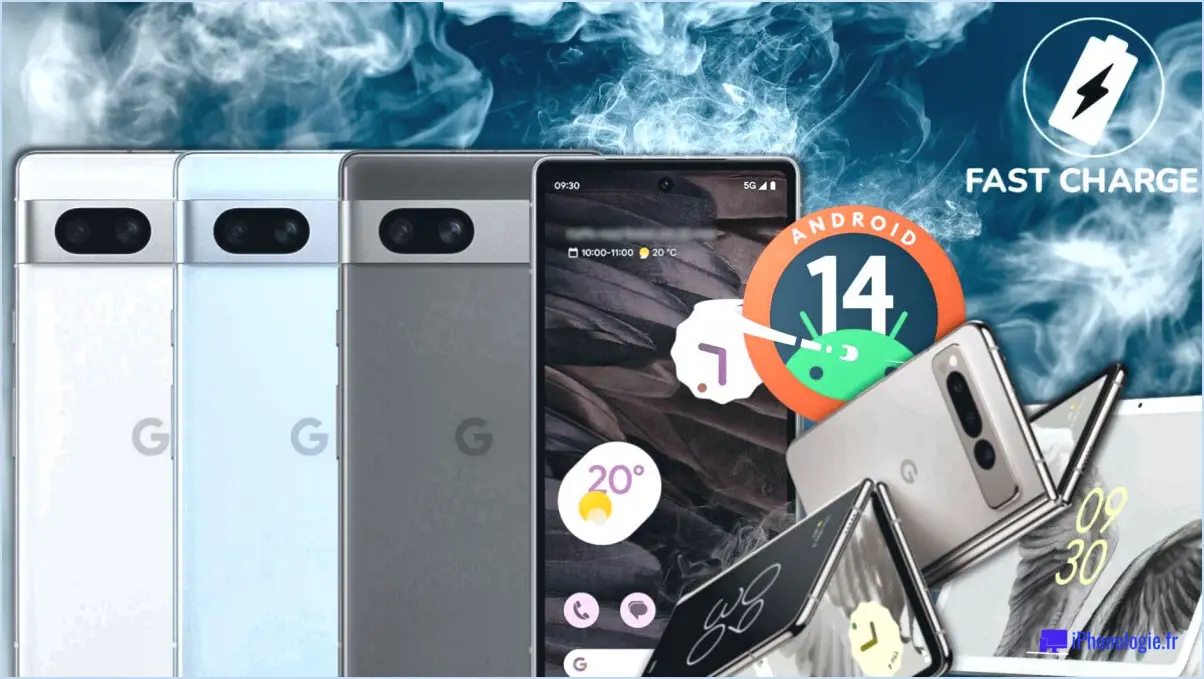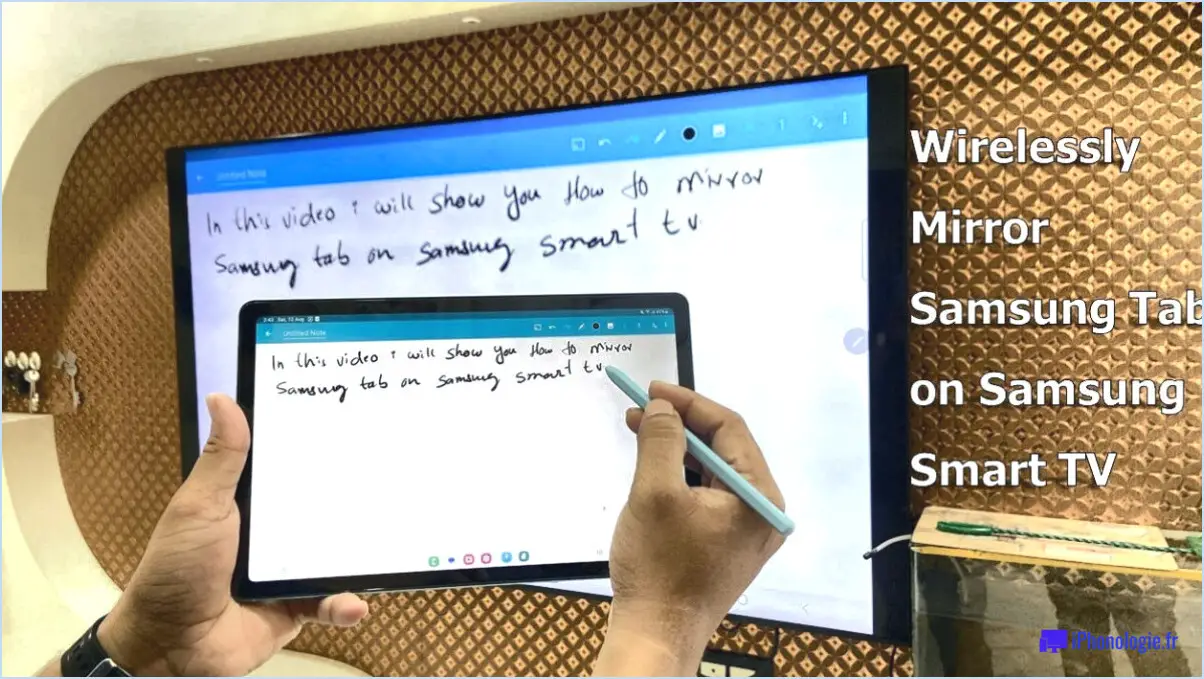Comment faire pour ne pas avoir de problèmes avec le wi fi quand le câble ethernet est connecté au pc windows 10?
Si vous vous demandez si vous devez désactiver le Wi-Fi lorsque vous avez connecté un câble Ethernet à votre PC Windows 10, voici ce qu'il faut savoir : Windows 10 a tout prévu. Vous n'avez pas à vous soucier de désactiver votre Wi-Fi manuellement - votre ordinateur est conçu pour vous faciliter la vie.
Lorsque vous connectez un câble Ethernet à votre PC Windows 10, le système d'exploitation présente une fonctionnalité astucieuse : il désactive automatiquement la connexion Wi-Fi. Ce comportement intelligent découle de la reconnaissance du fait que vous avez opté pour une connexion filaire, qui est généralement plus stable et souvent plus rapide qu'une connexion sans fil. Cette approche permet d'économiser de l'énergie, d'optimiser les ressources de votre réseau et de garantir que vous bénéficiez des avantages d'une connexion Ethernet.
Cette commutation automatique entre le Wi-Fi et l'Ethernet témoigne de la conception centrée sur l'utilisateur de Windows 10. Vous bénéficiez du meilleur des deux mondes sans aucune difficulté: connectivité transparente sans avoir besoin de microgérer vos paramètres réseau.
Concrètement, cela signifie que lorsque vous branchez votre câble Ethernet Lorsque vous passez d'une connexion Wi-Fi à une connexion Ethernet, Windows 10 initie une transition rapide de la connexion Wi-Fi à la connexion Ethernet. Ce processus est pratiquement instantané, ce qui vous permet de vous concentrer sur vos tâches sans interruption. Et si vous débranchez le câble Ethernet, le système d'exploitation revient rapidement à votre réseau Wi-Fi. C'est ce genre de souci du détail qui fait de Windows 10 un environnement convivial.
En résumé, votre PC Windows 10 est conçu pour rendre votre expérience de connectivité fluide et efficace. Lorsque vous connectez un câble Ethernet, Wi-Fi est automatiquement désactivé pour donner la priorité à votre connexion filaire. Cette transition transparente vous permet de bénéficier d'une connexion réseau stable et rapide sans aucune intervention manuelle.
Voilà, vous l'avez - une expérience de connectivité rationalisée avec Windows 10 qui ne nécessite aucune étape supplémentaire de votre part. Continuez à vous concentrer sur votre travail et laissez votre ordinateur s'occuper des subtilités de la gestion du réseau.
Comment masquer mon adresse IP sur PS4?
Pour masquer votre adresse IP sur PS4, pensez à ces méthodes efficaces :
- Réseau privé virtuel (VPN) : Optez pour un service VPN réputé qui offre une compatibilité avec la PS4. Connectez-vous à un serveur VPN pour masquer votre IP réelle et crypter vos activités en ligne.
- Serveur proxy : Utilisez un serveur proxy pour servir d'intermédiaire entre votre PS4 et l'internet. Cela permet de masquer votre adresse IP lorsque vous accédez à des services en ligne.
- Tor (The Onion Router) : Installez le navigateur Tor sur un autre appareil, puis partagez sa connexion internet avec votre PS4. Cette méthode complexe mais sûre permet de masquer votre IP.
- VPN au niveau du routeur : Installez un VPN directement sur votre routeur pour protéger tous les appareils, y compris votre PS4, connectés au réseau.
- Configuration DNS : Modifiez les paramètres DNS de votre PS4 pour les remplacer par ceux d'un fournisseur DNS respectueux de la vie privée, offrant un certain niveau de masquage IP.
N'oubliez pas que chaque méthode a ses avantages et ses inconvénients. Choisissez celle qui correspond à vos préférences en matière de confidentialité et de performances. Donnez toujours la priorité à la sécurité et faites des recherches approfondies avant de mettre en œuvre une méthode.
Quelle adresse IP dois-je utiliser pour ma PS4?
Pour configurer l'adresse IP de votre PS4, naviguez jusqu'à l'onglet Paramètres réseau dans le menu de la console. Choisissez Manuel lorsqu'il vous est demandé de sélectionner un paramètre d'adresse IP. Entrez les détails suivants :
- Adresse IP: 192.168.1. (Complétez le dernier segment en fonction de votre configuration réseau)
- Masque de sous-réseau: 255.255.255.0
- Passerelle par défaut : 192.168.1.1
Veillez à ajuster le dernier segment de l'adresse IP en fonction de votre configuration réseau. En outre, tenez compte des éléments suivants attribution d'une adresse IP statique à votre PS4 pour éviter les problèmes de connectivité. Une fois configurée, votre PS4 utilisera l'adresse IP fournie pour la communication réseau.
Une adresse IP statique est-elle meilleure pour les jeux?
Lorsque l'on se demande si une IP statique est préférable pour les jeux, il est important de peser le pour et le contre. A IP statique peut fournir une connexion cohérente ce qui permet de réduire les temps de latence et de rendre le jeu plus stable. Il est également utile pour certaines configurations de jeu qui nécessitent une redirection de port. Cependant, une connexion IP dynamique offre une plus grande d'adresses IP ce qui peut renforcer la sécurité et empêcher les pirates de vous cibler. Il convient de noter que certains jeux en ligne peuvent ne pas bénéficier de manière significative d'une IP statique, tandis que d'autres peuvent bénéficier d'améliorations notables. En fin de compte, le choix dépend de les préférences personnelles du type de jeu auquel vous jouez et des exigences spécifiques de votre réseau.
Comment définir mon adresse IP?
La configuration de votre adresse IP est un processus simple. Sur Windows Pour cela, accédez au Panneau de configuration, puis naviguez jusqu'à Connexions réseau. Choisissez votre connexion réseau active et cliquez sur Propriétés. Choisissez Internet Protocol Version 4 (TCP/IPv4), puis cliquez sur Propriétés. Ici, vous avez le choix entre saisir manuellement votre adresse IP et votre masque de sous-réseau ou permettre à Windows de les acquérir automatiquement. Dans le cas d'un Mac ouvrez les Préférences Système, puis choisissez Réseau.
Quel est le meilleur serveur DNS pour la PS4?
Pour des performances optimales sur votre PS4, Le DNS public de Google de Google s'impose comme le meilleur choix. Réputé pour ses rapidité et la fiabilité il garantit une expérience de jeu sans faille. Le passage à ce serveur DNS peut améliorer vos sessions de jeu en ligne et réduire le décalage. Il est judicieux de donner la priorité au DNS public de Google pour les besoins en réseau de votre PS4.
Quelle est la meilleure adresse IP pour les jeux?
Sélection de l'adresse IP meilleure adresse IP pour les jeux varie selon les préférences de chacun. Néanmoins, certains joueurs suggèrent d'opter pour une adresse IP dans la zone 10.0.0.0/8. Ce choix est souvent conseillé en raison de la probabilité que ces adresses IP soient débloquées par les pare-feu ce qui peut améliorer votre expérience de jeu.