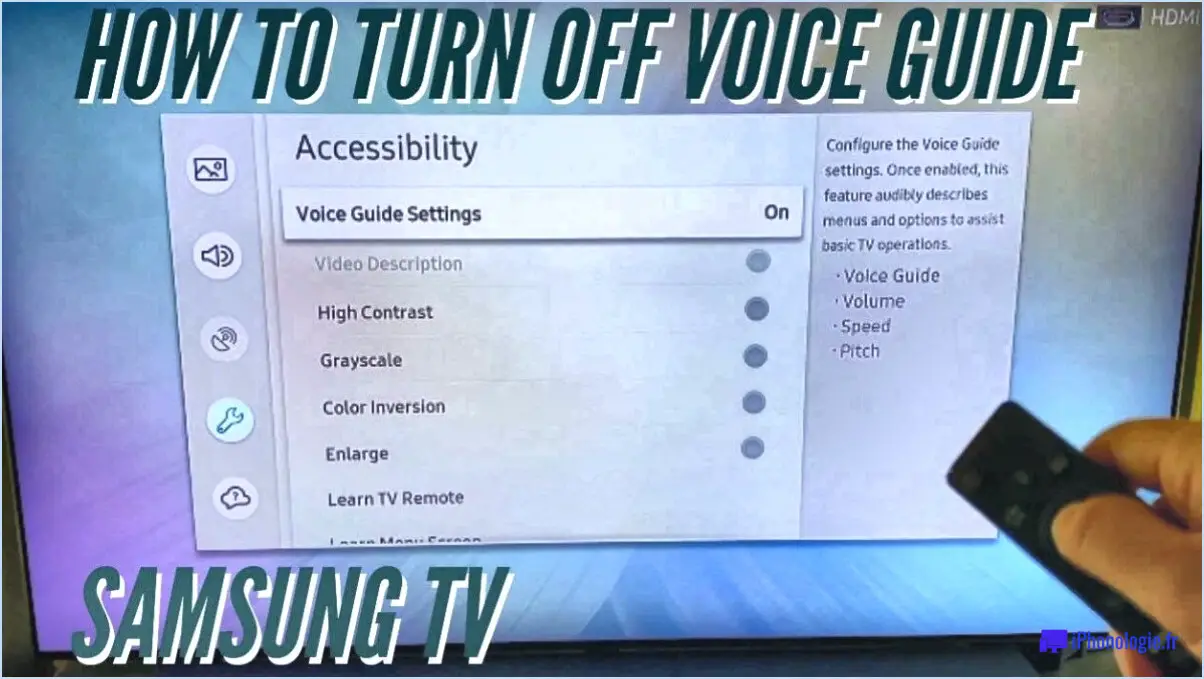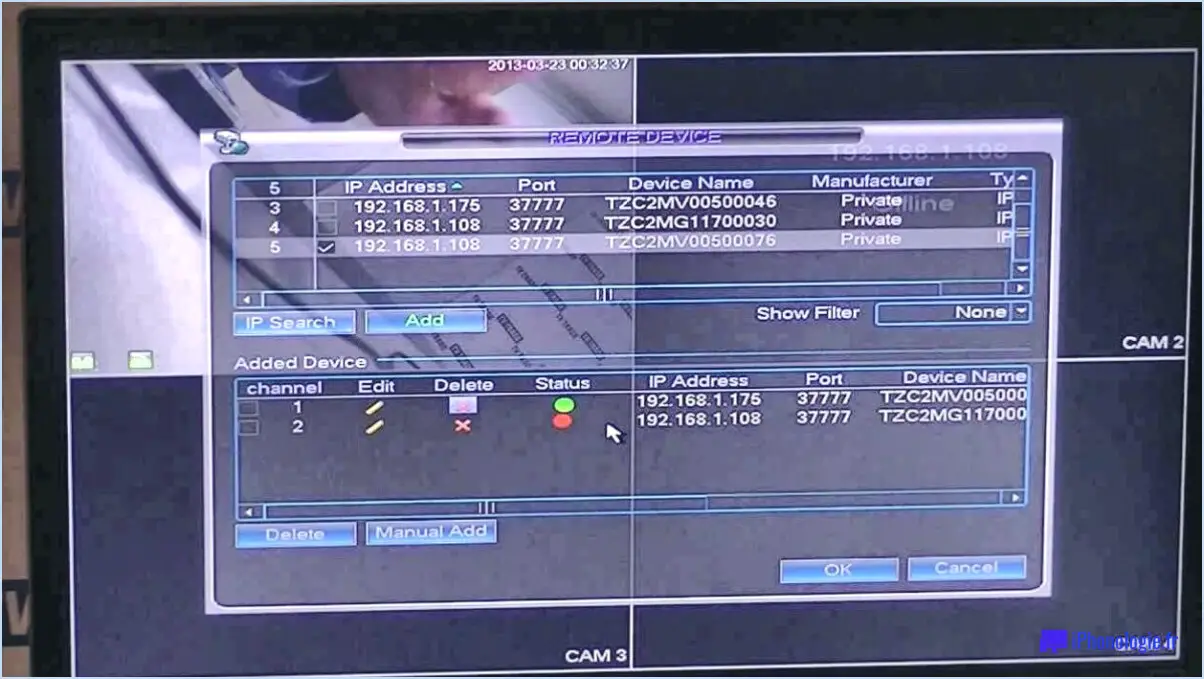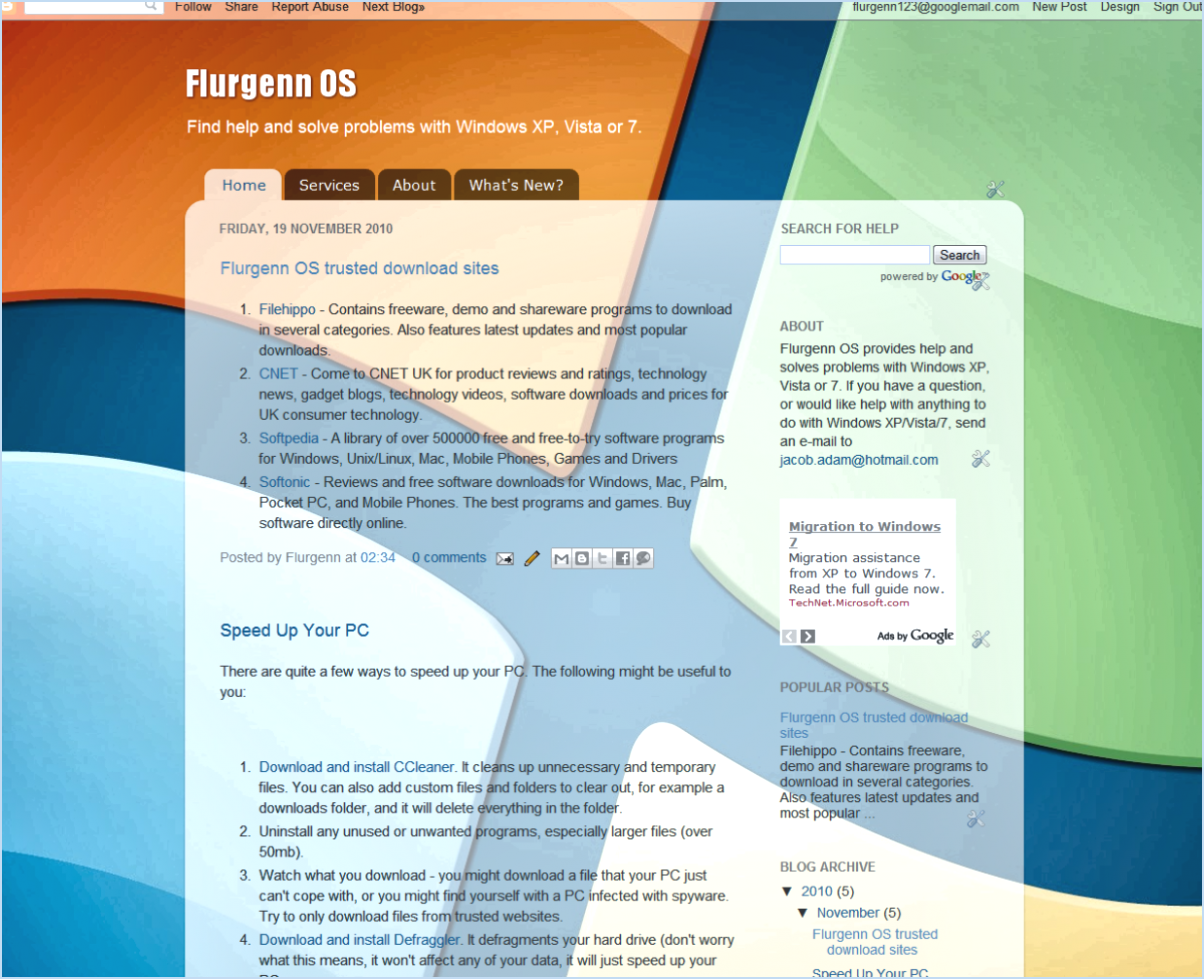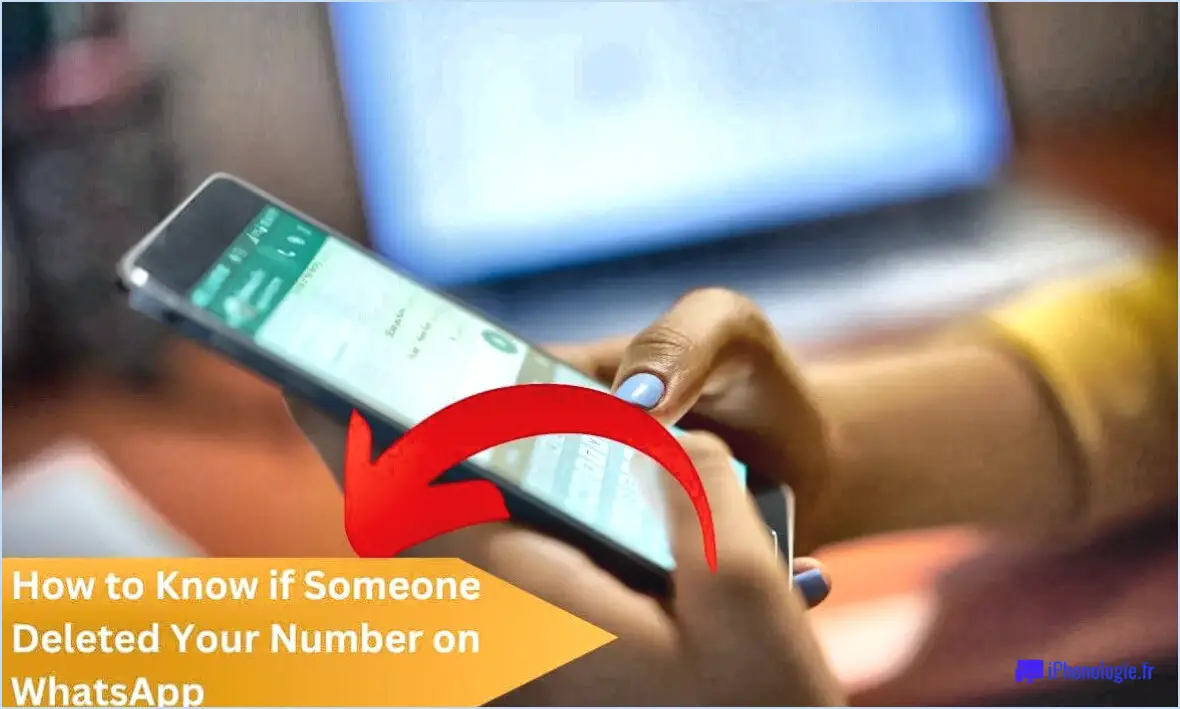Comment faire pour que le panneau de contrôle nvidia ne soit pas présent dans le menu contextuel du bureau?
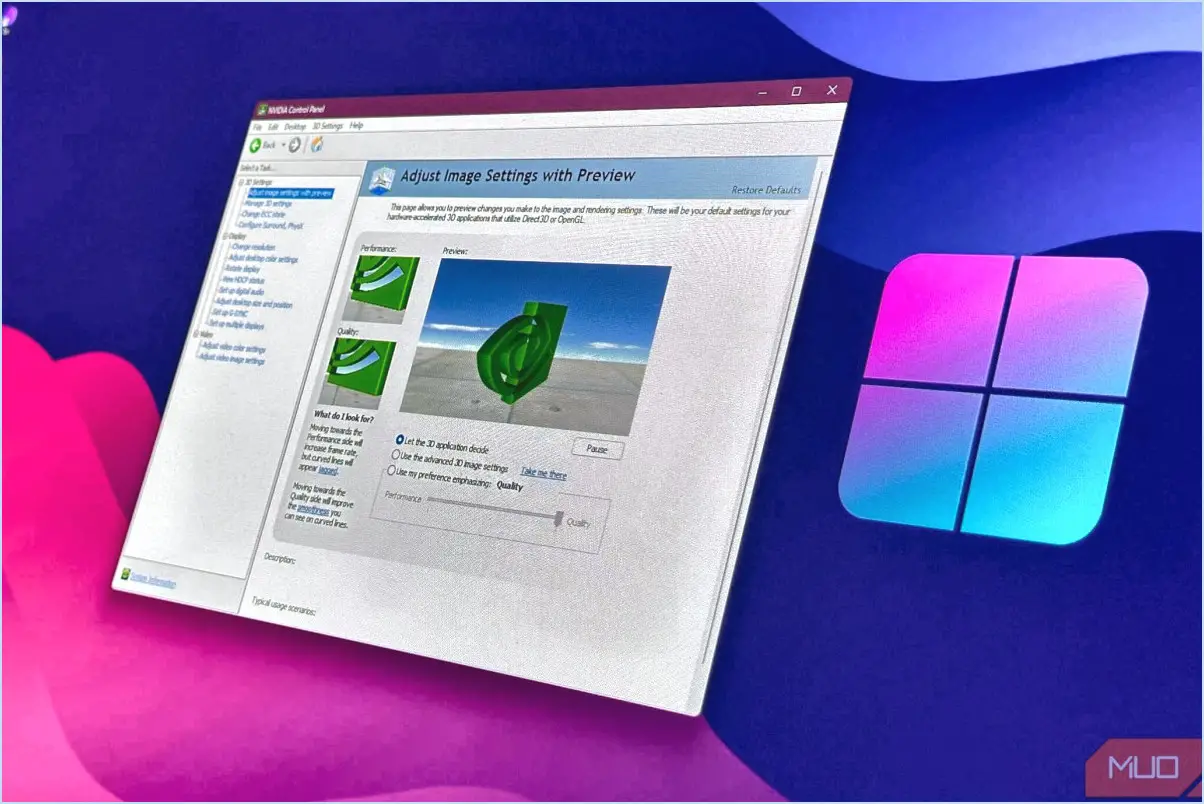
Si le panneau de configuration NVIDIA ne figure pas dans le menu contextuel de votre bureau, voici quelques étapes qui vous aideront à résoudre ce problème :
- Mettez à jour les pilotes graphiques : Commencez par vous assurer que les derniers pilotes de votre carte graphique NVIDIA sont installés. Visitez le site officiel de NVIDIA et téléchargez les pilotes les plus récents compatibles avec votre modèle de GPU et votre version de Windows.
- Accédez au panneau de configuration NVIDIA à partir du panneau de configuration Windows : Si le panneau de configuration n'est toujours pas visible dans le menu contextuel de votre bureau, vous pouvez y accéder via le panneau de configuration de Windows. Ouvrez le menu Démarrer, tapez « Panneau de configuration » et sélectionnez le résultat correspondant. Dans le panneau de configuration, localisez et ouvrez le panneau de configuration NVIDIA.
- Réinstallez le panneau de configuration NVIDIA : Si les étapes précédentes ne donnent pas de résultats, envisagez de réinstaller le panneau de configuration NVIDIA à partir du site Web officiel de NVIDIA. Naviguez jusqu'à la page d'assistance de NVIDIA, trouvez le pilote approprié pour votre GPU et, au cours du processus d'installation, assurez-vous que le panneau de configuration NVIDIA est sélectionné comme faisant partie des composants d'installation.
- Vérifiez les paramètres du menu contextuel du bureau : Il arrive que le panneau de configuration NVIDIA n'apparaisse pas dans le menu contextuel. Pour le vérifier, cliquez avec le bouton droit de la souris sur votre bureau, sélectionnez « Panneau de configuration NVIDIA » et choisissez « Ajouter un menu contextuel au bureau ». Cette action peut permettre au panneau de configuration de réapparaître dans le menu contextuel.
- Redémarrez les services NVIDIA : Le redémarrage des services NVIDIA peut également contribuer à résoudre le problème. Appuyez sur « Win + R », tapez « services.msc » et appuyez sur Entrée. Localisez le service NVIDIA Display Container LS, cliquez dessus avec le bouton droit de la souris et sélectionnez « Restart » (Redémarrer). Répétez cette étape pour le service NVIDIA Network Service s'il est présent.
- Ajustez les paramètres du panneau de configuration de NVIDIA : Lancez le panneau de configuration NVIDIA à partir du panneau de configuration Windows et naviguez jusqu'à la catégorie « Bureau » ou « Affichage ». Ajustez les paramètres « Ajouter le menu contextuel du bureau » ou des paramètres similaires pour vous assurer que le panneau de configuration est activé.
- Vérifiez les mises à jour de Windows : Les versions obsolètes de Windows peuvent parfois entraîner des problèmes de compatibilité avec le panneau de configuration NVIDIA. Assurez-vous que votre système d'exploitation est à jour en vérifiant et en installant toutes les mises à jour Windows disponibles.
N'oubliez pas de redémarrer votre ordinateur après avoir effectué des modifications pour qu'elles soient prises en compte. En suivant ces étapes, vous devriez être en mesure de résoudre le problème de l'absence du panneau de configuration NVIDIA dans le menu contextuel de votre bureau.
Comment récupérer un document Illustrator cs6 non sauvegardé?
Si vous vous retrouvez dans la situation malheureuse d'un document Illustrator CS6 non sauvegardé, voici ce que vous pouvez faire :
- Invite de récupération : Illustrator vous invite généralement à récupérer le document non enregistré le plus récent lors de la réouverture du programme. Recherchez cette option et suivez les invites pour récupérer votre travail.
- Annuler les modifications : Si le document est toujours ouvert, appuyez sur Command-Z (PC : Control-Z) pour annuler toute modification récente depuis votre dernier enregistrement. Cette opération permet de rétablir l'état antérieur du document.
N'oubliez pas qu'il est essentiel de sauvegarder régulièrement votre travail pour éviter toute perte de données. Utilisez les fonctions d'enregistrement automatique et envisagez d'utiliser le stockage en nuage pour une protection accrue contre les erreurs de travail non sauvegardées.
Comment annuler un retour en arrière dans Illustrator?
Pour annuler une annulation dans Illustrator, utilisez le panneau Historique. Naviguez jusqu'à l'état précédant l'inversion, puis appuyez sur Commande-Z (Mac) ou Contrôle-Z (Windows) pour annuler l'action.
Où sont mes fichiers récupérés dans Illustrator?
Vos fichiers récupérés devraient se trouver au même endroit que vos fichiers d'origine. Si vous ne les trouvez pas, essayez de rechercher. ai ou. pdf fichiers.
Pourquoi mes fichiers récupérés ne s'ouvrent-ils pas?
Vous éprouvez des difficultés à ouvrir vos fichiers récupérés? Plusieurs facteurs peuvent être en cause. Tout d'abord, corruption de fichier pendant le processus de récupération pourrait être le coupable. Deuxièmement, le message format de fichier des fichiers récupérés n'est peut-être pas compatible avec votre logiciel ou votre système d'exploitation. Si vos tentatives d'ouverture des fichiers ont échoué, envisagez d'utiliser d'autres logiciels ou systèmes d'exploitation. Si le problème persiste, l'assistance d'un professionnel expérimenté pourrait être la prochaine étape pour résoudre le problème.
Les fichiers corrompus peuvent-ils être récupérés?
Oui, fichiers corrompus peuvent être récupérés en utilisant logiciel de récupération de données. Le succès dépend de la de l'étendue de la corruption. Pour les dommages mineurs, le logiciel peut restaurer les données. Dans les cas graves, perte importante de données peut entraîner l'échec de la récupération.
Comment ouvrir l'image de Disk Drill?
Pour ouvrir une image Disk Drill, procédez comme suit :
- Lancez Disk Drill.
- Dans le menu Fichier, sélectionnez « Ouvrir une image disque ».
- Naviguez jusqu'à l'emplacement du fichier image de Disk Drill.
- Cliquez sur « Ouvrir ».
Accédez à vos fichiers images Disk Drill en toute transparence.