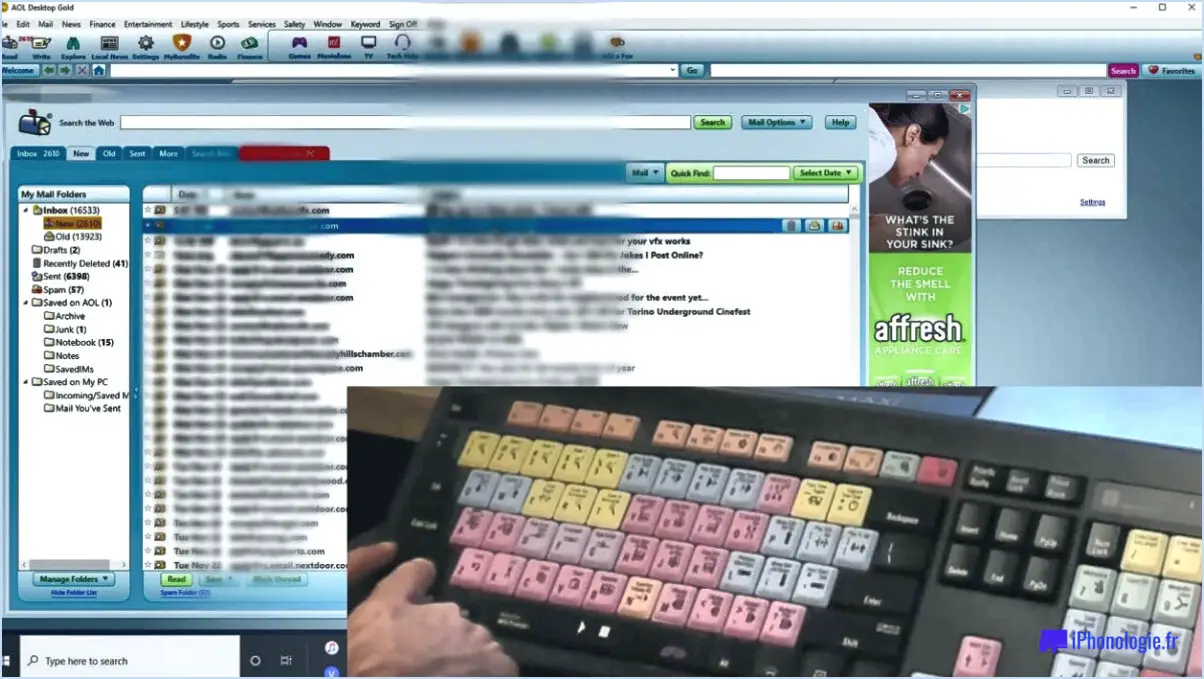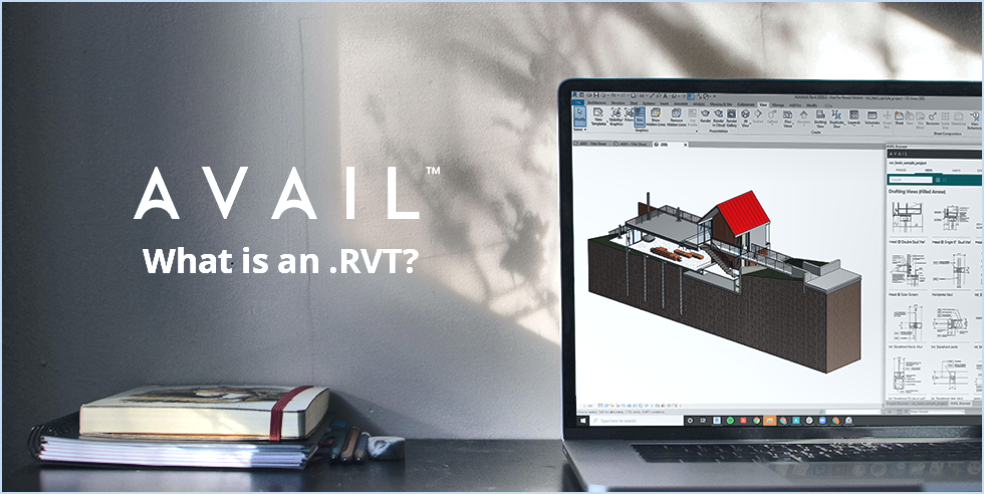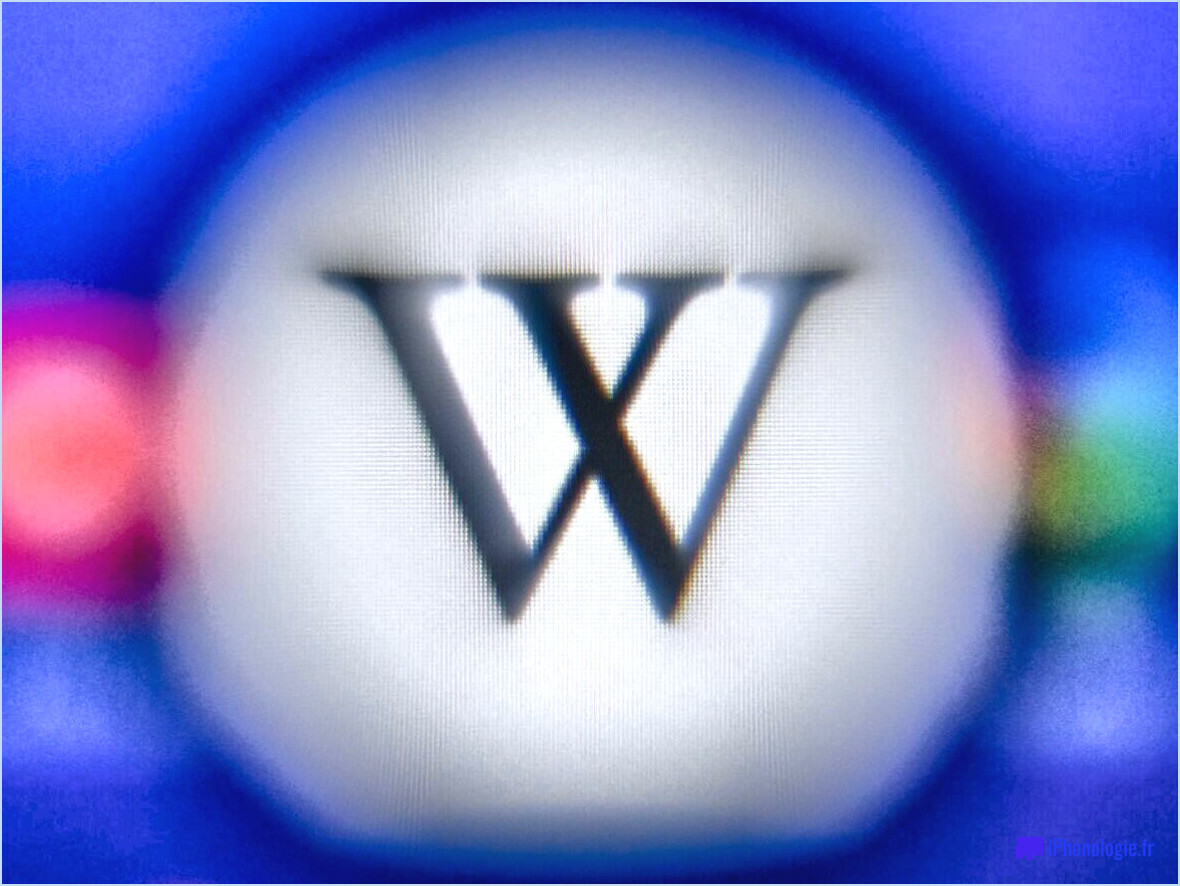Comment faire un AirDrop du Mac vers l'iPhone?
Pour effectuer un AirDrop transparent de votre Mac vers votre iPhone, suivez les étapes suivantes :
- Connexion au réseau : Assurez-vous que votre Mac et votre iPhone sont connectés au même réseau Wi-Fi. C'est essentiel pour la réussite du transfert AirDrop.
- Accédez à AirDrop sur le Mac : Sur votre Mac, ouvrez l'application AirDrop. Vous pouvez facilement le faire en cliquant sur l'icône AirDrop située dans le coin supérieur gauche de la fenêtre Finder.
- Sélection de l'appareil : Une fois la fenêtre AirDrop ouverte, vous verrez une liste des appareils disponibles à proximité. Localisez votre iPhone dans cette liste et cliquez sur son icône.
- Lancez le transfert : Après avoir sélectionné votre iPhone, une flèche bleue apparaît à côté de lui, indiquant qu'AirDrop est maintenant prêt à faciliter les transferts de fichiers entre votre Mac et votre iPhone.
- Sélection de fichiers : Vous pouvez maintenant naviguer jusqu'au fichier que vous souhaitez envoyer de votre Mac à votre iPhone. Il peut s'agir d'un document, d'une photo, d'une vidéo ou de tout autre type de fichier compatible.
- Partager via AirDrop : Cliquez avec le bouton droit de la souris sur le fichier sélectionné (ou utilisez l'option Partager) et, dans le menu contextuel, choisissez « Partager » ou « AirDrop ». Une fenêtre contextuelle affiche les cibles AirDrop disponibles.
- Choisissez votre iPhone : Localisez l'icône de votre iPhone dans les cibles AirDrop et cliquez dessus pour lancer le transfert. Une notification sera envoyée à votre iPhone, vous invitant à accepter le fichier entrant.
- Accepter le transfert : Sur votre iPhone, une notification s'affiche, indiquant le fichier entrant et son expéditeur. Appuyez sur « Accepter » pour lancer le transfert. Le fichier transféré sera sauvegardé dans l'application ou l'emplacement approprié sur votre iPhone.
Et voilà, c'est fait ! Vous avez réussi à transférer un fichier de votre Mac à votre iPhone par AirDropping. Cette méthode efficace et sans fil vous permet de partager des fichiers sans effort entre vos appareils, ce qui en fait une fonctionnalité pratique pour vos tâches quotidiennes.
Comment connecter mon iPhone à mon Mac sans fil?
Jusqu'à connecter votre iPhone à votre Mac sans fil vous avez plusieurs options :
- Adaptateur réseau sans fil : Utilisez un adaptateur réseau sans fil pour établir une connexion entre vos appareils. Connectez votre iPhone et votre Mac au même réseau Wi-Fi, ce qui permet un partage et une synchronisation transparents des données.
- AirPlay : Tirez parti de la puissance d'AirPlay pour relier sans effort votre iPhone et votre Mac. Assurez-vous que les deux appareils sont connectés au même réseau Wi-Fi. Ensuite, sur votre iPhone, ouvrez le Centre de contrôle, touchez « Screen Mirroring » et sélectionnez votre Mac dans la liste. Vous pourrez ainsi afficher l'écran de votre iPhone sur votre Mac.
Quelle que soit la méthode choisie, la connectivité sans fil entre votre iPhone et votre Mac vous offre le confort d'un transfert de données et d'une intégration transparents.
Comment envoyer une vidéo de mon Mac vers mon iPhone?
Pour envoyer une vidéo de votre Mac vers votre iPhone, envisagez les options suivantes :
- Partage intégré : Utilisez les fonctions de partage vidéo natives de votre Mac et de votre iPhone, telles que AirDrop ou iCloud Drive.
- Applications tierces : Installez des applications comme Air Video ou VLC Media Player, qui permettent un transfert vidéo transparent entre vos appareils.
Comment effectuer un AirDrop directement vers Photos sur Mac?
Pour AirDrop des photos directement vers Photos sur votre Mac, suivez les étapes suivantes :
- Ouvrez l'application Photos.
- Sélectionnez les personnes ou les objets spécifiques auxquels vous souhaitez envoyer des photos.
- Cliquez sur l'icône AirDrop située dans le coin inférieur gauche.
- Choisissez le destinataire prévu dans la liste AirDrop.
- Vous pouvez également utiliser le raccourci clavier Commande-A (ou Pomme-A avec un clavier externe).
Rationalisez le processus en transférant sans effort les photos vers Photos sur votre Mac.
Comment faire en sorte que mon Mac puisse être découvert par AirDrop?
Pour que votre Mac puisse être découvert par AirDrop, procédez comme suit :
- Activez le partage de fichiers : Activez le partage de fichiers dans les préférences système de votre Mac. Cela permet aux utilisateurs du réseau d'accéder à vos fichiers et dossiers et d'améliorer la visibilité de votre Mac pour AirDrop.
- Ajustez les réglages d'AirDrop : Ouvrez le Finder, cliquez sur « AirDrop » dans la barre latérale, puis cliquez sur « Autoriser ma découverte par » et sélectionnez « Tout le monde » ou « Contacts uniquement » pour contrôler qui peut trouver votre Mac.
- Activez le Wi-Fi et le Bluetooth : Assurez-vous que le Wi-Fi et le Bluetooth sont tous deux activés, car AirDrop s'appuie sur ces technologies pour la découverte des appareils.
- Restez à portée : AirDrop fonctionne mieux lorsque les appareils sont proches les uns des autres. Assurez-vous que votre Mac et l'appareil récepteur se trouvent à une distance raisonnable.
- Mettez à jour le logiciel : La mise à jour du système d'exploitation de votre Mac peut améliorer la fonctionnalité d'AirDrop en mettant en œuvre les dernières améliorations et corrections de bogues.
N'oubliez pas que ces étapes peuvent améliorer la visibilité de votre Mac pour AirDrop, ce qui facilitera le partage de fichiers.
Pourquoi mon AirDrop ne s'affiche-t-il pas sur mon Mac?
Si AirDrop ne s'affiche pas sur votre Mac, procédez comme suit :
- Vérifiez l'application AirDrop : Assurez-vous que l'application AirDrop est installée et ouverte sur votre Mac. Si ce n'est pas le cas, recherchez-la dans l'App Store ou dans le dossier Applications.
- Connectivité réseau : Confirmez que votre Mac et les autres appareils sont sur le même réseau pour que AirDrop fonctionne correctement.
Comment activer AirDrop sur mon Mac High Sierra?
Pour activer AirDrop sur votre Mac fonctionnant sous High Sierra, procédez comme suit :
- Ouvrez Préférences système.
- Cliquez sur l'onglet Partage .
- Localisez l'icône AirDrop section.
- Choisissez la section Sur .
Assurez un partage transparent des fichiers en activant AirDrop en suivant ces étapes simples.
Où vont les fichiers AirDrop sur l'iPhone?
Les fichiers AirDrop sont transférés dans le dossier Photos app sur un iPhone, tout comme sur les autres appareils iOS. Lorsque vous recevez des fichiers via AirDrop, ils sont automatiquement enregistrés dans l'app Photos, où ils sont organisés de manière à être facilement accessibles. Ce processus rationalisé vous évite de devoir naviguer dans différents dossiers, ce qui vous permet d'accéder facilement à vos fichiers pour les consulter ou les partager. Qu'il s'agisse de photos, de vidéos ou d'autres fichiers pris en charge, vous les trouverez tous au même endroit dans l'application Photos, ce qui garantit une expérience transparente et conviviale.
Pourquoi AirDrop n'apparaît-il pas sur mon iPhone?
Si AirDrop n'est pas visible sur votre iPhone, plusieurs facteurs peuvent en être la cause. Tout d'abord, assurez-vous que votre iPhone est connecté à l'ordinateur de l'utilisateur. même réseau Wi-Fi que les appareils concernés. Ensuite, confirmez que les deux Bluetooth et Paramètres AirDrop sont activés sur votre iPhone. Enfin, assurez-vous que les paramètres de votre iPhone est orientée vers les appareils cibles pour une fonctionnalité AirDrop réussie.