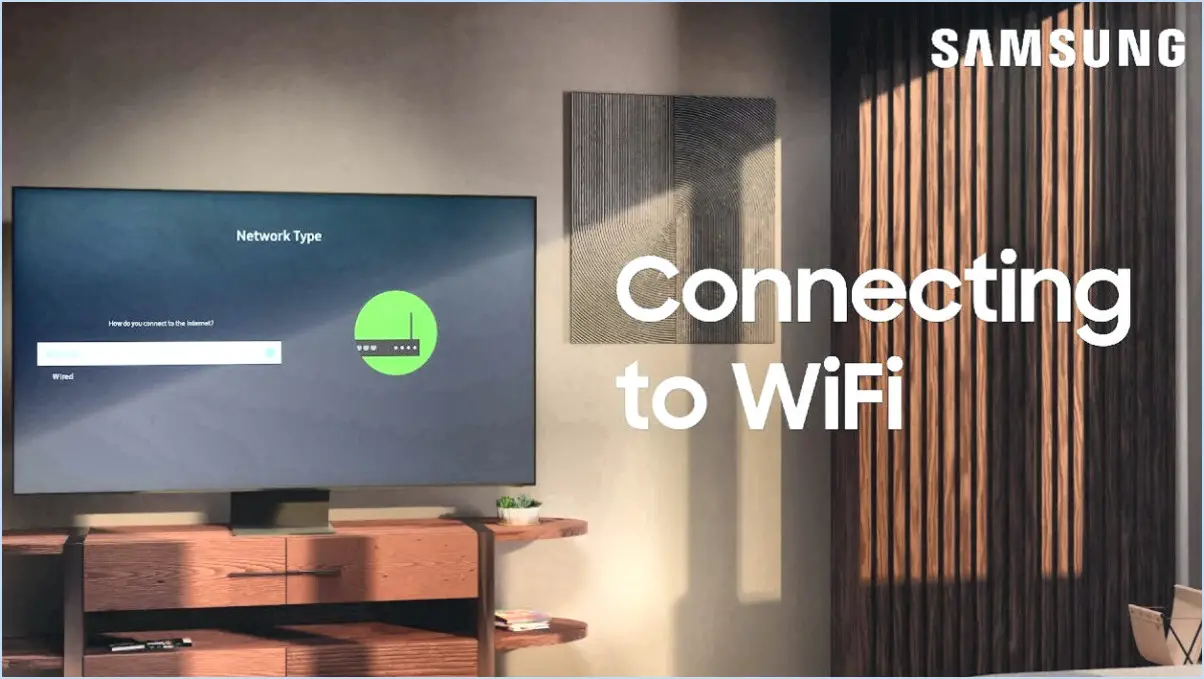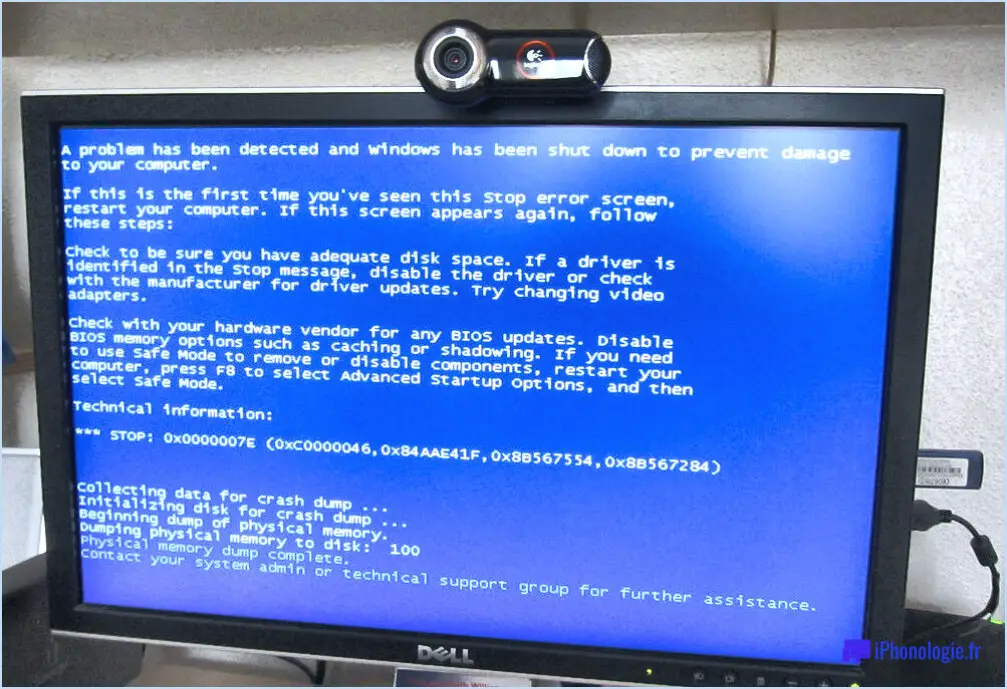Comment faire une capture d'écran sur un clavier razer

Pour effectuer une capture d'écran sur un clavier Razer, la procédure est simple et directe. En appuyant sur la touche Imprimer l'écran (PrtScn), vous pouvez commodément enregistrer la capture d'écran dans votre presse-papiers. Voyons maintenant en détail comment procéder.
- Localisez la touche Print Screen (PrtScn) : Sur un clavier Razer, la touche Print Screen est généralement située dans le coin supérieur droit, souvent sur la même touche que la touche Insert (Ins). Elle est désignée par "PrtScn" ou "Print Screen".
- Appuyez sur la touche Print Screen (PrtScn) : Une fois que vous avez identifié la touche, appuyez dessus pour effectuer la capture d'écran. Cette action permet d'enregistrer dans votre presse-papiers un instantané de l'ensemble de votre écran, y compris toutes les fenêtres et applications ouvertes.
- Coller la capture d'écran : Après avoir capturé la capture d'écran, vous pouvez la coller dans un programme de votre choix pour l'afficher ou la modifier. Les options les plus courantes sont Microsoft Word, Photoshop ou même un simple éditeur d'images comme Paint.
- Pour coller la capture d'écran, ouvrez le programme ou l'application souhaité(e).
- Placez votre curseur à l'endroit souhaité, par exemple dans un document ou un canevas vierge.
- Cliquez avec le bouton droit de la souris et sélectionnez l'option "Coller" dans le menu contextuel, ou utilisez le raccourci clavier Ctrl + V (Commande + V sur Mac).
- Modifiez et enregistrez la capture d'écran (facultatif) : Si vous souhaitez apporter des ajustements ou des modifications à la capture d'écran, ouvrez les outils d'édition respectifs du programme. Ces outils vous permettent de recadrer, d'annoter ou d'améliorer l'image comme vous le souhaitez. Après l'édition, n'oubliez pas d'enregistrer la capture d'écran dans le format de fichier de votre choix (par exemple, JPEG, PNG) pour une utilisation ultérieure.
N'oubliez pas que la touche Imprimer l'écran (PrtScn) permet de capturer l'intégralité de l'écran. Si vous ne souhaitez capturer qu'une fenêtre ou une région spécifique, des étapes ou des logiciels supplémentaires peuvent être nécessaires.
Comment faire une capture d'écran?
Pour effectuer une capture d'écran sur votre ordinateur, vous avez plusieurs possibilités. La méthode la plus courante consiste à utiliser la touche "Imprimer l'écran" de votre clavier. Il vous suffit d'appuyer sur cette touche pour que la capture d'écran soit enregistrée dans votre presse-papiers. Vous pouvez ensuite la coller dans un document ou un courriel en appuyant sur Ctrl + V.
Vous pouvez également utiliser des outils de capture d'écran spécialisés tels que Snipping Tool ou Jing. Ces outils vous permettent de capturer des zones spécifiques de votre écran et offrent des fonctions supplémentaires telles que des options d'annotation et d'édition. Pour utiliser Snipping Tool, appuyez sur la touche Windows + Shift + S, sélectionnez la zone souhaitée et la capture d'écran sera enregistrée dans votre presse-papiers. Avec Jing, vous pouvez cliquer et faire glisser pour sélectionner la zone, et elle sera automatiquement enregistrée dans un dossier désigné.
N'oubliez pas d'enregistrer vos captures d'écran dans un endroit pratique de votre ordinateur pour pouvoir y accéder facilement ultérieurement. Bonne capture !
Comment réaliser des captures d'écran?
Pour réaliser des captures d'écran sur un ordinateur, il existe plusieurs méthodes. La plus populaire consiste à utiliser le raccourci clavier "Imprimer l'écran" ou "PrtScn". Lorsque vous appuyez sur cette touche, une capture d'écran de l'ensemble de votre écran est enregistrée dans votre presse-papiers. Vous pouvez ensuite ouvrir un document ou un courriel et y coller la capture d'écran.
Vous pouvez également utiliser des outils de capture d'écran. Ces outils existent en version gratuite ou payante et offrent diverses caractéristiques et fonctionnalités. Certains outils de capture d'écran vous permettent de capturer l'écran entier, des fenêtres spécifiques ou même des zones sélectionnées. Ils offrent souvent des options supplémentaires telles que l'annotation, l'édition d'images et l'enregistrement dans différents formats.
N'oubliez pas que les étapes spécifiques pour réaliser des captures d'écran peuvent varier en fonction de votre système d'exploitation et des outils que vous choisissez. Il est toujours utile de consulter la documentation ou les ressources d'assistance fournies avec votre appareil ou votre logiciel pour obtenir des instructions plus détaillées. Bonne capture d'écran !
Comment découper un raccourci de capture d'écran?
Pour effectuer une capture d'écran à l'aide d'un raccourci clavier, plusieurs options s'offrent à vous. Sur un PC Windows, vous pouvez utiliser les raccourcis suivants :
- Capturer tout l'écran: Appuyez sur la touche PrtScn (Imprimer l'écran) pour capturer instantanément la totalité de l'écran.
- Capture la fenêtre active: Si vous souhaitez capturer uniquement la fenêtre active, appuyez sur Alt+PrtScn.
- Découper une zone spécifique: Pour capturer une zone spécifique, appuyez sur Ctrl+PrtScn. Ensuite, utilisez votre souris pour sélectionner la zone souhaitée sur l'écran.
En utilisant ces raccourcis clavier pratiques, vous pouvez réaliser rapidement et efficacement des captures d'écran sur votre ordinateur Windows.
Comment faire des captures d'écran sur un ordinateur portable?
Pour effectuer des captures d'écran sur un ordinateur portable, plusieurs options s'offrent à vous. Tout d'abord, vous pouvez utiliser la touche "Imprimer l'écran" de votre clavier. Cette touche permet de capturer l'intégralité de l'écran et de l'enregistrer dans votre presse-papiers. Il vous suffit d'appuyer sur "Imprimer l'écran", d'ouvrir un document ou un éditeur d'images et de coller la capture d'écran.
Vous pouvez également utiliser un programme appelé Snipping Tool. Cet outil pratique vous permet de choisir une zone spécifique de l'écran à capturer. Une fois la zone sélectionnée, vous pouvez enregistrer la capture d'écran sous forme de fichier ou la copier dans le presse-papiers.
N'oubliez pas que ces méthodes sont généralement applicables à la plupart des ordinateurs portables et qu'elles constituent des moyens efficaces de réaliser et d'utiliser des captures d'écran.
Comment faire une capture d'écran sous Windows 11?
Pour effectuer une capture d'écran sous Windows 11, il suffit d'appuyer sur la touche Imprimer l'écran sur votre clavier. Cette action enregistre instantanément la capture d'écran dans votre presse-papiers. Vous pouvez ensuite ouvrir un programme tel que Microsoft Word ou Photoshop et y coller la capture d'écran pour l'éditer ou la sauvegarder. La capture d'écran Imprimer l'écran est généralement située dans le coin supérieur droit du clavier et peut être désignée par l'étiquette suivante PrtScn ou PrtSc. N'oubliez pas que cette méthode rapide et pratique vous permet de capturer votre écran sans effort sous Windows 11.
Quelle touche F permet d'imprimer l'écran?
La touche F utilisée pour capturer une image d'écran est communément appelée "Print Screen" ou "PrtScn". Elle est située sur le clavier, généralement dans le coin supérieur droit, avec les autres touches de fonction. En appuyant sur cette touche, vous pouvez effectuer une capture d'écran de l'ensemble de votre écran. Une fois la capture d'écran réalisée, vous pouvez la coller dans un logiciel de retouche d'images ou dans un document pour l'utiliser ultérieurement. N'oubliez pas que l'étiquetage et l'emplacement exacts des touches de fonction peuvent varier légèrement selon le fabricant ou le modèle du clavier.
Comment faire une capture d'écran d'un jeu en plein écran?
Pour effectuer une capture d'écran d'un jeu en plein écran, vous pouvez utiliser la touche "Imprimer l'écran" de votre clavier. En appuyant sur cette touche, vous capturerez l'intégralité de votre écran, y compris le jeu, et l'enregistrerez dans un fichier sur votre ordinateur. Une fois la capture d'écran effectuée, vous pouvez ouvrir un logiciel de retouche d'images tel que Paint ou Photoshop et coller la capture d'écran dans un nouveau document. Vous pouvez ensuite l'enregistrer dans le format et à l'emplacement de votre choix. N'oubliez pas de localiser la touche "Imprimer l'écran" sur votre clavier, car elle peut varier légèrement.
Existe-t-il un raccourci vers l'outil de découpe?
Oui, il existe un raccourci vers l'outil de découpe. Bien qu'il n'y ait pas de bouton dédié à cet effet sur un clavier Ducky, vous pouvez toujours réaliser des captures d'écran à l'aide de la touche Imprimer l'écran. Voici comment procéder :
- Localisez la touche Print Screen (PrtScn) sur votre clavier.
- Appuyez sur la touche Print Screen pour effectuer une capture d'écran de l'ensemble de votre écran.
- Ouvrez l'outil de découpe en le recherchant dans le menu Démarrer de Windows ou dans l'écran Démarrer.
- Dans l'outil de découpe, cliquez sur "Nouveau" pour créer une nouvelle découpe.
- Sélectionnez la zone de l'écran que vous souhaitez capturer à l'aide du curseur d'écrêtage.
- Une fois que vous avez sélectionné la zone souhaitée, la capture d'écran s'affiche dans la fenêtre de l'outil d'écrêtage.
- Enregistrez la capture d'écran à l'emplacement de votre choix.
Grâce à cette méthode, vous pouvez effectuer rapidement des captures d'écran sans disposer d'un bouton dédié sur votre clavier Ducky.
Pouvez-vous clipper sur Razer?
Oui, Razer propose une gamme de périphériques de jeu comprenant des casques, des claviers et des souris. Il est important de noter que tous les produits Razer ne sont pas livrés avec des fixations à clipser. Par exemple, le clavier Razer BlackWidow Chroma V2 n'est pas équipé d'une pince. En revanche, si vous recherchez une souris dotée d'un système de fixation, la Razer Naga Hex V2 est une option intéressante. Cette souris est dotée d'un clip qui permet de l'attacher à une ceinture ou à une poche, ce qui la rend facilement accessible pendant les sessions de jeu ou en déplacement.