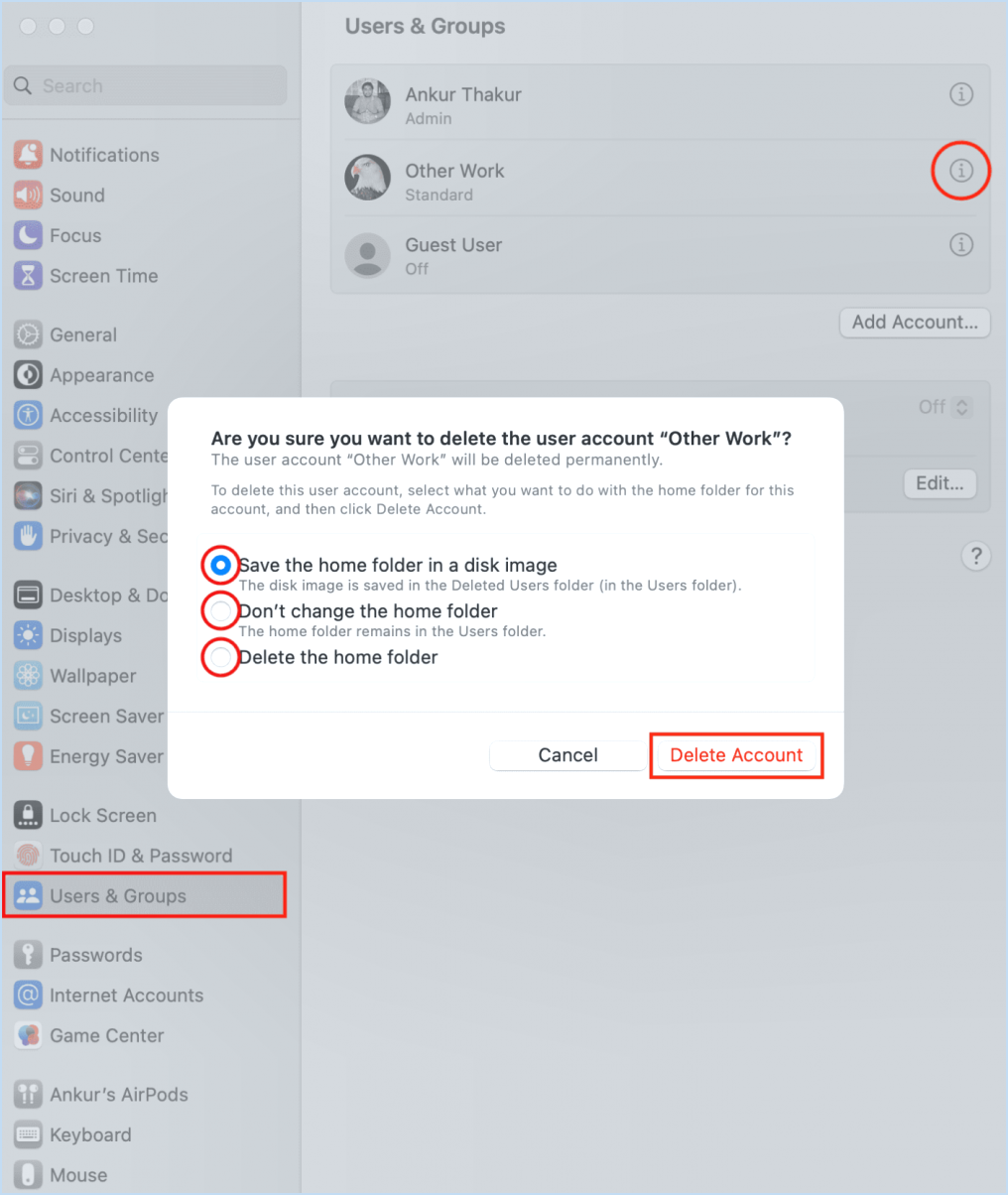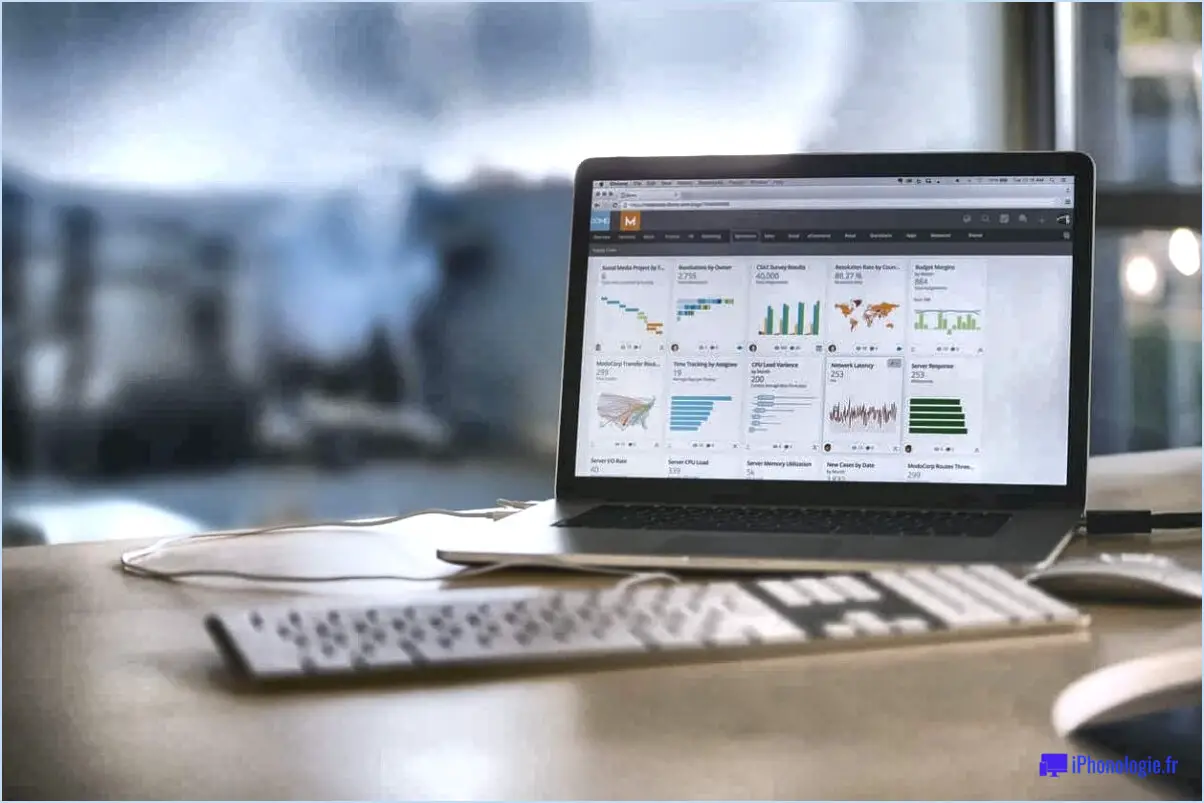Comment forcer l'extinction de mon thinkpad?
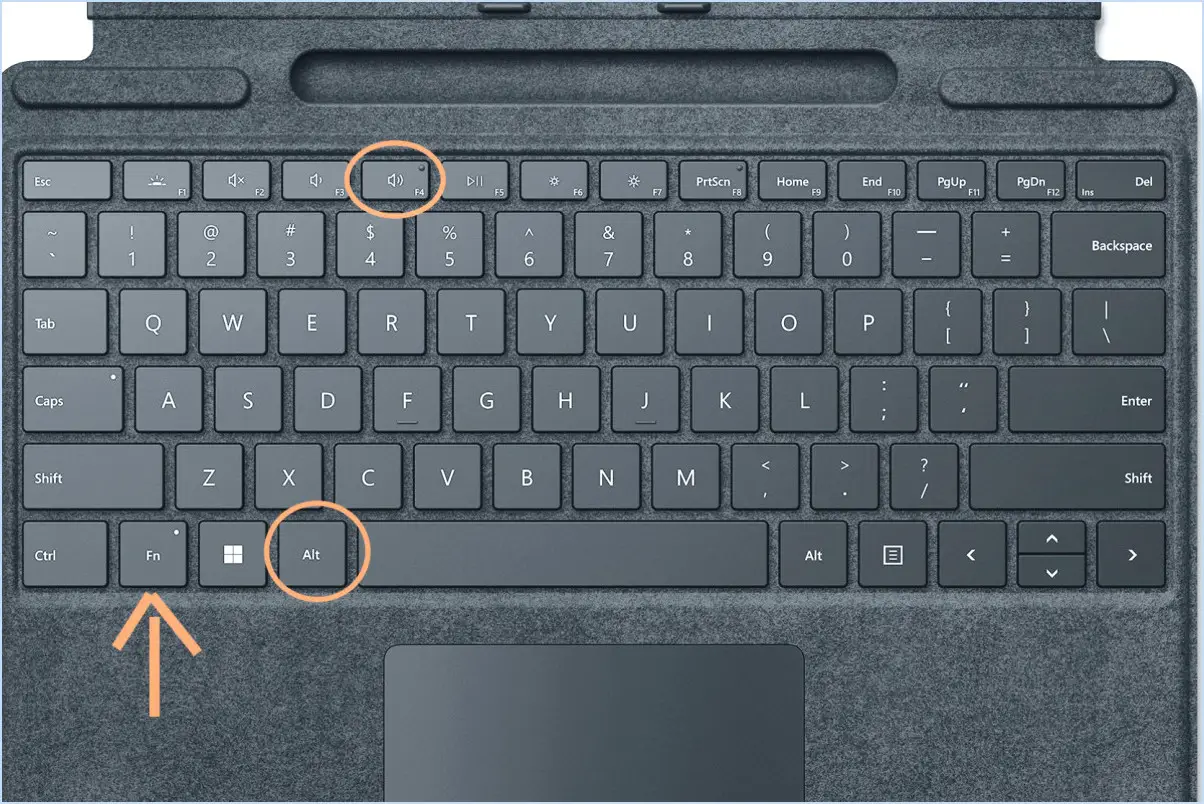
A forcer l'arrêt votre ordinateur portable ThinkPad, procédez comme suit :
- Localisez le bouton d'alimentation: Identifiez le bouton d'alimentation de votre ThinkPad. Il est généralement situé sur le bord supérieur du clavier ou sur le côté de l'ordinateur portable.
- Préparation à l'arrêt: Assurez-vous d'avoir sauvegardé tout travail non sauvegardé et fermé toutes les applications ouvertes. Un arrêt forcé est une solution de dernier recours et peut entraîner une perte de données s'il n'est pas géré correctement.
- Appuyer et maintenir: Appuyez doucement sur le bouton d'alimentation et maintenez-le enfoncé. Maintenez une pression constante pendant environ 10 secondes. Vous remarquerez peut-être que l'écran de l'ordinateur portable s'éteint.
- Relâcher le bouton: Après avoir maintenu le bouton d'alimentation pendant la durée spécifiée, relâchez-le.
- Attendre l'arrêt complet: Laissez quelques instants à l'ordinateur portable pour s'éteindre complètement. Vous pouvez généralement savoir qu'il est éteint lorsque tous les voyants indiquant l'alimentation ou l'activité se sont éteints et qu'il n'y a plus de sons ou de vibrations provenant de l'ordinateur portable.
- Mise sous tension: Si vous devez rallumer votre ThinkPad, appuyez sur le bouton d'alimentation comme vous le feriez normalement. Il est conseillé de laisser l'ordinateur portable démarrer naturellement après un arrêt forcé.
N'oubliez pas, forcer un arrêt ne doit être utilisé que lorsque votre ThinkPad ne répond plus et que les autres méthodes d'arrêt sont inefficaces. Il est toujours préférable d'utiliser le processus d'arrêt normal de votre système d'exploitation lorsque cela est possible, afin d'éviter toute corruption potentielle des données.
Comment forcer mon ordinateur portable à s'éteindre sans le bouton d'alimentation?
Vous avez certainement plusieurs options pour forcer votre ordinateur portable à s'éteindre sans utiliser le bouton d'alimentation. Tout d'abord, vous pouvez maintenir le bouton d'alimentation enfoncé pendant environ 10 secondes ce qui déclenchera un arrêt brutal. Vous pouvez aussi simplement débrancher votre ordinateur portable de l'adaptateur d'alimentation ce qui coupera sa source d'énergie et l'incitera à s'éteindre. Ces deux méthodes aboutissent au même résultat, à savoir que votre ordinateur portable s'éteint dans les situations où le bouton d'alimentation n'est pas accessible ou ne fonctionne pas. N'oubliez pas d'utiliser ces méthodes avec parcimonie et uniquement lorsque c'est nécessaire, afin d'éviter toute perte de données ou tout endommagement du système.
Comment éteindre mon ordinateur portable Lenovo gelé?
Pour éteindre Pour éteindre votre ordinateur portable Lenovo gelé, procédez comme suit :
- Éteignez: Appuyez sur le bouton d'alimentation et maintenez-le enfoncé pendant environ 10 secondes jusqu'à ce que l'ordinateur portable s'éteigne.
- Débrancher: Débranchez le cordon d'alimentation de l'ordinateur portable et de la prise murale.
- Attendre: Laisser une pause de 10 secondes pour s'assurer que toute puissance résiduelle se dissipe.
- Reconnecter: Rebranchez le cordon d'alimentation dans la prise murale.
- Attendre à nouveau: Attendez 5 secondes pour que l'alimentation se stabilise.
- Reconnexion à l'ordinateur portable: Enfin, rebranchez le cordon d'alimentation sur l'ordinateur portable.
Ce processus devrait résoudre le problème de gel et éteindre votre ordinateur portable Lenovo. Si le problème persiste, consultez le manuel d'utilisation de votre ordinateur portable ou demandez l'aide d'un professionnel.
Pourquoi mon Lenovo ThinkPad ne s'éteint-il pas?
Si votre Lenovo ThinkPad ne s'éteint pas, il y a plusieurs raisons à prendre en compte. Une application active peut bloquer le processus d'arrêt, ou un problème matériel peut être à l'origine d'un blocage. Pour résoudre ce problème, essayez de fermer toutes les applications en cours et assurez-vous que votre système d'exploitation est à jour. Si le problème persiste, mettez votre ordinateur portable hors tension en maintenant le bouton d'alimentation enfoncé. Si la résolution du problème échoue, il peut être nécessaire de faire appel à un service professionnel pour le diagnostic et la réparation du matériel.
Comment allumer un Lenovo Thinkpad?
Pour allumer un Lenovo Thinkpad, maintenez le bouton d'alimentation enfoncé pendant quelques secondes jusqu'à ce que l'ordinateur s'allume.
Pourquoi mon ordinateur ne s'éteint-il pas?
Si votre ordinateur ne s'éteint pas, plusieurs facteurs peuvent être en cause. Tout d'abord, vérifiez si votre ordinateur est en mode veille. Pour le réveiller, appuyez sur le bouton d'alimentation ou cliquez sur la souris/le trackpad. Il est également possible que des processus persistants soient à l'origine du problème. Applications ou tâches peuvent entraver le processus d'arrêt. Pour résoudre ce problème, utilisez la combinaison de touches Commande et Option tout en cliquant sur le bouton Quitter les applications. Gardez également à l'œil toute application ou tâche mises à jour en cours. Parfois, les mises à jour en cours interrompent l'arrêt du système. Enfin, considérez les problèmes matériels comme des boutons d'alimentation défectueux ou une surchauffe. En cas d'échec, consultez le manuel d'utilisation de votre ordinateur. de votre ordinateur ou faites appel à un professionnel une assistance technique.
Pourquoi mon ordinateur portable Lenovo ne cesse-t-il de geler?
Votre ordinateur portable Lenovo peut se bloquer pour plusieurs raisons :
- Circulation d'air inadéquate : Une mauvaise circulation de l'air peut entraîner une surchauffe et provoquer le gel de votre ordinateur portable. Veillez à une bonne ventilation pour éviter toute surchauffe.
- Programmes en cours d'exécution excessifs : L'exécution simultanée de plusieurs programmes peut surcharger votre système et provoquer un gel. Fermez les programmes non utilisés pour alléger la charge.
Si ces mesures ne permettent pas de résoudre le problème, envisagez de faire appel à un réparateur professionnel pour diagnostiquer et résoudre le problème.
Comment débloquer mon ordinateur?
Pour débloquer votre ordinateur, suivez les étapes suivantes :
- Appuyez simultanément sur les touches Ctrl, Alt et Suppr.: Cette combinaison de touches permet d'afficher le menu du gestionnaire des tâches.
- Sélectionner le gestionnaire des tâches: Cliquez sur cette option dans le menu.
- Identifiez le processus gelé: Dans la fenêtre du gestionnaire des tâches, localisez l'application ou le processus à l'origine du gel. Il sera probablement marqué comme "ne répondant pas".
- Sélectionnez Terminer la tâche: Mettez en évidence le processus gelé, puis cliquez sur le bouton "Fin de tâche". Cela fermera de force le programme qui ne répond pas.
- Attendez que l'ordinateur réponde: Laissez à votre ordinateur le temps de terminer la tâche. Dans la plupart des cas, cela devrait résoudre le blocage.
Si le problème persiste ou si votre ordinateur se bloque fréquemment, cela peut être dû à des problèmes sous-jacents tels que des problèmes matériels ou des conflits logiciels, qui peuvent nécessiter un dépannage plus approfondi.
Pourquoi la touche Ctrl Alt Del ne fonctionne-t-elle pas?
La touche Ctrl Alt Del ne fonctionne pas? Plusieurs facteurs peuvent être en cause . Premièrement, fonction désactivée: Vérifiez si Ctrl Alt Del a été désactivé dans les paramètres de votre ordinateur. Deuxièmement, un problème dans votre clavier ou de la souris: Assurez-vous qu'ils fonctionnent correctement. Enfin, un problème potentiel avec votre système d'exploitation: Des mises à jour ou des erreurs peuvent entraver le raccourci. Pour résoudre ce problème, procédez par étapes : activez la fonction, testez vos périphériques d'entrée et diagnostiquez votre système d'exploitation. 🛠️