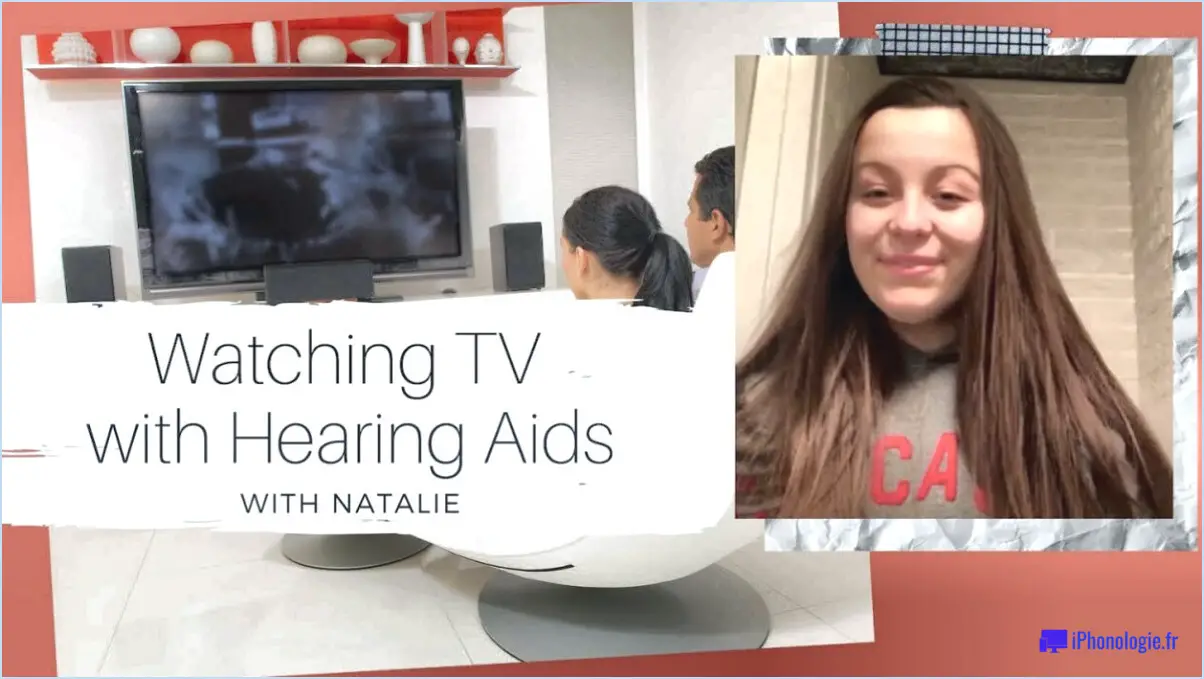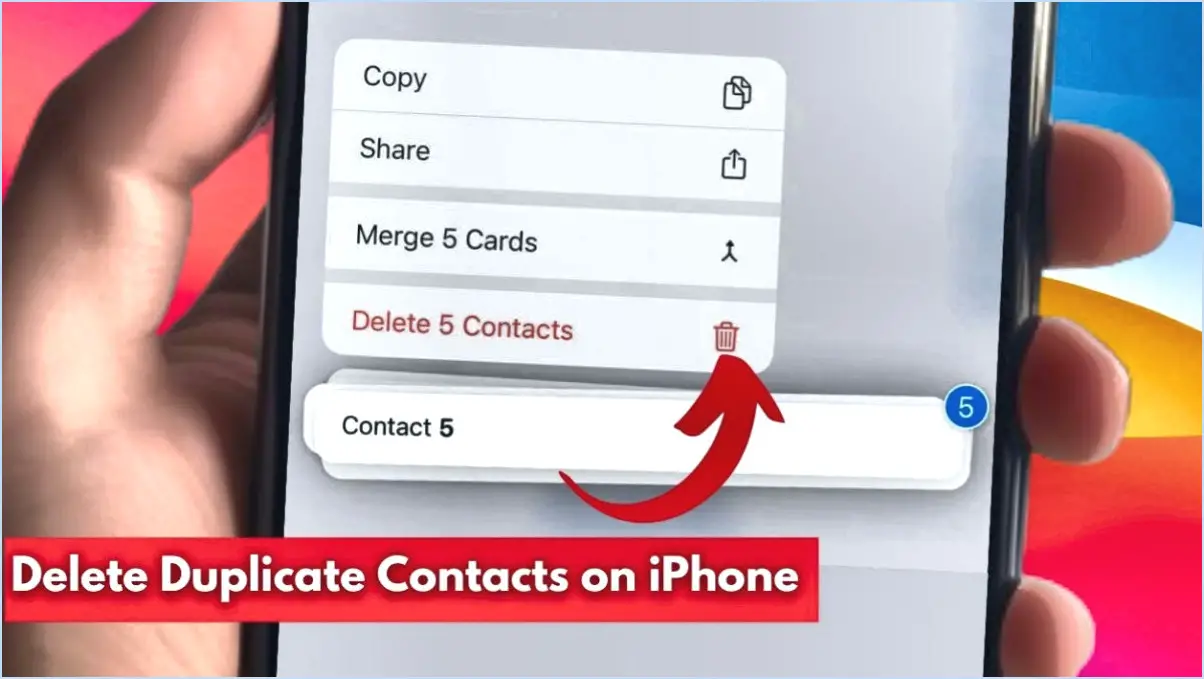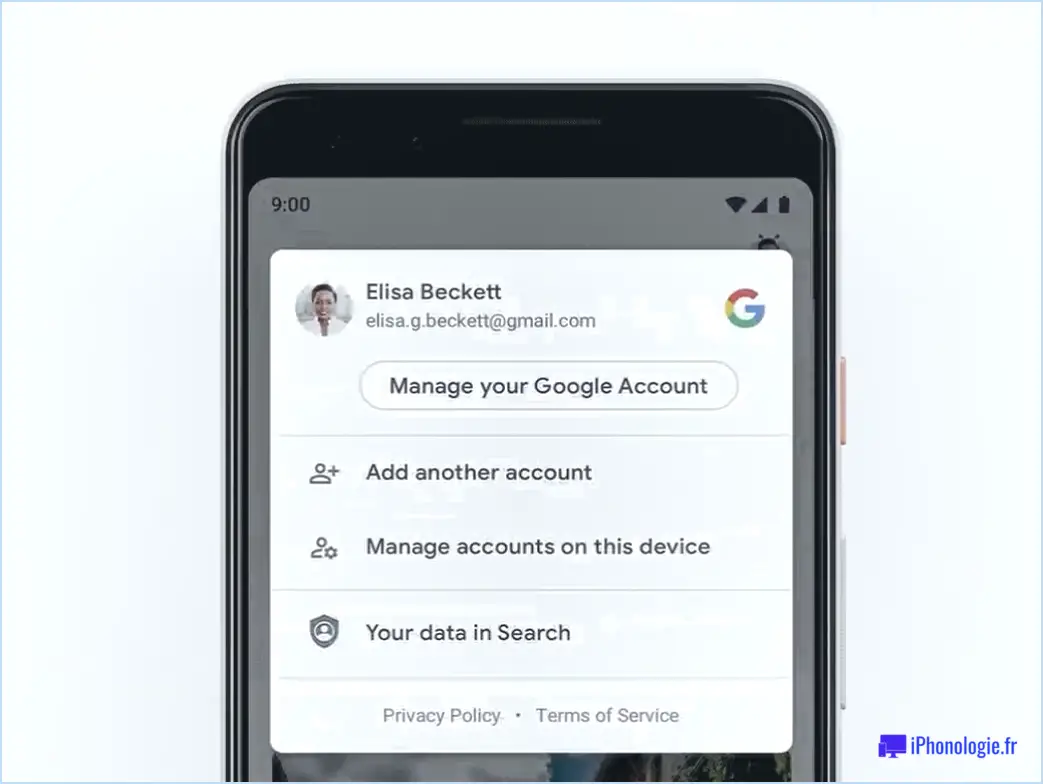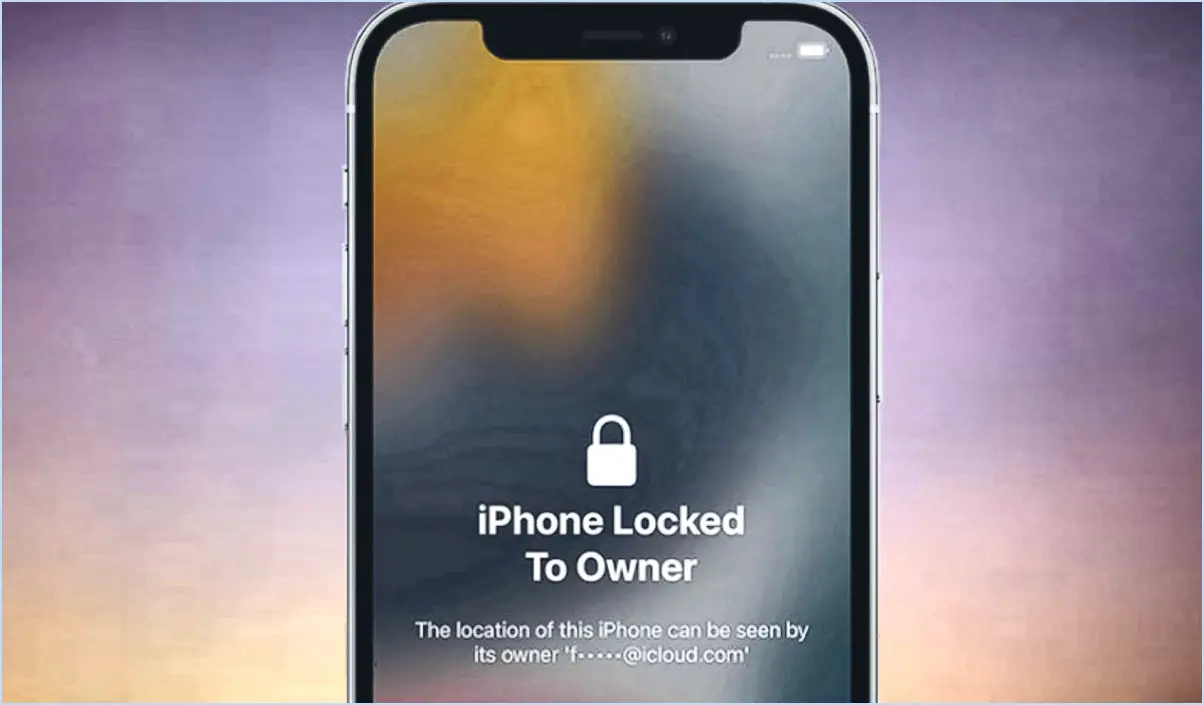Comment inspecter un élément sur chromebook?
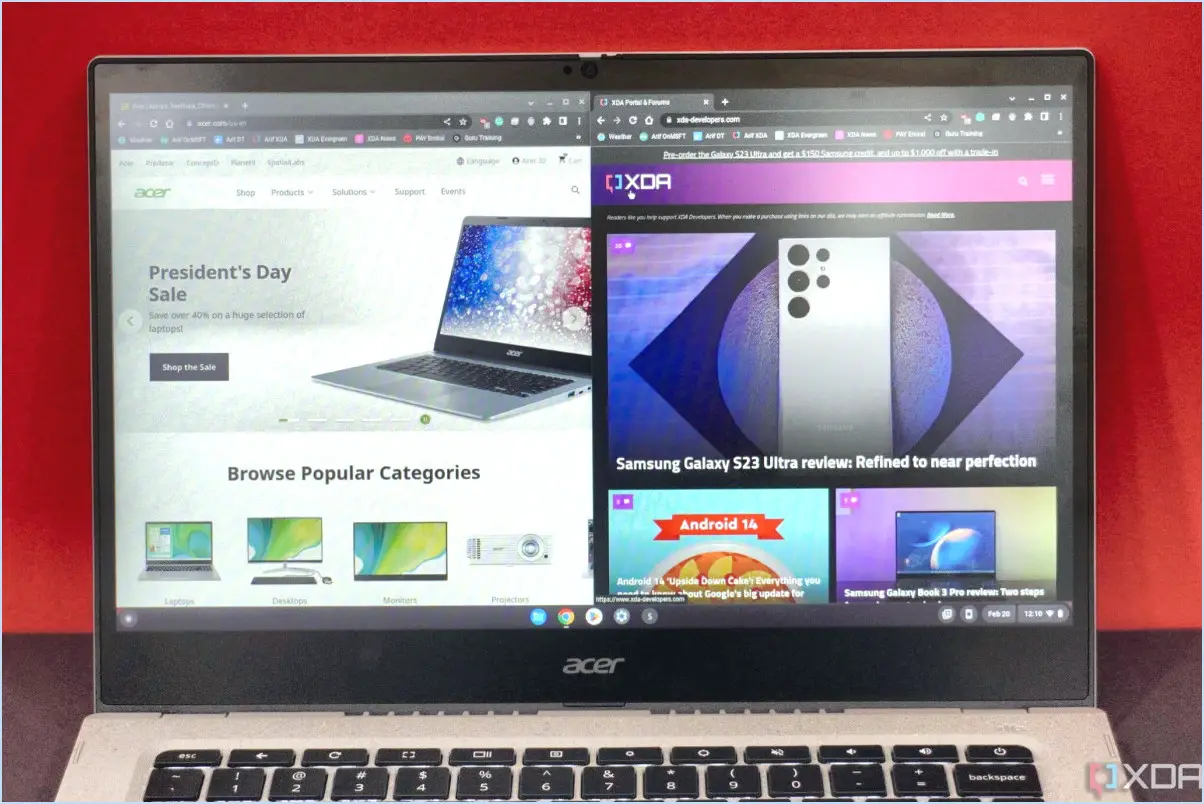
Pour inspecter un élément sur un Chromebook, vous disposez de quelques méthodes simples :
- Méthode du menu Chrome :
- Cliquez sur les trois lignes horizontales dans le coin supérieur gauche de l'écran de votre Chromebook pour ouvrir le menu Chrome.
- Dans le menu qui s'affiche, placez votre curseur sur « Plus d'outils ».
- Un sous-menu apparaît ; sélectionnez « Outils pour développeurs ».
- Méthode de raccourci clavier :
- Si vous préférez une approche plus rapide, appuyez sur Ctrl+Shift+I. Sur Mac, utilisez Cmd+Shift+I. Ce raccourci clavier ouvre instantanément la fenêtre « Inspecter l'élément ».
Maintenant que vous avez accédé aux outils du développeur et ouvert la fenêtre « Inspecter l'élément », voici ce que vous pouvez faire :
- Sélection de l'élément : Dans la fenêtre « Inspecter l'élément », votre curseur se transforme en un petit réticule. Cliquez sur l'élément de la page web que vous souhaitez inspecter, et il sera mis en évidence dans le panneau Éléments.
- Panneau « Éléments » : Le panneau Éléments, situé à droite de la fenêtre, affiche le code HTML et CSS de l'élément sélectionné. Vous pouvez développer et réduire les sections pour naviguer dans le code.
- Panneau Styles : Si vous souhaitez afficher ou modifier les styles CSS appliqués à l'élément, cliquez sur l'onglet « Styles » dans le panneau « Éléments ». Vous pouvez y apporter des modifications en temps réel et voir comment elles affectent l'élément.
- Panneau de console : L'onglet « Console » est l'endroit où vous pouvez voir toutes les erreurs JavaScript ou les messages de journal liés à la page web. Il est utile pour le débogage.
- Panneau Réseau : Pour inspecter l'activité du réseau, passez à l'onglet « Réseau ». Ici, vous pouvez voir toutes les ressources chargées par la page web, y compris les images, les scripts et les feuilles de style.
- Panneau Sources : Si vous travaillez avec JavaScript, l'onglet « Sources » vous permet de déboguer et de définir des points d'arrêt dans vos fichiers de script.
- Panneau Application : Cet onglet vous permet d'inspecter le stockage local de l'application, le stockage de session et les cookies.
N'oubliez pas de fermer la fenêtre « Inspecter l'élément » lorsque vous avez terminé en cliquant sur l'icône « X » dans le coin supérieur droit ou en appuyant à nouveau sur Ctrl+Shift+I (Cmd+Shift+I sur un Mac). Cela permet de s'assurer que vous n'interférez pas accidentellement avec la page web pendant la navigation.
Avec ces outils à votre disposition, vous pouvez explorer, déboguer et apporter des modifications aux éléments des pages web à l'aide de votre Chromebook.
Comment inspecter les éléments cachés dans Chrome?
Pour inspecter les éléments cachés dans Chrome, procédez comme suit :
- Ouvrez Chrome Developer Tools: Vous pouvez le faire en appuyant sur la touche F12 de votre clavier ou en faisant un clic droit n'importe où sur la page web et en sélectionnant « Inspecter » dans le menu contextuel.
- Localisez l'élément caché: Utilisez l'onglet Éléments dans Developer Tools pour naviguer dans la structure HTML de la page web. Recherchez l'élément que vous souhaitez inspecter.
- Basculer la visibilité de l'élément: Si l'élément est caché, il se peut que vous deviez modifier ses propriétés CSS pour le rendre temporairement visible à des fins d'inspection. Vous pouvez le faire en modifiant les styles CSS, par exemple en remplaçant la propriété « display » par « block » ou « visibility » par « visible ».
- Inspecter l'élément: Une fois que l'élément caché est visible, vous pouvez l'inspecter comme n'importe quel autre élément. Faites un clic droit sur lui dans l'onglet Éléments, et vous pourrez afficher ses propriétés, ses styles et ses récepteurs d'événements.
- Revenir sur les modifications (si nécessaire): Après avoir inspecté l'élément caché, n'oubliez pas d'annuler toutes les modifications CSS que vous avez apportées pour rétablir l'apparence originale de la page web.
Cette méthode vous permet de découvrir et d'examiner efficacement les éléments cachés dans les outils de développement de Chrome.
Pourquoi ne puis-je pas inspecter un élément sur un Chromebook?
L'inspection des éléments sur un Chromebook diffère des systèmes traditionnels en raison de son fondement Chrome OS. Contrairement à Windows ou Mac, Chrome OS ne dispose pas d'une « image système » ou d'un « système de fichiers » conventionnel pour l'inspection. Voici pourquoi :
- Structure de Chrome OS : Chrome OS fonctionne principalement dans le nuage, avec des données et des applications stockées à distance. Il ne s'appuie pas sur un système de fichiers local comme Windows ou Mac.
- Stockage local limité : Les Chromebooks ont un stockage local limité, principalement utilisé pour la mise en cache et l'accès hors ligne. Cela signifie que le besoin d'une inspection du système de fichiers est minime.
- Sécurité renforcée : Chrome OS donne la priorité à la sécurité, en limitant l'accès profond au système pour éviter les vulnérabilités. L'inspection d'éléments au niveau du système pourrait potentiellement compromettre cette sécurité.
- Outils basés sur le web : La plupart des développements et des personnalisations sur les Chromebooks sont effectués par le biais d'outils et d'applications basés sur le web, ce qui réduit la nécessité d'une inspection traditionnelle des éléments.
En résumé, les Chromebooks sont conçus autour d'un paradigme différent, mettant l'accent sur le stockage dans le nuage et les fonctionnalités basées sur le web plutôt que sur les systèmes de fichiers locaux, ce qui rend les fonctions traditionnelles d'« inspection d'éléments » moins pertinentes.
Comment modifier l'élément inspect?
Pour modifier un élément d'inspection, suivez les étapes suivantes :
- Sélectionnez l'élément dans le DOM (Document Object Model) que vous souhaitez modifier.
- Utilisez les raccourcis clavier Ctrl+I (Command+I sur Mac) pour ouvrir le panneau d'inspection de l'élément.
- Vous pouvez également choisir « Editer > Inspecter l'élément » dans le menu principal.
Une fois le panneau d'inspection des éléments ouvert, vous pouvez apporter des modifications au code HTML, CSS ou JavaScript associé à l'élément sélectionné. Effectuez les modifications souhaitées et n'oubliez pas de les enregistrer si nécessaire. Il s'agit d'un outil puissant pour les développeurs et les concepteurs de sites web, qui leur permet de peaufiner et de tester les éléments du site en temps réel.
Comment afficher le code HTML dans Chrome?
Pour afficher le code HTML dans Chrome, procédez comme suit :
- Ouvrez Google Chrome.
- Cliquez sur le menu « Outils » situé dans le coin supérieur droit du navigateur.
- Dans le menu déroulant, sélectionnez « Développeur Web ».
- Dans le sous-menu Développeur Web, choisissez l'onglet « HTML ».
Le code source de la page Web actuelle s'affiche, ce qui vous permet de visualiser et d'inspecter la structure HTML. Vous pouvez également utiliser des raccourcis clavier tels que Ctrl+Shift+I (ou Cmd+Option+I sur Mac) pour ouvrir directement les outils de développement de Chrome et accéder au code HTML.
À quoi sert l'élément Inspect?
L'élément Inspect est un puissant outil de développement web principalement utilisé pour inspecter le DOM (Document Object Model) d'une page web. Il remplit plusieurs fonctions essentielles, aidant les développeurs et les concepteurs dans leur travail. Voici comment il est utilisé :
- Examen de la structure: L'élément Inspect vous permet de disséquer la structure d'une page web, en montrant les éléments HTML, leur hiérarchie et leurs propriétés. Cela permet d'identifier les problèmes et de comprendre comment une page est construite.
- Ajustements de style: Les développeurs peuvent modifier et expérimenter les styles CSS en temps réel. Cela permet d'affiner les aspects visuels d'une page web sans modifier le code actuel.
- Débogage: Il permet d'identifier et de résoudre les erreurs JavaScript. Vous pouvez définir des points d'arrêt, inspecter les variables et suivre le flux d'exécution pour résoudre efficacement les problèmes.
- Analyse du réseau: L'élément Inspect fournit des informations sur les requêtes réseau, en montrant des détails tels que les en-têtes et le contenu des requêtes/réponses. Cela permet d'optimiser les performances des pages web.
- Tests d'accessibilité: Il permet d'évaluer l'accessibilité d'une page web en mettant en évidence les éléments dotés d'attributs ARIA et en affichant des avertissements relatifs à l'accessibilité.
- Test de réactivité: Vous pouvez simuler différentes tailles d'écran et orientations d'appareils pour garantir une conception réactive.
L'élément Inspect est un outil indispensable pour les développeurs web, leur permettant d'améliorer et de déboguer efficacement les sites web.
Pourquoi l'élément Inspect ne fonctionne-t-il pas?
Inspect Element peut ne pas fonctionner pour vous en raison d'une version obsolète ou incorrecte de l'extension. Pour résoudre ce problème, suivez les étapes suivantes :
- Mise à jour de l'extension: Commencez par vous assurer que la dernière version de l'extension Inspect Element est installée dans votre navigateur web. Visitez la page officielle de l'extension dans le magasin en ligne de votre navigateur et cliquez sur le bouton « Mettre à jour » s'il est disponible.
- Effacer le cache et les cookies: Parfois, une accumulation de données en cache et de cookies peut interférer avec les fonctionnalités d'Inspect Element. Effacez le cache et les cookies de votre navigateur pour le rafraîchir.
- Désactiver les extensions conflictuelles: Des extensions de navigateur en conflit peuvent perturber Inspect Element. Désactivez les autres extensions une à une pour déterminer si l'une d'entre elles est à l'origine du problème.
- Vérifier la compatibilité des navigateurs: Assurez-vous que vous utilisez un navigateur compatible avec Inspect Element. Il fonctionne généralement bien avec les navigateurs populaires tels que Chrome, Firefox et Edge.
- Redémarrez votre navigateur: Parfois, un simple redémarrage du navigateur peut résoudre le problème, car il efface tous les pépins temporaires.
- Mises à jour du système d'exploitation: Assurez-vous que votre système d'exploitation est à jour, car les logiciels obsolètes peuvent entraîner des problèmes de compatibilité.
- Raccourci clavier de l'élément Inspecter: Assurez-vous que vous utilisez le bon raccourci clavier pour ouvrir Inspect Element (généralement Ctrl+Shift+I ou Cmd+Option+I pour Mac).
En suivant les étapes suivantes, vous devriez être en mesure de résoudre le problème et de rétablir le bon fonctionnement de l'élément d'inspection.
Qu'est-ce que la clé inspect?
La touche inspect, un raccourci clavier, vous permet d'examiner instantanément le contenu de n'importe quelle variable de votre code. Cet outil inestimable facilite le débogage et permet de mieux comprendre le fonctionnement interne de votre programme, améliorant ainsi l'efficacité et la précision de votre codage.