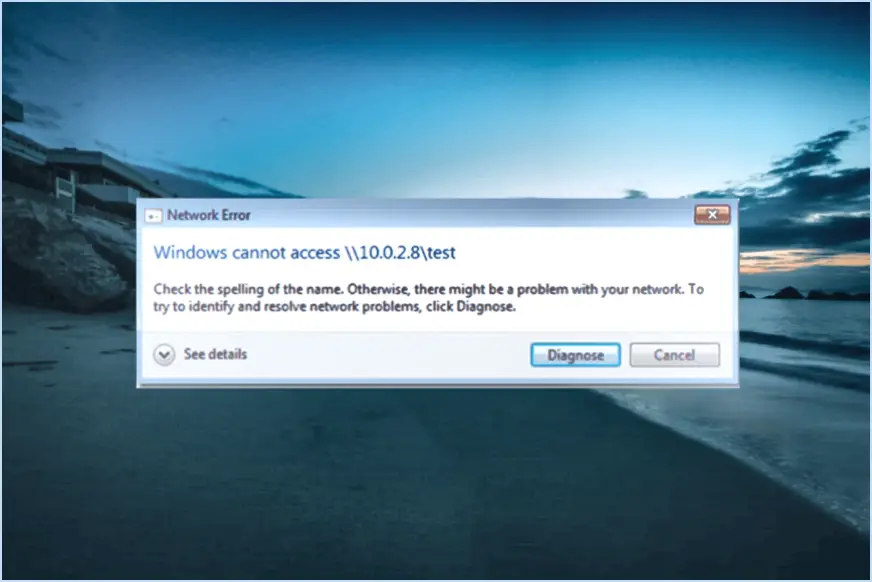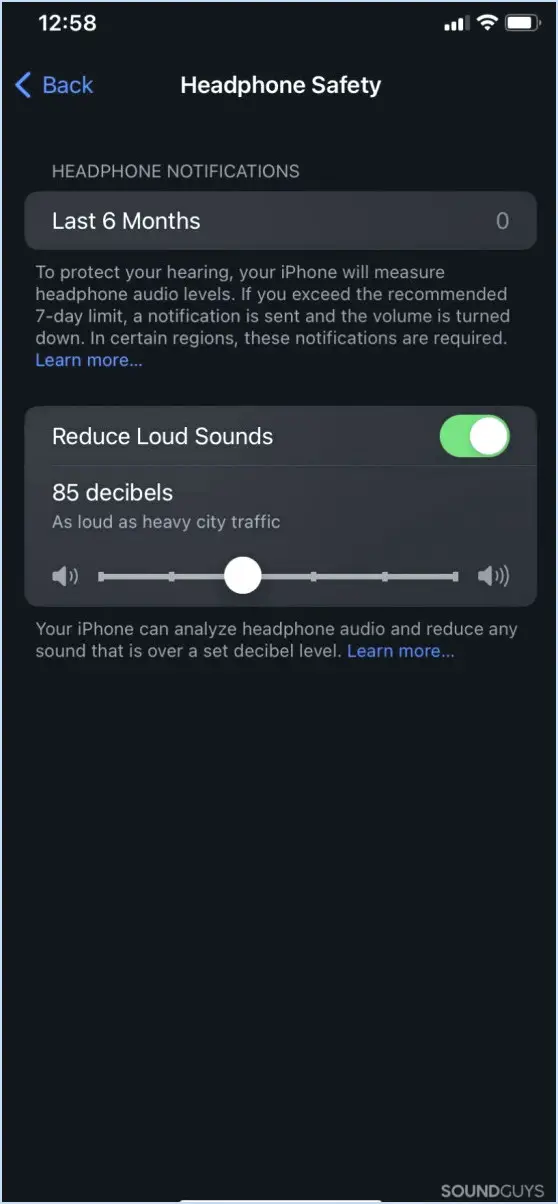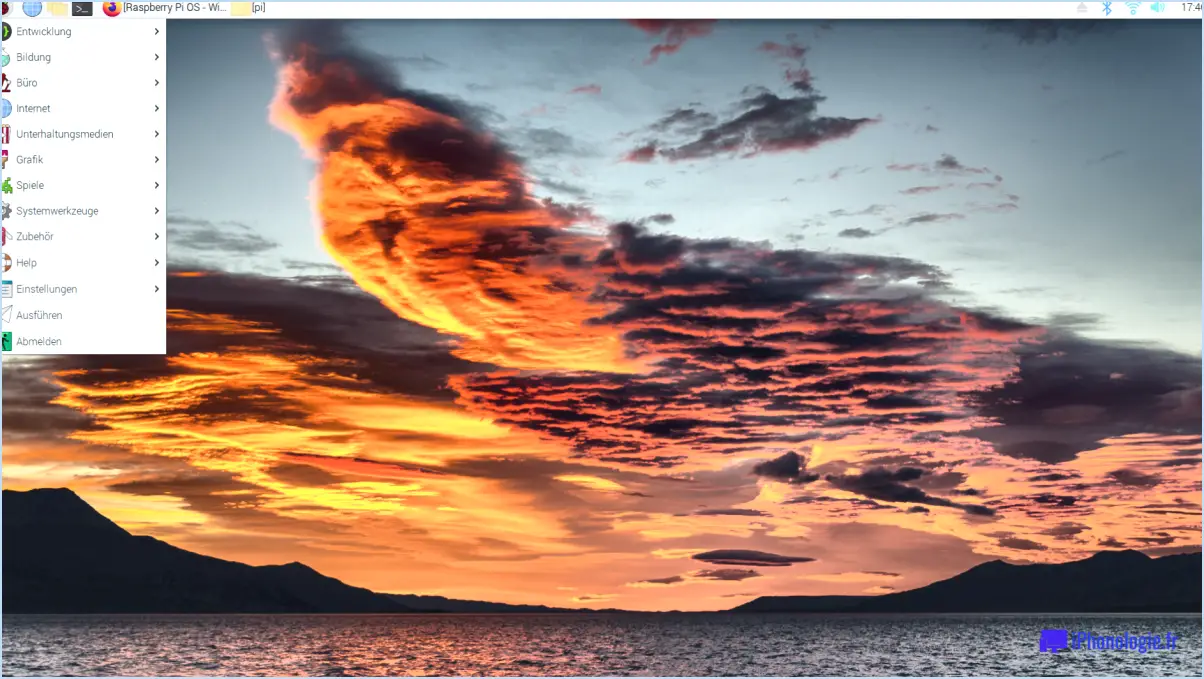Comment installer les ajouts d'invités à windows 11 dans virtualbox?
Pour installer Guest Additions to Windows 11 dans VirtualBox, suivez les étapes suivantes :
- Lancez VirtualBox : Ouvrez l'application VirtualBox sur votre ordinateur. Elle se trouve généralement dans votre dossier d'applications ou de programmes.
- Créez une nouvelle machine virtuelle : Dans la fenêtre principale de VirtualBox, cliquez sur le bouton "Nouveau". Une fenêtre "Créer une nouvelle machine virtuelle" apparaît. Donnez un nom à votre nouvelle machine virtuelle et sélectionnez "Windows" comme système d'exploitation à installer. Choisissez la version qui correspond à votre fichier ISO Windows 11.
- Configurez les paramètres de la machine virtuelle : Après avoir créé la machine virtuelle, cliquez sur le bouton "Paramètres". Cela ouvrira la fenêtre des paramètres de la machine virtuelle sélectionnée.
- Activer l'adaptateur réseau : Dans la fenêtre des paramètres, naviguez jusqu'à l'onglet "Réseau". Assurez-vous que la case "Activer l'adaptateur réseau" est cochée. Cela permettra à la machine virtuelle d'accéder à Internet.
- Attacher Windows 11 ISO : Dans la fenêtre des paramètres, allez à l'onglet "Stockage". Dans la section "Controller : IDE", cliquez sur l'icône CD/DVD vide. Dans la partie droite de la fenêtre, cliquez sur la petite icône CD/DVD et sélectionnez "Choisir/Créer une image disque". Localisez et sélectionnez votre fichier ISO Windows 11.
- Démarrez la machine virtuelle : Cliquez sur le bouton "OK" pour enregistrer les paramètres. Ensuite, cliquez sur le bouton "Démarrer" dans la fenêtre principale de VirtualBox pour lancer la machine virtuelle.
- Installer Windows 11 : suivez les instructions à l'écran pour installer Windows 11 sur la machine virtuelle. Ce processus est similaire à l'installation de Windows sur un ordinateur physique.
- Insérez le CD Guest Additions : Une fois que Windows 11 est installé et fonctionne, cliquez sur le menu "Périphériques" dans la fenêtre VirtualBox de la machine virtuelle. Sélectionnez "Insert Guest Additions CD Image". Cette opération permet de monter le fichier ISO de Guest Additions sur la machine virtuelle.
- Installez Guest Additions : Dans la machine virtuelle, ouvrez l'explorateur de fichiers et naviguez jusqu'au lecteur de CD contenant les ajouts de l'invité. Exécutez le fichier "VBoxWindowsAdditions.exe" et suivez les instructions de l'assistant d'installation pour installer Guest Additions.
- Redémarrez la machine virtuelle : Une fois l'installation terminée, redémarrez la machine virtuelle pour appliquer les modifications.
Félicitations ! Vous avez installé avec succès les ajouts d'invité à Windows 11 dans VirtualBox. Les Guest Additions offrent des fonctionnalités supplémentaires, telles qu'une meilleure intégration de la vidéo et de la souris, des dossiers partagés et de meilleures performances globales entre l'hôte et la machine virtuelle.
Windows 11 fonctionne-t-il dans VirtualBox?
Oui, Windows 11 peut être utilisé dans VirtualBox ; cependant, il y a quelques considérations à garder à l'esprit.
- Mise à jour de Windows 11: Afin d'exécuter Windows 11 dans VirtualBox, vous devez vous assurer que vous avez installé la mise à jour nécessaire de Windows 11. Cette mise à jour est essentielle pour la compatibilité.
- Accès limité aux fonctionnalités: Il est important de noter que certaines fonctionnalités, telles que Cortana, peuvent ne pas être accessibles au sein de la machine virtuelle. Cette limitation provient du fait que certaines fonctionnalités ne sont pas conçues pour fonctionner dans un environnement virtuel.
- Compatibilité des versions de VirtualBox: Windows 10 pourrait ne pas fonctionner avec VirtualBox 6.0 ou les versions ultérieures en raison des modifications apportées à la couche de virtualisation. Il est donc recommandé d'utiliser une version de VirtualBox qui prend en charge Windows 11.
En tenant compte de ces facteurs, vous pouvez exécuter Windows 11 sans problème dans VirtualBox et profiter de ses fonctionnalités dans l'environnement virtuel.
Qu'est-ce que VirtualBox guest X11?
VirtualBox guest X11 fait référence à une machine virtuelle qui fonctionne avec le système X Window. Il offre un interface utilisateur graphique (GUI) qui permet aux utilisateurs d'interagir avec la machine virtuelle. Avec VirtualBox, vous pouvez créer et exécuter des machines virtuelles sur votre ordinateur, et le composant X11 gère spécifiquement les aspects graphiques du système d'exploitation invité. Cela vous permet de naviguer visuellement et de contrôler la machine virtuelle comme s'il s'agissait d'un ordinateur distinct, améliorant ainsi votre expérience globale de la virtualisation.
Comment puis-je savoir si les ajouts d'invités sont installés?
Pour déterminer si Guest Additions est installé, suivez les étapes suivantes :
- Ouvrez une invite de commande sur votre système.
- Tapez la commande suivante : C:NWindowsNSystem32Ncmd.exe /c dir "C:NProgram Files (x86)NSteamNsteamappsNcommonNCounter-Strike Global OffensiveNgo" et appuyez sur Entrée.
Observez maintenant le résultat :
- Si le répertoire "csgo" est listé, cela indique que Guest Additions est installé et actif sur votre système.
- En revanche, si le répertoire "csgo" n'est pas présent dans la liste, cela suggère que Guest Additions n'est pas installé ou n'est pas actif.
Rappelez-vous que Guest Additions fournit des fonctionnalités supplémentaires et améliore les performances des machines virtuelles. La vérification de son état d'installation garantit une expérience de virtualisation fluide et améliorée.
Comment activer TPM 2.0 dans VirtualBox?
Pour activer TPM 2.0 dans VirtualBox, procédez comme suit :
- Installez le paquet virtualbox-tpm : Tout d'abord, assurez-vous que VirtualBox est installé sur votre système. Ensuite, ouvrez un terminal ou une invite de commande et exécutez la commande suivante pour installer le paquet virtualbox-tpm :
sudo apt-get install virtualbox-tpmRemarque : cette commande est spécifique aux systèmes basés sur Ubuntu. Si vous utilisez un autre système d'exploitation, reportez-vous à son gestionnaire de paquets pour obtenir la commande d'installation correspondante.
- Activez TPM 2.0 dans VirtualBox : Lancez VirtualBox et sélectionnez la machine virtuelle pour laquelle vous souhaitez activer TPM 2.0. Allez dans les paramètres de la machine virtuelle et naviguez jusqu'à l'onglet "Système". Dans la section "Carte mère", cochez la case à côté de "Enable Trusted Platform Module (TPM)".
- Configurez les paramètres du TPM (facultatif) : Si vous souhaitez personnaliser les paramètres du TPM, vous pouvez cliquer sur le bouton "Paramètres" situé à côté de la case à cocher TPM. Cela vous permettra d'ajuster des paramètres tels que la version du TPM, le cryptage et les banques PCR.
- Sauvegardez et démarrez la machine virtuelle : Après avoir activé TPM 2.0 et configuré les paramètres souhaités, cliquez sur "OK" pour enregistrer les modifications. Démarrez la machine virtuelle et TPM 2.0 sera activé dans l'environnement virtuel.
N'oubliez pas que l'activation de TPM 2.0 dans VirtualBox nécessite l'installation du paquet virtualbox-tpm et des autorisations système appropriées. Assurez-vous que votre système répond à ces exigences avant de poursuivre.
Qu'est-ce que l'image CD d'insertion Guest Additions?
L'image image du CD de Guest Additions est une image disque spécialement conçue pour le système d'exploitation Windows. Elle sert de support d'installation pour un système d'exploitation invité supplémentaire. En utilisant l'image CD Guest Additions, vous pouvez installer un nouveau système d'exploitation invité sur votre installation Windows. Cette image fournit les fichiers et les outils nécessaires au processus d'installation. Elle vous permet d'améliorer la fonctionnalité et l'intégration du système d'exploitation invité dans votre environnement Windows. En insérant l'image du CD Guest Additions, vous accédez à diverses fonctionnalités et optimisations pour une expérience plus fluide.
Où sont montés les ajouts d'invités?
Les ajouts d'invités sont généralement montés sur le mur à un endroit qui garantit un accès facile pour le personnel. Le fait de placer les documents destinés aux clients sur le mur les rend visibles et accessibles, ce qui permet au personnel de les récupérer et de les distribuer efficacement. Ce positionnement stratégique permet aux clients d'obtenir facilement les articles ou services souhaités. En installant les suppléments pour les clients sur le mur, les hôtels et autres établissements visent à offrir une expérience transparente et pratique à leurs précieux clients.
VirtualBox est-il abandonné?
Non, VirtualBox n'est pas abandonné. Il est toujours possible de l'utiliser. Toutefois, il convient de noter que VirtualBox peut ne pas bénéficier du même niveau de support que les anciennes versions du produit. Bien qu'il reste fonctionnel et accessible, les utilisateurs peuvent bénéficier d'un niveau d'assistance ou de mises à jour inférieur à celui des versions précédentes. Malgré cela, VirtualBox reste une option viable pour les besoins de virtualisation.