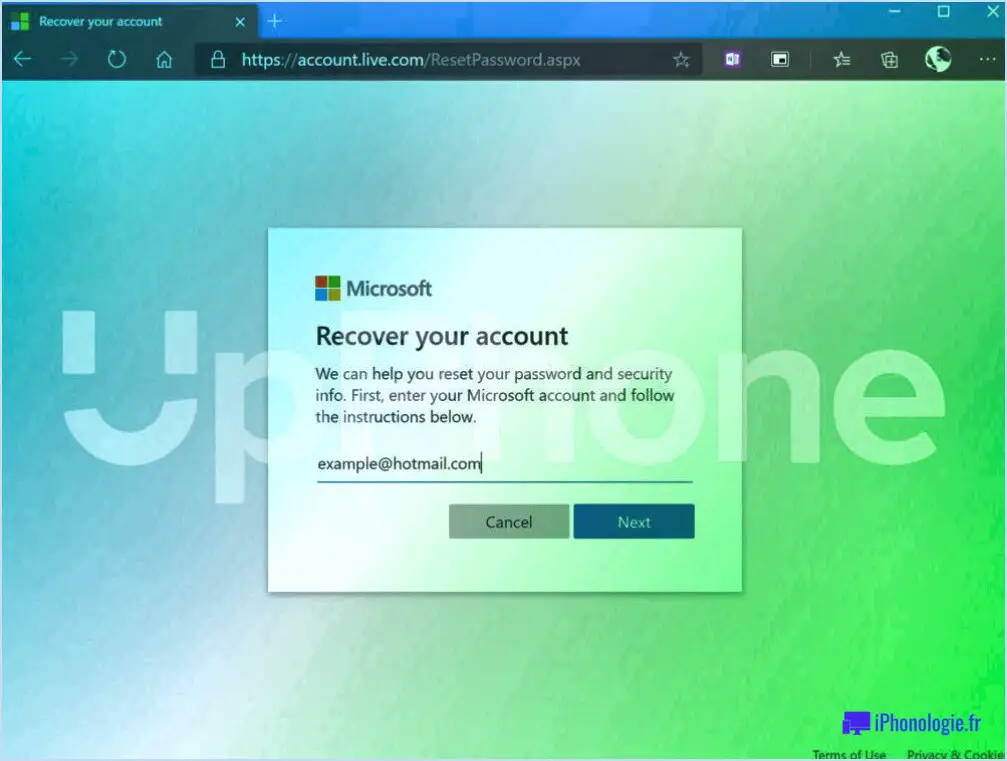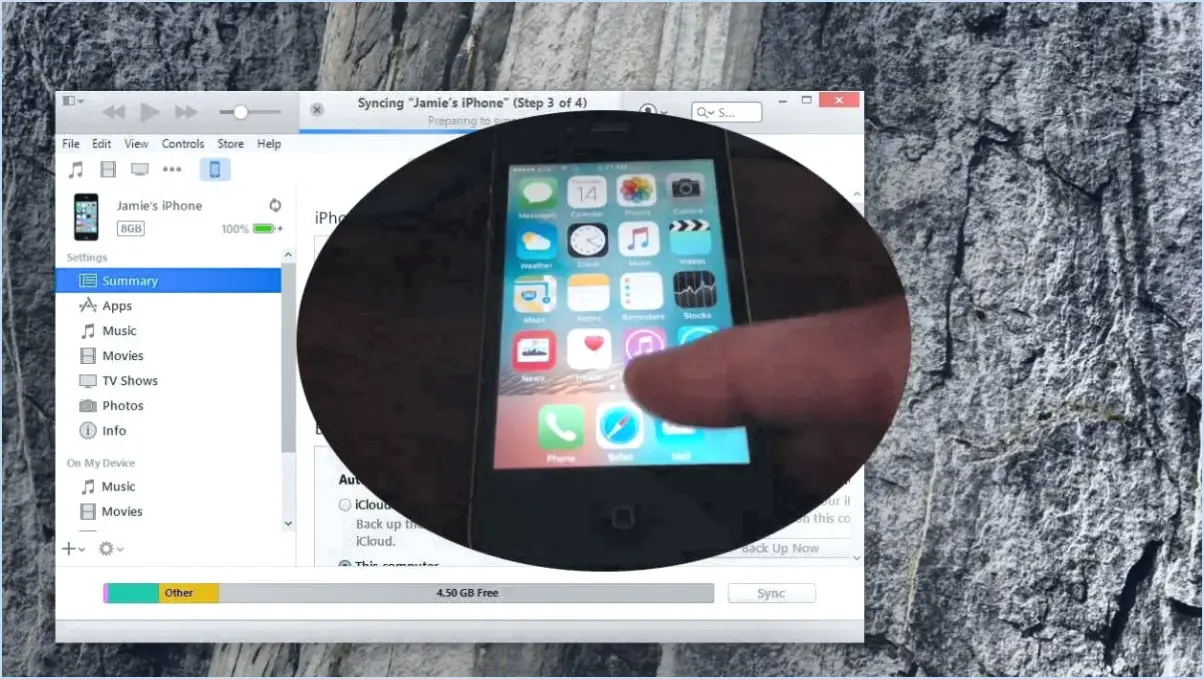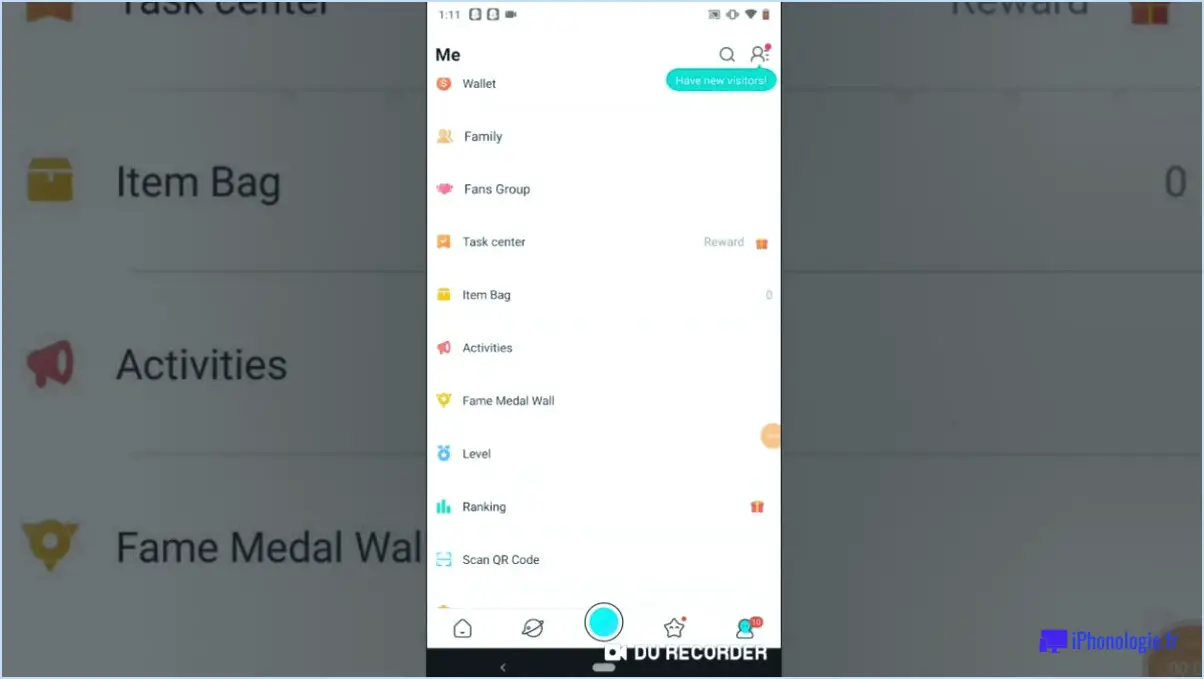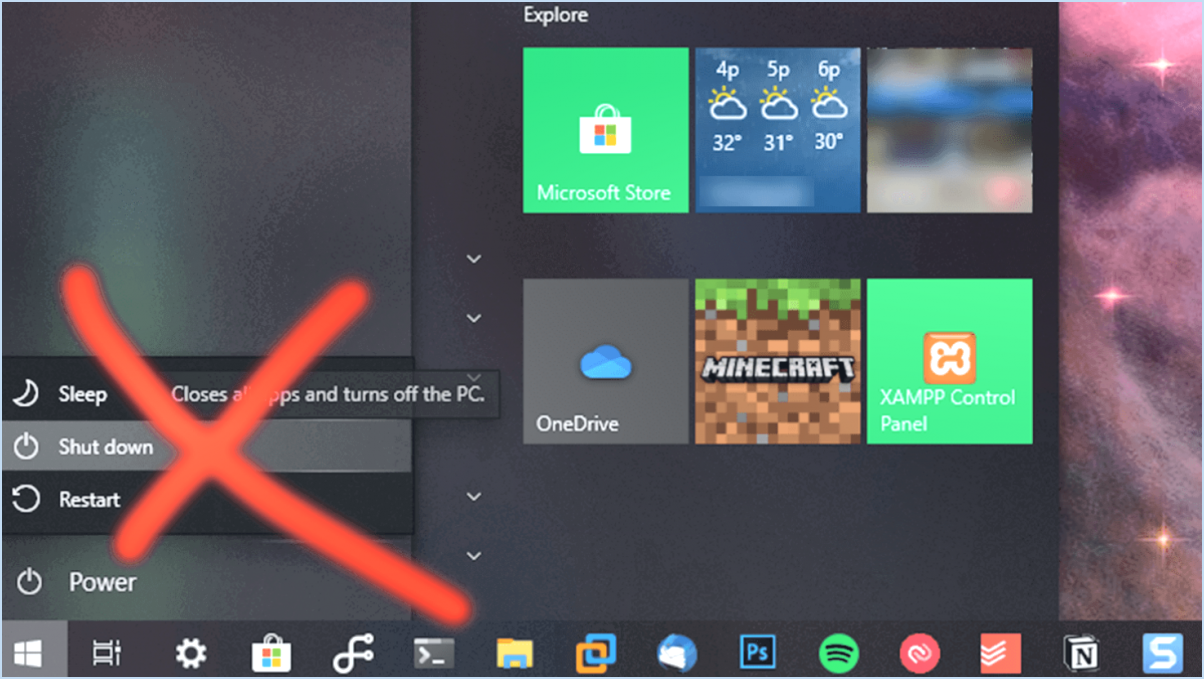Comment installer windows 10 sur oracle vm virtualbox?
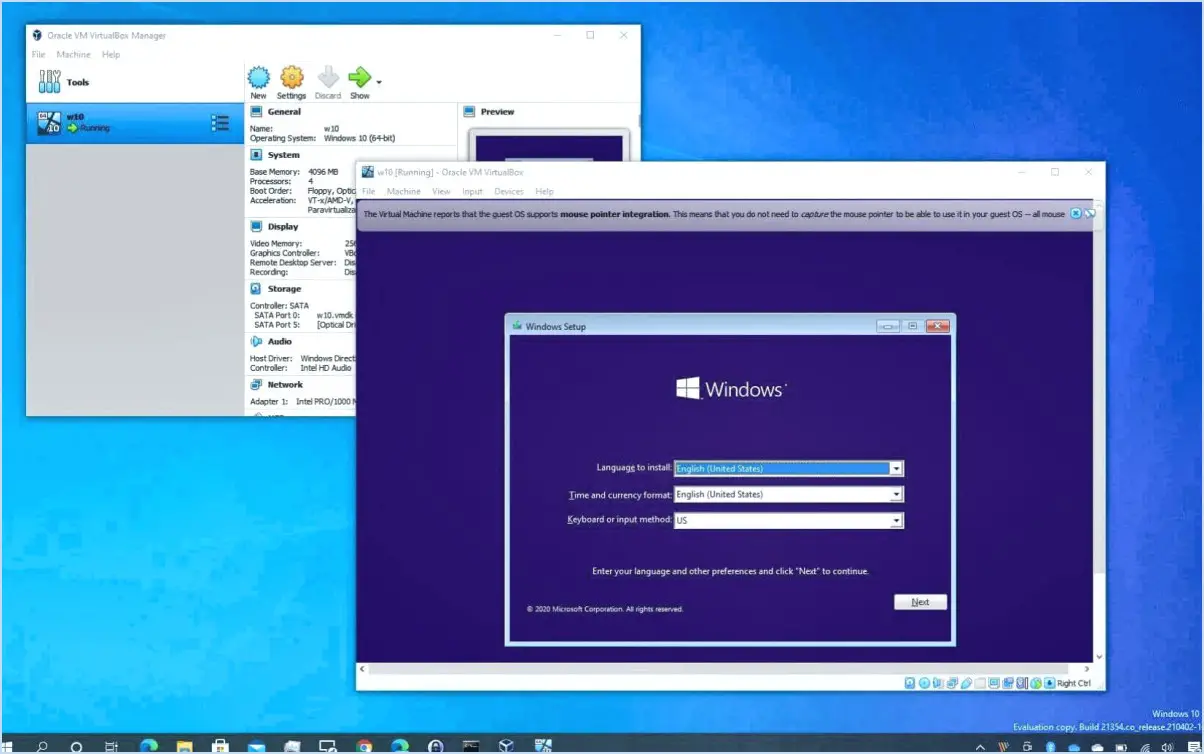
Pour réussir l'installation de Windows 10 sur Oracle VM VirtualBox, suivez les étapes suivantes :
- Ouvrez VirtualBox et créez une nouvelle machine virtuelle :
Lancez Oracle VM VirtualBox sur votre ordinateur. Cliquez sur « Nouveau » pour lancer le processus de création d'une nouvelle machine virtuelle.
- Configurer les paramètres de la machine virtuelle :
Une boîte de dialogue apparaît. Indiquez ici un nom pour votre machine virtuelle et choisissez le système d'exploitation et la version appropriés. Sélectionnez « Windows » comme type et « Windows 10 (64 bits) » comme version. Cliquez sur « Suivant ».
- Allouez de la mémoire (RAM) :
Attribuez une quantité appropriée de mémoire (RAM) à votre machine virtuelle. Il est recommandé d'allouer au moins 2 Go pour des performances optimales. Cependant, vous pouvez ajuster cette quantité en fonction des capacités de votre système. Cliquez sur « Suivant ».
- Créez un disque dur virtuel :
Optez pour « Créer un disque dur virtuel maintenant » et cliquez sur « Créer ». Choisissez le type de fichier du disque dur - en général, « VDI (VirtualBox Disk Image) » fonctionne bien. Ensuite, choisissez entre l'allocation dynamique et la taille fixe du stockage. L'allocation dynamique n'utilise que l'espace nécessaire, tandis que la taille fixe alloue tout l'espace en une seule fois. Allouez suffisamment d'espace de stockage (au moins 25 Go) et cliquez sur « Créer ».
- Configurez les paramètres de stockage :
Dans la fenêtre principale de VirtualBox, faites un clic droit sur la machine virtuelle nouvellement créée et sélectionnez « Paramètres ». Naviguez vers « Stockage », puis sous « Contrôleur : IDE », cliquez sur l'icône de disque avec un signe plus pour ajouter un lecteur optique. Choisissez votre fichier ISO d'installation de Windows 10.
- Démarrez la machine virtuelle :
Démarrez la machine virtuelle en cliquant sur le bouton « Démarrer » dans la fenêtre principale de VirtualBox. Le processus d'installation de Windows 10 démarre.
- Installez Windows 10 :
L'écran d'installation de Windows s'affiche. Suivez les instructions à l'écran, en sélectionnant votre langue préférée, le format de l'heure et la méthode de saisie au clavier. Cliquez sur « Installer maintenant ».
- Entrez la clé du produit et sélectionnez l'édition :
Saisissez votre clé de produit Windows 10 lorsque vous y êtes invité. Si vous n'en avez pas, vous pouvez sauter cette étape et activer Windows plus tard. Sélectionnez l'édition de Windows 10 que vous souhaitez installer (par exemple, Windows 10 Home ou Pro) et cliquez sur « Suivant ».
- Acceptez les conditions de licence et choisissez le type d'installation :
Acceptez les conditions de licence, puis sélectionnez l'installation « Personnalisée : Installer Windows uniquement (avancé) ».
- Configurer le disque dur et installer :
Le disque dur virtuel que vous avez créé précédemment s'affiche. Sélectionnez-le et cliquez sur « Suivant ». Le processus d'installation commence et Windows 10 est installé sur la machine virtuelle.
- Terminez l'installation de Windows :
Suivez les autres invites à l'écran pour personnaliser vos paramètres, créer ou vous connecter avec un compte Microsoft et personnaliser vos préférences.
- Installez les ajouts de l'invité VirtualBox (facultatif) :
Une fois Windows 10 opérationnel, envisagez d'installer VirtualBox Guest Additions pour améliorer l'intégration entre votre hôte et votre machine virtuelle. Cela permet d'activer des fonctionnalités telles que le déplacement transparent de la souris et le partage du presse-papiers.
Comment télécharger Windows sur VirtualBox?
Pour télécharger Windows sur VirtualBox suivez les étapes suivantes :
- Installez VirtualBox : Si vous ne l'avez pas encore fait, téléchargez et installez VirtualBox à partir du site officiel.
- Obtenir l'ISO de Windows : Obtenez le fichier ISO de Windows que vous souhaitez installer sur VirtualBox. Ce fichier peut provenir de votre propre source ou d'un téléchargement officiel de Microsoft.
- Ouvrez le gestionnaire VirtualBox : Lancez l'application VirtualBox Manager.
- Importer l'applicatif : Dans le VirtualBox Manager, cliquez sur Fichier > Importer l'Appliance ou appuyez sur Ctrl+I.
- Sélectionnez ISO : Naviguez jusqu'au fichier ISO Windows téléchargé et sélectionnez-le.
- Démarrer l'installation : Une fois le fichier ISO sélectionné, le gestionnaire VirtualBox vous guidera tout au long du processus d'installation.
- Configurer les paramètres : Pendant l'installation, vous pouvez configurer des paramètres tels que la mémoire, le stockage et les options réseau.
- Installation complète : Suivez les instructions pour terminer l'installation de Windows sur VirtualBox.
N'oubliez pas que les spécifications de votre ordinateur doivent être conformes aux exigences de VirtualBox et de la version de Windows choisie. Bonne utilisation de l'informatique virtuelle !
Windows 10 est-il gratuit pour VirtualBox?
Non, Windows 10 n'est pas gratuit pour VirtualBox. Il est important de noter que VirtualBox est un logiciel de virtualisation libre et gratuit, Windows 10 nécessite une licence valide pour être utilisé en tant que système d'exploitation invité dans VirtualBox. Microsoft propose plusieurs éditions de Windows 10, chacune avec des fonctionnalités et des prix différents. Pour utiliser Windows 10 légalement et sans restrictions dans une machine virtuelle sur VirtualBox, vous devez obtenir une licence Windows 10 légitime auprès de Microsoft. N'oubliez pas de vous conformer aux accords de licence de logiciel pour éviter tout problème juridique.
Comment rendre un fichier ISO de Windows 10 amorçable?
Pour créer un fichier ISO de Windows 10 amorçable, optez pour la méthode la plus simple en utilisant l'outil de création de médias de Microsoft. Localisez-le dans le menu Démarrer sous « Programmes » ou sur la page de téléchargement de Windows 10. Une fois installé, lancez l'outil et appuyez sur « Créer un support d'installation ». Choisissez une clé USB ou un DVD comme destination et cliquez sur « Créer ».
Comment exécuter un fichier ISO dans VirtualBox?
Pour exécuter une ISO dans VirtualBox, procédez comme suit :
- Ouvrez VirtualBox Manager : Lancez l'application VirtualBox sur votre ordinateur.
- Importer l'appareil : Dans le gestionnaire VirtualBox, allez dans « File » et sélectionnez « Import Appliance » ou utilisez le raccourci Ctrl+I.
- Choisissez ISO : Naviguez jusqu'à l'emplacement du fichier ISO que vous souhaitez exécuter. Sélectionnez le fichier ISO et cliquez sur « Ouvrir ».
- Lancer l'installation : Le gestionnaire VirtualBox lance le processus d'installation du fichier ISO choisi. Suivez les instructions à l'écran pour configurer les paramètres et démarrer la machine virtuelle.
- Ajuster les paramètres (si nécessaire) : Avant de démarrer, vous pouvez modifier les paramètres de la machine virtuelle tels que la mémoire, le stockage, le réseau, etc.
- Démarrer la machine virtuelle : Cliquez sur la machine virtuelle dans le gestionnaire VirtualBox et cliquez sur le bouton « Démarrer » pour démarrer la machine virtuelle.
N'oubliez pas que le processus peut varier légèrement en fonction de votre version de VirtualBox, mais ces étapes générales devraient vous guider dans l'exécution d'un fichier ISO avec succès.
Comment obtenir Windows 10 gratuitement et de façon permanente?
Pour obtenir Windows 10 gratuitement de façon permanente, considérez ces options adaptées à votre situation :
- Mettre à niveau à partir de Windows 7/8 : Les utilisateurs d'anciennes versions de Windows peuvent encore effectuer une mise à jour gratuite.
- Technologies d'assistance : Microsoft propose cette option aux utilisateurs ayant des besoins en matière d'accessibilité.
- Programmes d'éducation : Les étudiants et les éducateurs peuvent accéder à Windows 10 par le biais de programmes spéciaux.
- Licences en volume : Les entreprises peuvent acquérir Windows 10 gratuitement grâce à certains accords.
- Version non activée : Bien que limitée, une version sans filigrane est disponible.
- Licence OEM : Les nouveaux PC sont souvent livrés avec Windows préinstallé.
N'oubliez pas qu'il est essentiel de rester dans les limites fixées par Microsoft. Choisissez l'approche qui correspond à vos besoins.
Windows 10 est-il gratuit à partir de 2022?
À partir de 2022, Windows 10 n'est pas gratuit ; il a été lancé en juillet 2015 et son prix est actuellement de 120 $ par an. Rien n'indique qu'il sera disponible gratuitement en 2022.
Un fichier ISO est-il amorçable?
Non, les fichiers ISO ne sont pas amorçables. Ils servent de format pour stocker des données sur des disques optiques. Pour créer un amorçable vous devez créer un disque image du système d'exploitation avec les informations de démarrage incluses.