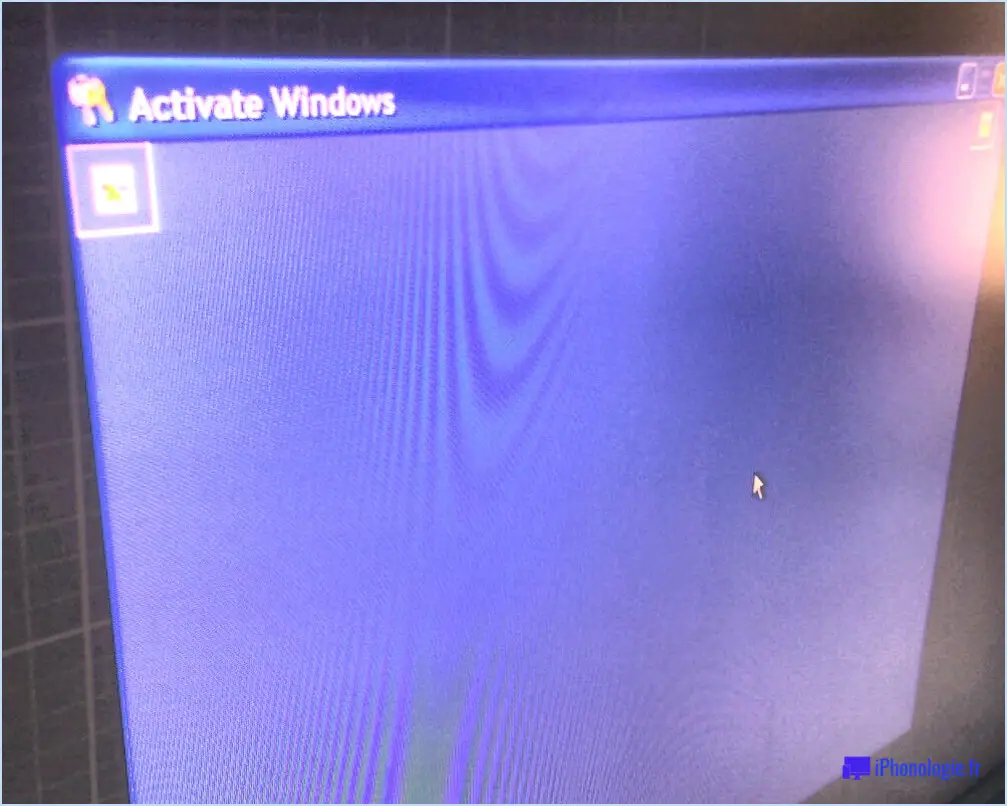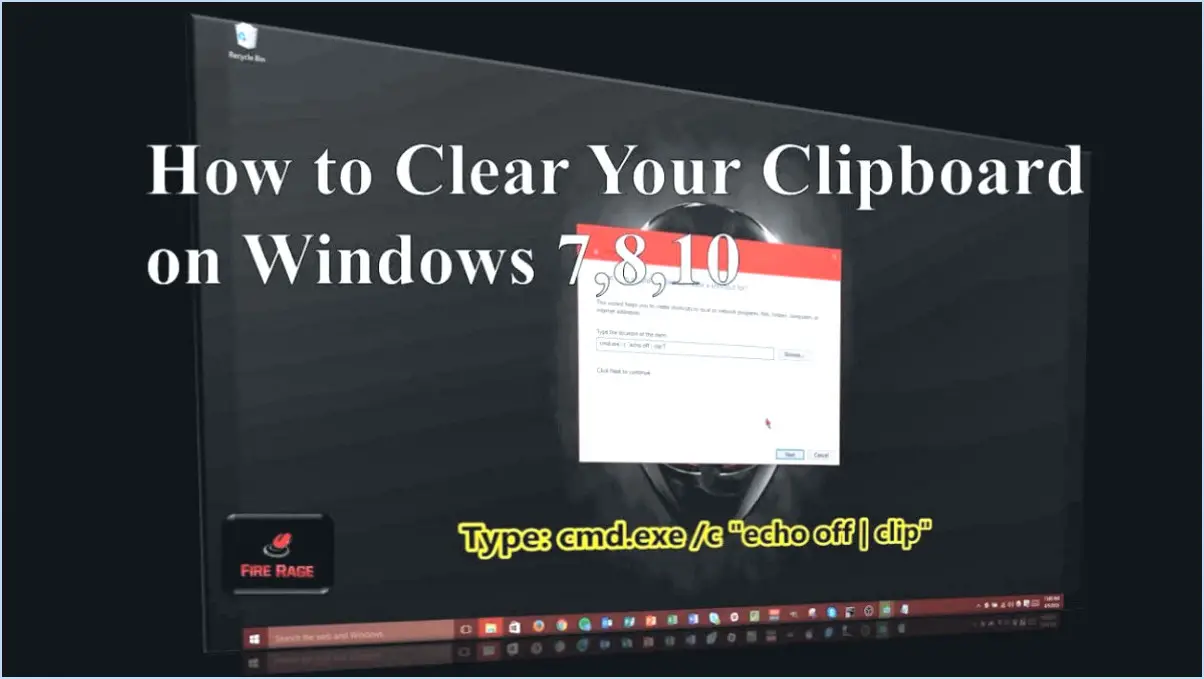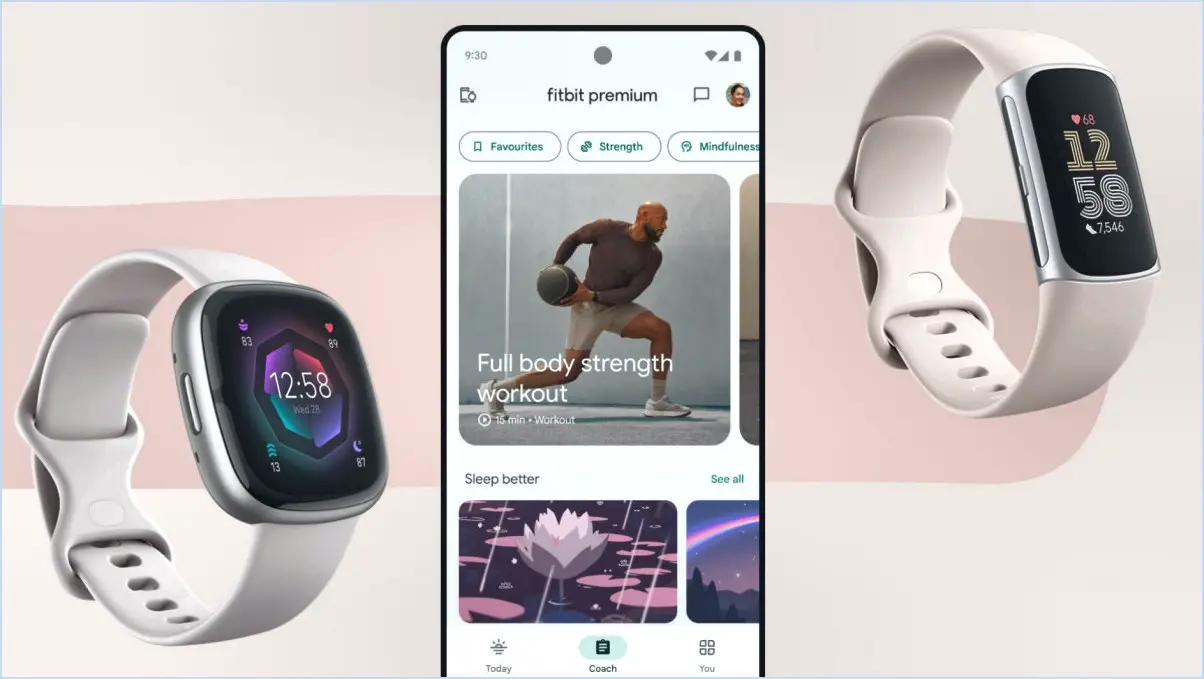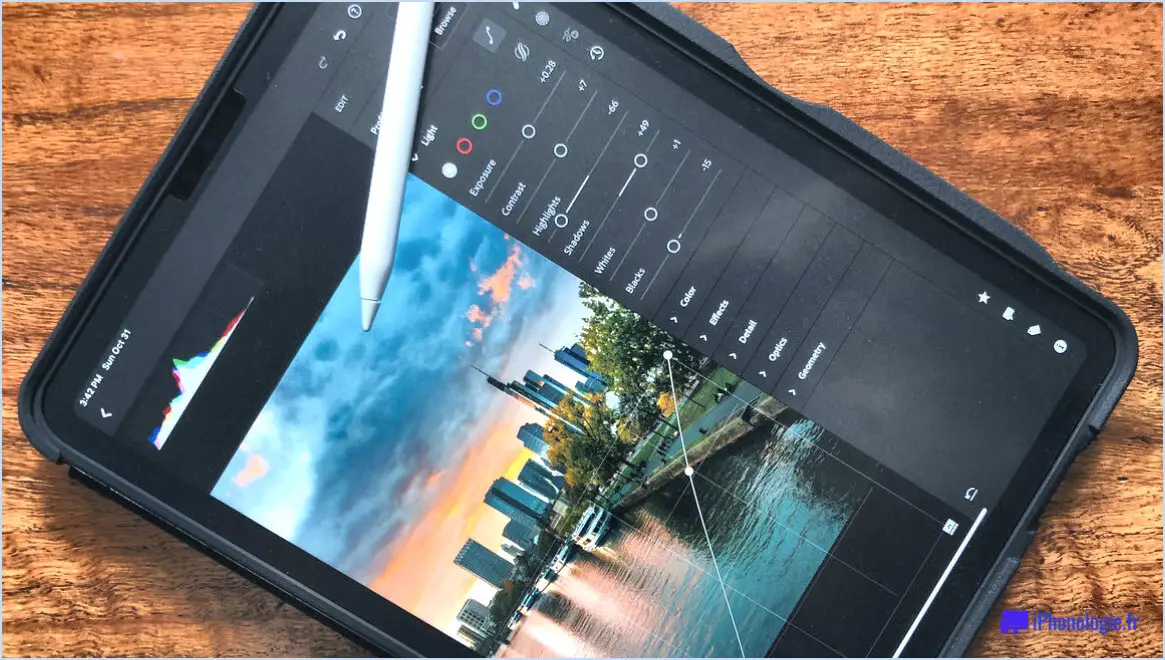Comment mettre à jour mon dell venue 8 pro vers windows 10?
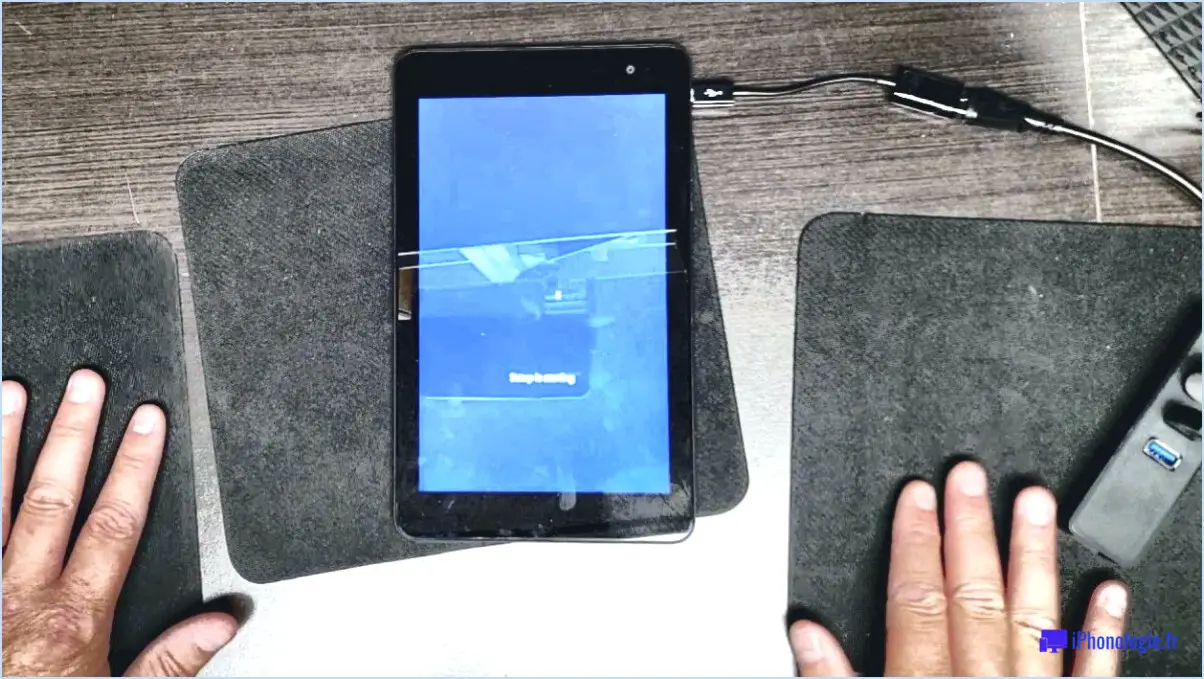
Pour mettre à niveau votre Dell Venue 8 Pro vers Windows 10, procédez comme suit :
- Ouvrez le panneau de configuration : Naviguez vers l'écran de démarrage et ouvrez le panneau de configuration.
- Localisez la catégorie du processeur : Dans le panneau de configuration, ouvrez la fenêtre Système et localisez la catégorie Processeur.
- Sélectionnez le type de processeur : Dans la catégorie Processeur, choisissez le type de processeur de votre ordinateur Dell Venue 8 Pro : x86 ou x64.
- Update Driver (Mettre à jour le pilote) : Une fois que vous avez sélectionné le type de processeur correct, recherchez les options Processeur et cliquez sur le bouton Mettre à jour le pilote.
- Télécharger les derniers pilotes : Pour installer les derniers pilotes pour votre Dell Venue 8 Pro, cliquez sur le bouton Télécharger le pilote et suivez les invites pour télécharger et installer les pilotes requis.
- Redémarrez votre ordinateur : Une fois les pilotes installés avec succès, redémarrez votre ordinateur pour permettre aux changements de prendre effet.
Après avoir effectué ces étapes, votre Dell Venue 8 Pro devrait fonctionner avec le système d'exploitation Windows 10. Il est essentiel de s'assurer que les pilotes de votre appareil sont à jour, car cela permettra d'optimiser les performances et d'assurer la compatibilité avec le nouveau système d'exploitation.
Avant de procéder à la mise à niveau, il est conseillé de sauvegarder vos fichiers et données importants sur un disque externe ou un espace de stockage dans le cloud, au cas où un problème surviendrait au cours du processus. En outre, assurez-vous que votre Dell Venue 8 Pro répond à la configuration système requise pour Windows 10 afin de garantir une mise à niveau fluide et réussie.
Gardez à l'esprit que la mise à niveau de votre système d'exploitation peut entraîner certaines modifications de l'interface utilisateur et des paramètres, car Windows 10 offre de nouvelles fonctionnalités et des améliorations par rapport à ses prédécesseurs. Prenez le temps d'explorer le nouveau système d'exploitation et de vous familiariser avec ses fonctionnalités.
N'oubliez pas que les mises à jour et les mises à niveau logicielles sont essentielles pour la sécurité et la stabilité de votre ordinateur. En passant à Windows 10, vous pourrez bénéficier des derniers correctifs de sécurité et des améliorations de performances, ce qui vous garantira une meilleure expérience informatique globale.
Comment mettre à jour mon Dell Venue 8?
Pour mettre à jour votre Dell Venue 8, suivez les étapes suivantes :
- Vérifiez le micrologiciel : Assurez-vous que le dernier micrologiciel est installé sur votre appareil.
- Lancez le programme de mise à jour : Ouvrez l'outil de mise à jour du micrologiciel sur votre Dell Venue 8.
- Suivez les invites : Suivez les invites à l'écran fournies par le programme de mise à jour.
- Mettre à jour : Laissez le dispositif de mise à jour télécharger et installer les nouvelles mises à jour.
- Redémarrer : Une fois la mise à jour terminée, redémarrez votre Dell Venue 8.
En suivant ces étapes simples, vous pouvez maintenir votre Dell Venue 8 à jour et garantir des performances optimales.
Comment déverrouiller ma Dell Venue 8 Pro?
Pour déverrouiller votre Dell Venue 8 Pro, suivez les étapes suivantes :
- Dans le gestionnaire de périphériques, localisez et désinstallez le logiciel Dell Security Center.
- Dans le Préférences système, décochez la case "Activer la récupération du mot de passe" dans l'onglet "Récupération du mot de passe".
- Désactiver le NFC dans les paramètres de sécurité de votre ordinateur. Pour ce faire, ouvrez les préférences système et sélectionnez "Avancé", puis cliquez sur "Préférences".
- Cliquez ensuite sur l'onglet "l'onglet "Confidentialité et cochez la case située à côté de "Dispositifs non Canon".
- Désactiver Bluetooth dans les paramètres de sécurité de votre ordinateur.
Comment forcer mon ordinateur portable Dell à se mettre à jour?
A forcer votre ordinateur portable Dell à se mettre à jour, procédez comme suit :
- Vérifiez la connexion : Assurez-vous que votre ordinateur portable est connecté à Internet.
- Ouvrez les paramètres : Cliquez sur le menu Démarrer, puis sélectionnez "Paramètres".
- Mettre à jour & Sécurité : Choisissez "Mise à jour & Sécurité" dans le menu des paramètres.
- Windows Update : Cliquez sur "Windows Update" dans la barre latérale gauche.
- Rechercher les mises à jour : Appuyez sur le bouton "Rechercher les mises à jour".
- Installer les mises à jour : Si des mises à jour sont disponibles, cliquez sur "Installer" pour lancer le processus de mise à jour.
- Redémarrez si nécessaire : Une fois les mises à jour installées, redémarrez votre ordinateur portable si vous y êtes invité.
La mise à jour de votre ordinateur portable Dell garantit des performances et une sécurité optimales.
Puis-je télécharger Windows 10 sur ma tablette?
Oui, vous pouvez télécharger Windows 10 sur votre tablette. Microsoft Windows 10 est disponible au téléchargement sur une large gamme d'appareils, y compris les tablettes. Pour commencer, voici huit façons de télécharger Windows 10 sur votre tablette :
- Visitez le site web de Microsoft et connectez-vous à votre compte.
- Si vous utilisez un compte individuel pour votre appareil, ouvrez Paramètres et sélectionnez Mise à jour & sécurité.
- Recherchez le lien "Télécharger Windows 10" sur la page et cliquez dessus.
- Choisissez d'installer ou non la mise à jour.
- Vous pouvez également aller dans Paramètres, puis sélectionner Système > A propos du téléphone > Numéro de version pour vérifier votre version actuelle de Windows 10.
Grâce à ces étapes, vous pouvez facilement télécharger et installer Windows 10 sur votre tablette, en vous assurant que votre appareil fonctionne parfaitement avec les dernières fonctionnalités et mises à jour.
Comment faire passer ma tablette Android à Windows 10?
Pour passer votre tablette Android à Windows 10 vous avez plusieurs options :
- Disque de mise à niveau: Si votre tablette est livrée avec un disque de mise à niveau de Windows 10, insérez-le dans votre appareil et suivez les instructions d'installation.
- Mise à jour manuelle: Si vous ne disposez pas d'un disque de mise à niveau, vous pouvez procéder à une mise à jour manuelle en suivant ces étapes :
a. Sauvegarde: Sauvegardez vos données importantes pour éviter toute perte pendant le processus.
b. Télécharger Windows 10: Visitez le site officiel de Microsoft pour télécharger le support d'installation de Windows 10.
c. Installation: Connectez votre tablette à une source d'alimentation et suivez les instructions à l'écran pour l'installation.
N'oubliez pas que les deux méthodes peuvent nécessiter des connaissances techniques et des efforts, alors procédez avec prudence.
Puis-je mettre à jour ma tablette d'Android 9 à 10?
Tout à fait ! La mise à jour de votre tablette d'Android 9.x ou 11.x vers Android 10.0.0 est tout à fait possible et sans problème. De nombreux utilisateurs profitent de cette transition pour tirer parti des fonctionnalités améliorées introduites dans Android 10.0.0. Parmi les ajouts notables, citons la prise en charge du superutilisateur AI, qui améliore l'expérience de l'utilisateur, et une barre de notification remaniée qui rationalise l'interaction. Profitez des avantages d'Android 10.0.0 en lançant le processus de mise à jour sur votre tablette.
Windows 10 peut-il encore être installé gratuitement?
Oui, Windows 10 peut encore être installé gratuitement par les utilisateurs disposant d'un abonnement actif à leur compte personnel Microsoft. La période d'essai gratuite prendra fin dans le courant de l'année. Windows 10 reste populaire en raison de son interface conviviale et de la richesse de ses fonctionnalités.