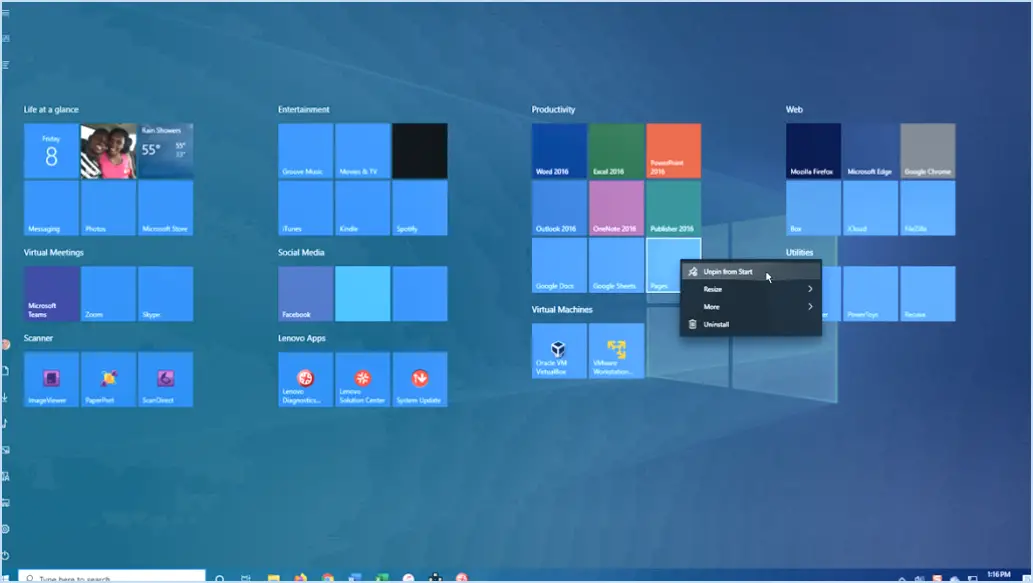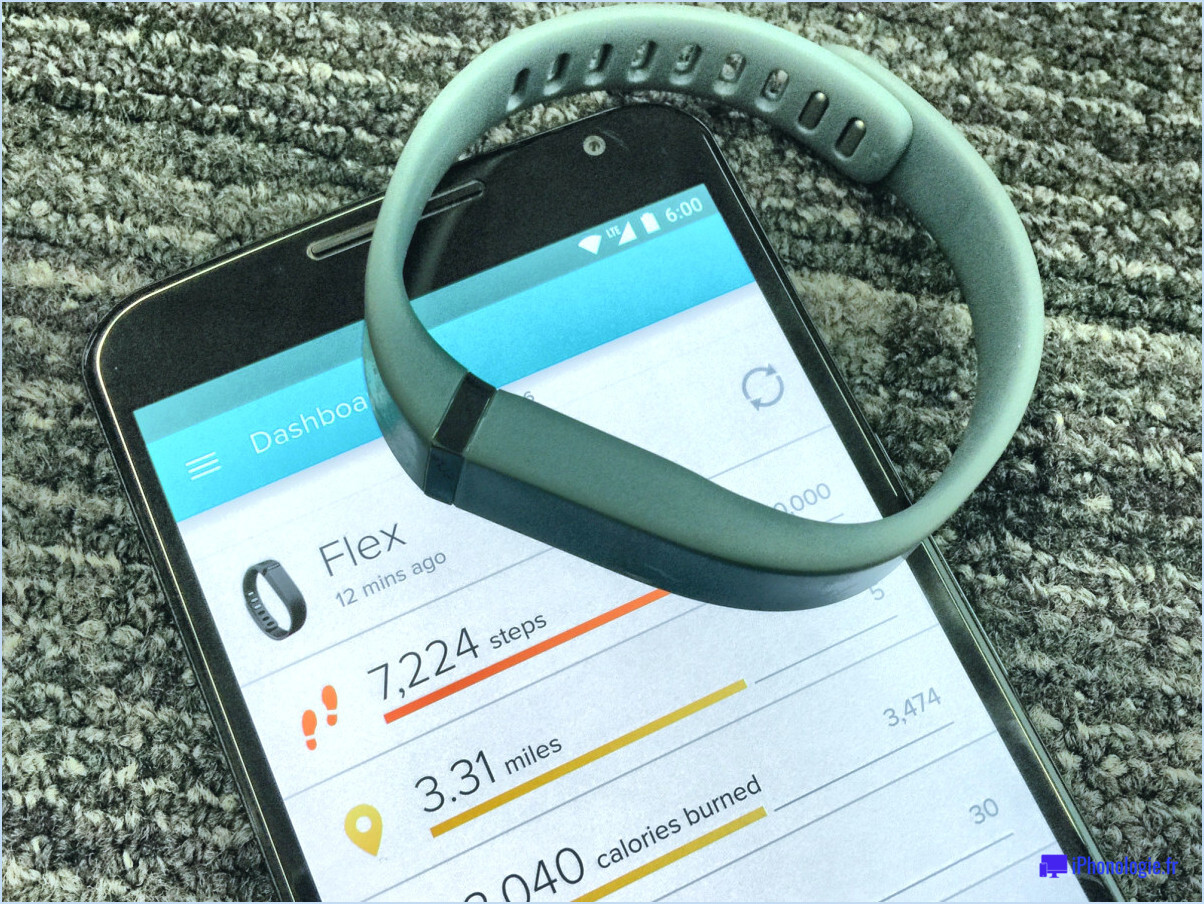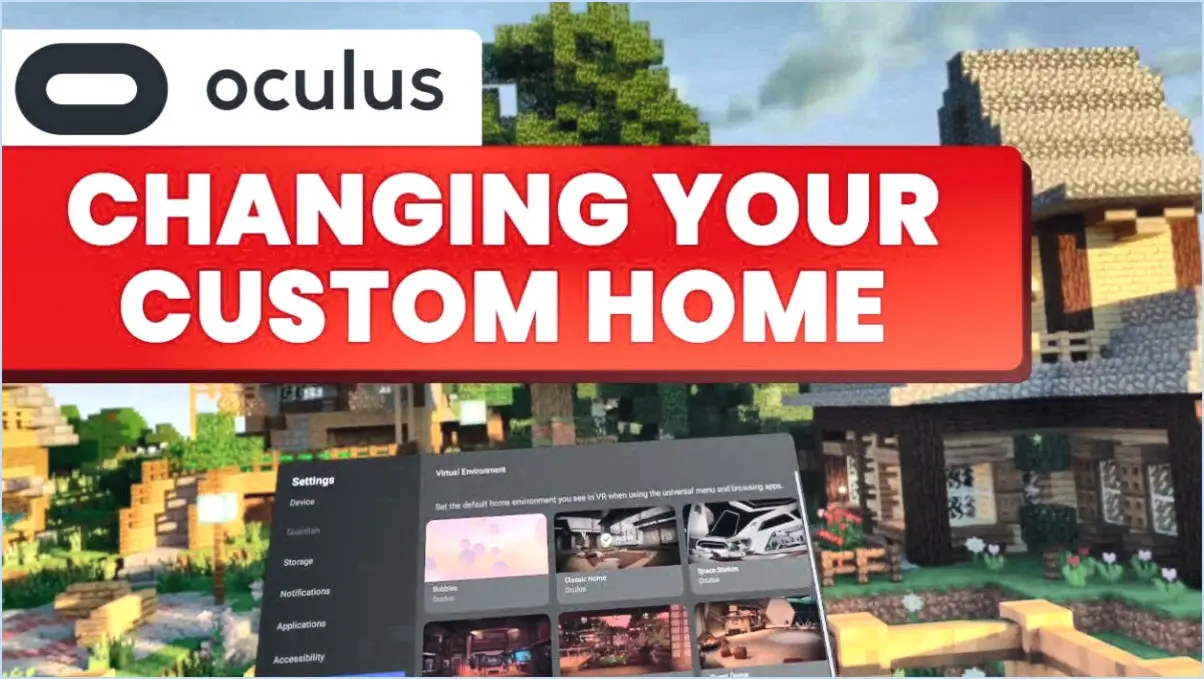Comment obtenir asus smart gesture sur windows 10?
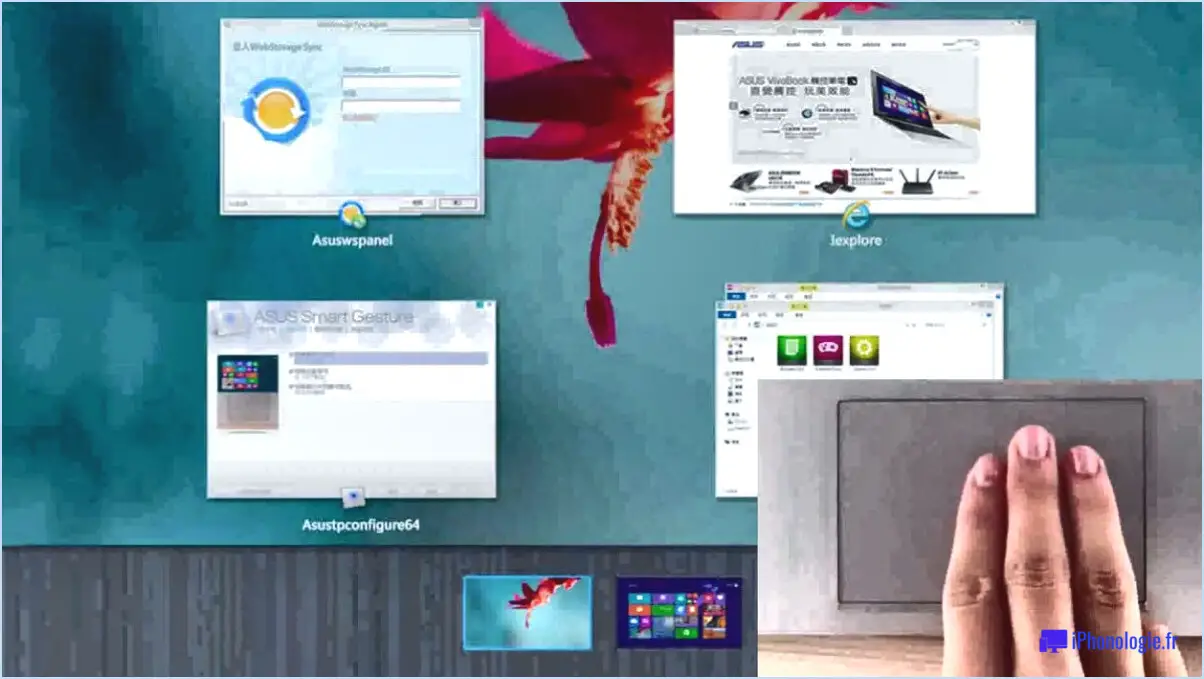
Pour obtenir la fonctionnalité Asus Smart Gesture sur votre ordinateur Windows 10, suivez les étapes suivantes :
- Visitez le site web d'assistance officiel d'Asus : Commencez par ouvrir votre navigateur web préféré et naviguez vers le site officiel d'assistance d'Asus. Il est essentiel de télécharger le logiciel à partir de la source officielle pour garantir la compatibilité et la sécurité.
- Localisez votre produit : Une fois sur le site Web d'assistance d'Asus, recherchez votre produit Asus spécifique. Pour ce faire, saisissez le nom ou le numéro du modèle dans la barre de recherche prévue à cet effet. Trouvez le produit approprié dans les résultats de la recherche et cliquez dessus pour accéder à sa page d'assistance.
- Téléchargez le pilote Smart Gesture : Sur la page d'assistance du produit, repérez le "Pilote". & Outils". Vous y trouverez une liste des pilotes et logiciels disponibles pour votre appareil Asus. Recherchez le pilote Smart Gesture, qui est généralement classé dans la catégorie "Touchpad" ou "Utilities". Cliquez sur le lien de téléchargement situé à côté du pilote Smart Gesture pour lancer le téléchargement.
- Installez le pilote Smart Gesture : Une fois le téléchargement terminé, localisez le fichier téléchargé sur votre ordinateur et double-cliquez dessus pour lancer le processus d'installation. Suivez les instructions à l'écran fournies par le programme d'installation pour installer le pilote Smart Gesture.
- Redémarrez votre ordinateur : Une fois l'installation terminée, il est recommandé de redémarrer l'ordinateur pour que les modifications soient prises en compte. Sauvegardez tout travail en cours et fermez toutes les applications ouvertes avant de redémarrer.
- Configurez les paramètres de Smart Gesture : Une fois que votre ordinateur a redémarré, vous pouvez personnaliser les paramètres de Smart Gesture selon vos préférences. Localisez l'icône Smart Gesture dans la barre d'état système ou accédez-y via le menu Démarrer de Windows. À partir de là, vous pouvez configurer divers gestes et paramètres du pavé tactile pour améliorer votre expérience utilisateur.
En suivant ces étapes, vous devriez être en mesure d'obtenir la fonctionnalité Asus Smart Gesture sur votre ordinateur Windows 10. Profitez du confort et des fonctionnalités supplémentaires qu'elle apporte à votre appareil Asus !
Comment activer les gestes dans Windows 10?
Dans Windows 10, vous pouvez améliorer votre expérience utilisateur en activant les gestes, ce qui vous permet d'interagir avec le système d'exploitation de manière plus intuitive. Pour commencer, créez un nouveau compte et connectez-vous à votre ordinateur Windows 10. Ensuite, localisez la section "Gestes" dans le volet "Outils". Une fois sur place, il vous suffit de sélectionner l'option "Activer les gestes". Il convient de noter qu'avant de pouvoir utiliser pleinement les gestes, vous serez invité à fournir les informations spécifiques à votre appareil. Vous devrez notamment indiquer votre méthode de saisie préférée, qu'il s'agisse du doigt ou de la souris. Une fois que vous aurez fourni ces informations, Windows activera les gestes pour votre appareil, ce qui vous permettra de profiter de ces commandes pratiques et efficaces. Prenez plaisir à explorer les fonctionnalités améliorées que les gestes apportent à votre expérience Windows 10 !
Comment ajouter des gestes dans Windows 10?
Pour ajouter des gestes dans Windows 10, suivez les étapes suivantes :
- Ouvrez le panneau de configuration et cliquez sur le bouton "Gérer les compléments".
- Sur l'écran suivant, vous trouverez une liste des gestes disponibles.
- Choisissez le geste que vous souhaitez ajouter dans la liste.
- Saisissez une description pour le geste et sélectionnez l'action que vous souhaitez qu'il effectue.
Voici quelques exemples de gestes que vous pouvez ajouter dans Windows 10 :
- Balayez vers le haut depuis le bas de votre écran pour afficher ou masquer toutes les notifications.
- Balayez vers le bas depuis le haut de votre écran pour supprimer toutes les notifications.
- Double-cliquez sur une icône pour ouvrir ses propriétés.
- Glissez-déposez une application sur une autre application pour faire apparaître leurs fenêtres ensemble.
- Double-cliquez sur un bord d'une fenêtre pour fermer cette fenêtre.
Comment télécharger les pilotes du pavé tactile pour Windows 10?
Pour télécharger les pilotes du pavé tactile pour Windows 10, procédez comme suit :
1) Recherchez sur votre ordinateur les fichiers de pilotes associés à votre TouchPad.
2) Extrayez les fichiers de pilote à l'aide d'un outil d'extraction tel que 7-zip ou Winrar.
3) Copiez les pilotes dans le dossier Drivers de votre TouchPad.
4) Démarrez votre TouchPad et profitez de votre nouveau pavé tactile !
En localisant et en installant les pilotes de pavé tactile appropriés, vous pouvez garantir une fonctionnalité et des performances optimales pour votre appareil Windows 10. N'oubliez pas de toujours télécharger des pilotes à partir de sources fiables afin d'éviter tout risque de sécurité potentiel ou tout problème de compatibilité. Grâce à ces étapes, vous serez en mesure d'améliorer efficacement votre expérience du pavé tactile.
ASUS Smart Gesture est-il nécessaire?
ASUS Smart Gesture, une technologie innovante, améliore l'interaction de l'utilisateur avec les appareils, offrant une expérience plus intuitive. Alors que certains critiques contestent sa nécessité et affirment qu'elle n'apporte que peu de valeur ajoutée, de nombreux utilisateurs l'apprécient pour sa capacité à permettre des interactions fluides et naturelles. En utilisant Smart Gesture, les utilisateurs peuvent effectuer des gestes tels que glisser, faire défiler et zoomer sans effort, ce qui améliore la productivité et la commodité. Sa nature intuitive le rend particulièrement utile pour les appareils tactiles, tels que les ordinateurs portables et les tablettes. En fin de compte, la nécessité de l'ASUS Smart Gesture dépend des préférences individuelles et de l'importance accordée à une interaction transparente et naturelle avec l'appareil.
Comment activer le mode gestuel?
Pour activer le mode gestuel sur votre appareil, suivez ces étapes simples :
- Localisez l'application ou le bouton avec un lumière bleue bleu. Il s'agit généralement de la commande désignée pour le mode gestuel.
- Appuyez sur et maintenir l'application ou le bouton pendant quelques secondes. Veillez à maintenir la pression jusqu'à ce que le mode soit activé.
- Une fois le mode activé, vous remarquerez que le bouton cycle du mode gestuel commence. Ce cycle vous permet de contrôler l'écran à l'aide de gestes intuitifs.
- Désormais, vous pouvez naviguer dans différents écrans et effectuer des actions en utilisant des gestes spécifiques. Les gestes les plus courants sont le glissement, le tapotement, le pincement et le glissement, en fonction de l'appareil et de son système d'exploitation.
N'oubliez pas que le mode gestuel offre une expérience plus interactive et pratique avec votre appareil. Il vous permet de naviguer et d'interagir avec l'écran en utilisant des mouvements naturels. Prenez plaisir à explorer les possibilités offertes par le mode gestuel !
Comment réinstaller le pilote du pavé tactile ASUS?
Pour réinstaller le pilote du pavé tactile ASUS, procédez comme suit :
- Visitez le site Web officiel d'assistance d'ASUS (www.asus.com) et naviguez jusqu'à la section "Support".
- Saisissez le nom du modèle de votre ordinateur portable ou sélectionnez-le parmi les options proposées.
- Localisez les "Pilotes & Tools" ou "Downloads" pour votre modèle spécifique.
- Recherchez le pilote du pavé tactile dans la liste des pilotes disponibles. Assurez-vous qu'il s'agit de la dernière version qui résout les problèmes que vous rencontrez.
- Téléchargez le pilote du pavé tactile en cliquant sur le lien ou le bouton approprié.
- Une fois le fichier du pilote téléchargé, ouvrez-le et suivez les instructions à l'écran pour l'installer.
- Après l'installation, redémarrez votre ordinateur pour appliquer les modifications.
En réinstallant le dernier pilote de pavé tactile ASUS, vous pouvez résoudre tous les problèmes et profiter d'une expérience de pavé tactile améliorée.
Pourquoi n'y a-t-il pas de paramètres pour le pavé tactile dans Windows 10?
Dans Windows 10, les paramètres du pavé tactile ne sont pas inclus par défaut. Lors de l'installation du système d'exploitation, Windows 10 configure certains paramètres par défaut, mais les paramètres du pavé tactile n'en font pas partie. Cela signifie que les utilisateurs de dispositifs à pavé tactile doivent personnaliser manuellement leurs paramètres pour optimiser leur expérience. Bien que Windows 10 offre une gamme d'options de personnalisation pour les paramètres du pavé tactile, tels que la sensibilité, les gestes et le défilement, ces paramètres ne sont pas activés d'emblée. Pour personnaliser et adapter la fonctionnalité du pavé tactile, les utilisateurs peuvent accéder aux paramètres du pavé tactile et procéder à des ajustements en fonction de leurs préférences.