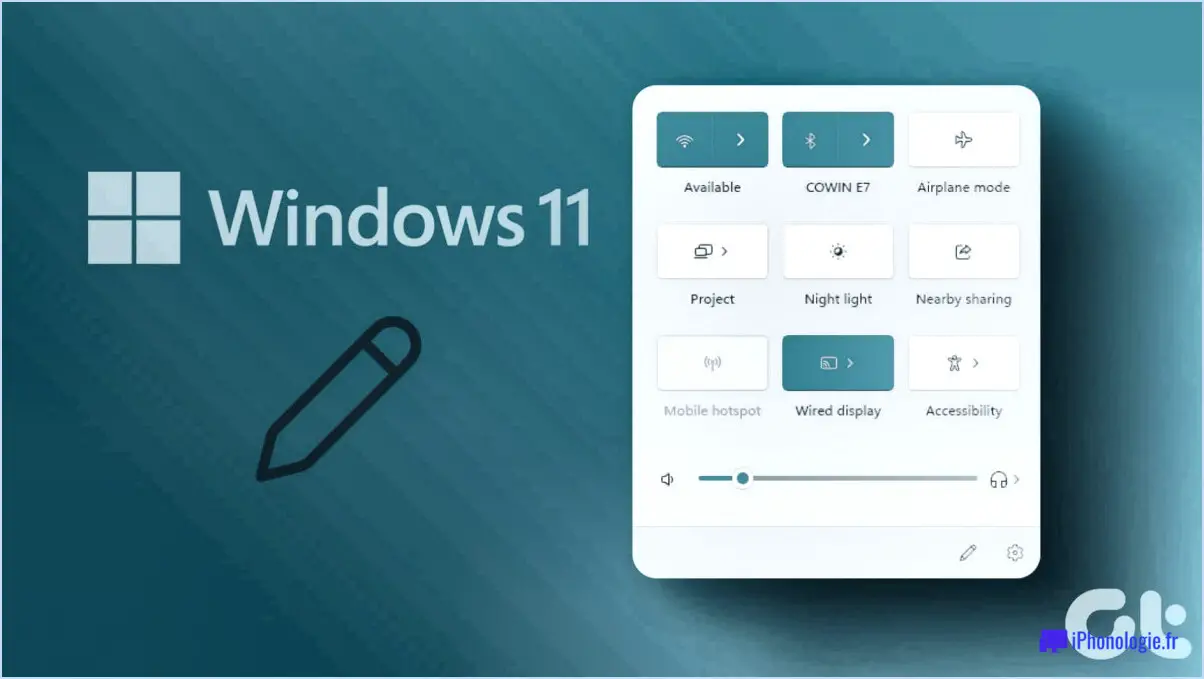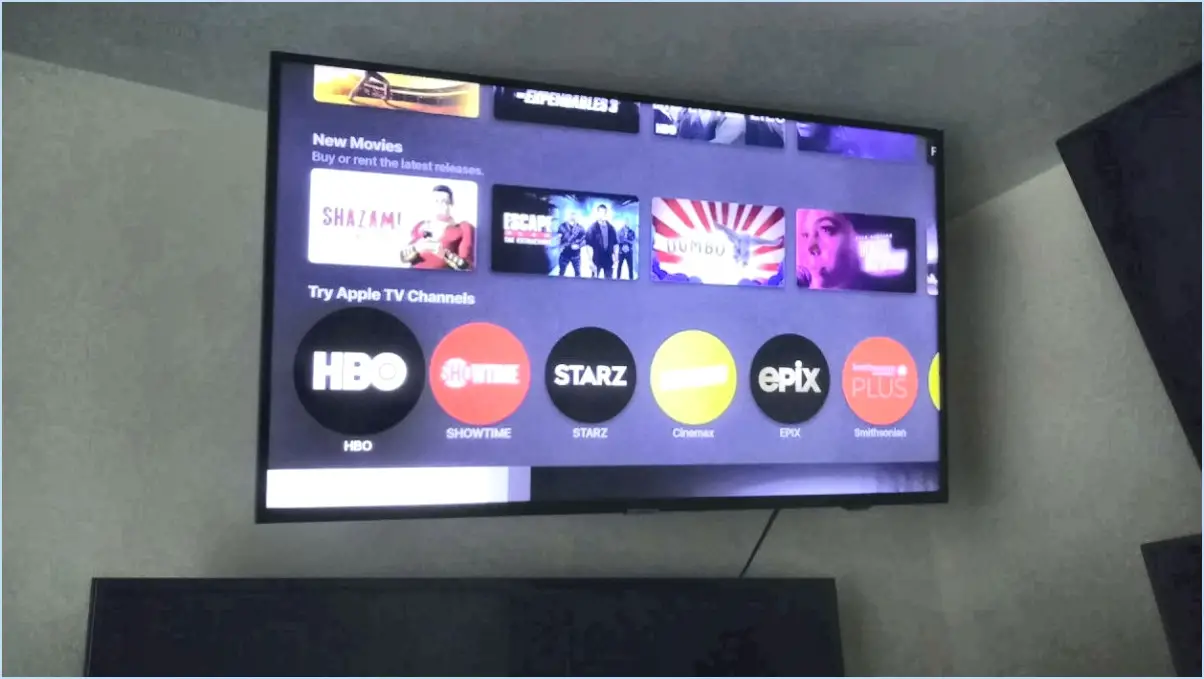Comment obtenir des gadgets de bureau dans windows 11?
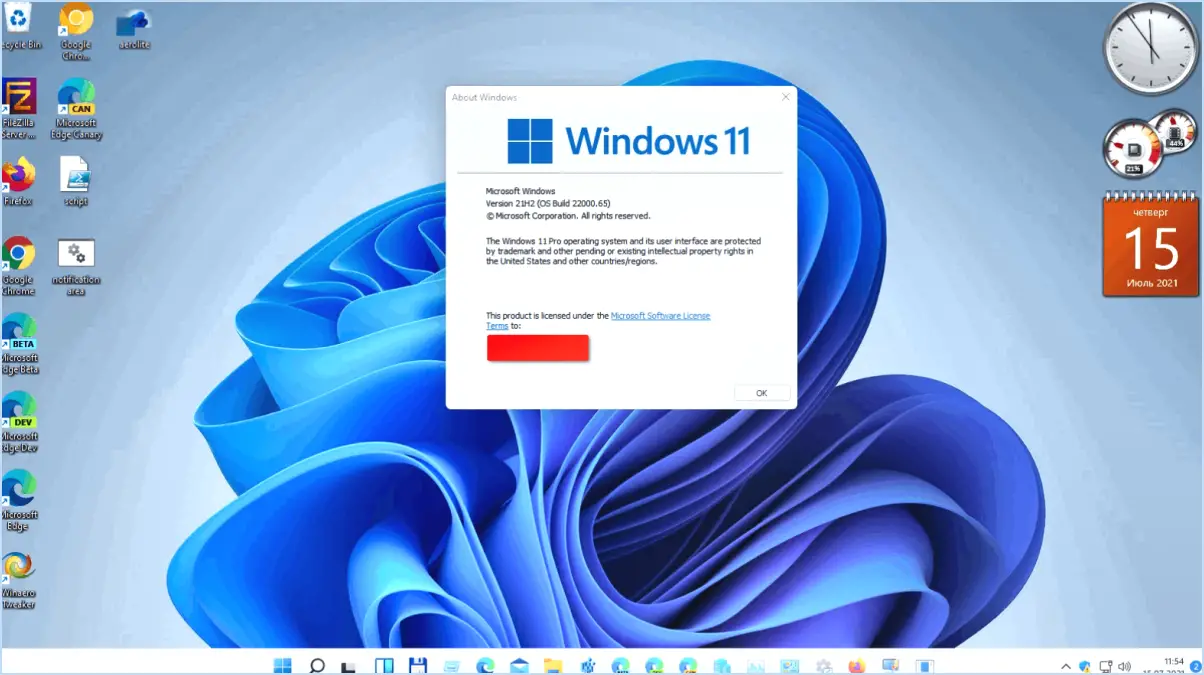
Pour ajouter des gadgets de bureau dans Windows 11, suivez les étapes suivantes :
- Utilisez la mise à jour Windows 10 Creators Update: Bien que Windows 11 ne prenne pas nativement en charge les gadgets de bureau, vous pouvez essayer d'utiliser la méthode Windows 10 Creators Update. Il s'agit de télécharger des fichiers de gadgets de bureau à partir de sources fiables compatibles avec Windows 11. Cliquez avec le bouton droit de la souris sur votre bureau, sélectionnez "Nouveau", puis choisissez "Raccourci". Dans le champ d'emplacement, entrez le chemin d'accès au fichier de gadget téléchargé. Cliquez sur "Suivant", donnez un nom au gadget et cliquez sur "Terminer" pour l'ajouter à votre bureau.
- Installer l'extension du navigateur Microsoft Edge: Microsoft Edge propose une extension appelée "Gadgets pour Windows", qui apporte une collection de gadgets de bureau à votre système Windows 11. Ouvrez le navigateur Microsoft Edge, visitez le Microsoft Store et recherchez l'extension "Gadgets pour Windows". Installez-la et suivez les instructions à l'écran pour configurer les gadgets de votre choix sur le bureau.
- Explorer les applications de gadgets tierces: Recherchez des applications tierces qui émulent l'expérience des gadgets de bureau. Ces applications proposent souvent un large éventail de gadgets, notamment des gadgets météo, des horloges et des moniteurs système. Parmi les choix les plus populaires, citons "8GadgetPack" et "Rainmeter". Téléchargez et installez l'application de votre choix, puis personnalisez et ajoutez des gadgets à votre bureau Windows 11.
- Pensez aux gadgets dans Windows 11: Bien qu'ils ne soient pas identiques aux gadgets de bureau traditionnels, Windows 11 introduit des widgets qui fournissent des informations et des fonctionnalités en un coup d'œil. Cliquez sur l'icône des widgets située dans la barre des tâches ou appuyez sur "Touche Windows + W" pour accéder au menu des widgets. Personnalisez et ajoutez des widgets à votre bureau pour accéder rapidement aux informations pertinentes.
- Commentaires et futures mises à jour: Au fur et à mesure de l'évolution de Windows 11, Microsoft pourrait introduire une prise en charge native des gadgets de bureau en fonction des commentaires et des demandes des utilisateurs. Gardez un œil sur les annonces officielles et les mises à jour de Microsoft, car ils pourraient fournir une solution dédiée aux gadgets de bureau à l'avenir.
Bien que Windows 11 n'offre peut-être pas la même prise en charge native des gadgets de bureau que ses prédécesseurs, ces méthodes constituent des alternatives viables pour apporter des fonctionnalités de type gadget à votre environnement de bureau. Expérimentez ces options pour améliorer votre expérience de Windows 11.
Comment ajouter des widgets à la barre des tâches dans Windows 11?
Pour ajouter des widgets à la barre des tâches dans Windows 11, procédez comme suit :
- Cliquez sur l'icône Widgets: Recherchez l'icône Widgets dans la barre des tâches, généralement située à gauche. Elle ressemble à une petite grille de carrés.
- Cliquez sur le bouton Widgets: Après avoir cliqué sur l'icône, un panneau avec des widgets se glisse sur l'écran. En haut, vous trouverez un bouton "Widgets". Cliquez dessus.
- Choisissez les widgets: Une sélection de widgets disponibles apparaît. Cliquez sur ceux que vous souhaitez ajouter.
- Redimensionner et réorganiser: Une fois ajoutés, vous pouvez redimensionner les widgets en cliquant sur leurs bords et en les faisant glisser. Pour les réorganiser, cliquez sur le widget et faites-le glisser jusqu'à la position souhaitée sur la barre des tâches.
N'oubliez pas que les widgets permettent d'accéder rapidement à des informations et à des fonctionnalités, améliorant ainsi votre expérience de Windows 11.
Que sont les widgets dans Windows 11?
Les widgets dans Windows 11 sont de petites applications légères conçues pour améliorer la productivité de l'utilisateur. Ces outils pratiques peuvent être intégrés de manière transparente dans le bureau, offrant ainsi un accès rapide aux tâches courantes comme le lancement de programmes, la navigation sur le web ou la vérification du courrier électronique. En plaçant les informations et les fonctionnalités essentielles au bout de vos doigts, les widgets offrent une expérience rationalisée pour un travail multitâche efficace et un flux de travail amélioré.
Comment utiliser les widgets sur Windows 11 sans compte Microsoft?
Pour utiliser les widgets sous Windows 11 sans compte Microsoft, procédez comme suit :
- Éditeur de stratégie de groupe local :
- Appuyez sur Win + R pour ouvrir la boîte de dialogue Exécuter.
- Tapez gpedit.msc et appuyez sur Entrer.
- Naviguez jusqu'à Configuration de l'ordinateur > Modèles d'administration > Système > Politiques du système d'exploitation.
- Double-cliquez sur Autoriser les widgets au-dessus de l'écran de verrouillage.
- Sélectionnez Activé puis cliquez sur Appliquer et OK.
- Registre :
- Appuyez sur Win + R pour ouvrir la boîte de dialogue Exécuter.
- Tapez regedit et appuyez sur Entrer.
- Aller à HKEY_LOCAL_MACHINESOFTWAREPoliciesMicrosoftWindowsWidgets.
- Cliquez avec le bouton droit de la souris et créez un nouveau DWORD (32 bits) Valeur nommée AllowWidgetsWithoutMSA.
- Double-cliquez dessus et définissez la valeur à 1.
Profitez de l'utilisation des widgets sur Windows 11 sans avoir besoin d'un compte Microsoft !
Comment obtenir une horloge analogique sur mon bureau Windows 10?
Pour obtenir une horloge analogique sur votre bureau Windows 10, vous avez plusieurs options :
- Application tierce : Installez une application tierce comme Horloge analogique dans le Microsoft Store. Recherchez l'application, téléchargez-la et installez-la. Une fois installée, vous pouvez personnaliser son apparence et son emplacement sur votre bureau.
- Application Paramètres : Ouvrez l'application Réglages puis naviguer vers Temps & Langue. Sous le Date & Heure cliquez sur Modifier les formats de date et d'heure. A partir de là, modifiez le format de l'heure en passant de l'horloge 12 heures par défaut à analogique.
Quelle que soit la méthode choisie, vous aurez une charmante horloge analogique directement sur votre bureau Windows 10.
Comment installer des gadgets?
Pour installer des gadgets sur votre appareil Android, suivez les étapes suivantes :
- Google Play Store: Parcourez le Play Store, recherchez l'application gadget de votre choix et appuyez sur "Installer" pour la télécharger et l'installer directement sur votre appareil.
- Méthode ADB: Pour plus de contrôle, utilisez la méthode ADB. Activez les options développeur sur votre appareil, connectez-le à votre ordinateur et utilisez les commandes ADB pour installer des gadgets à partir de votre PC.
N'oubliez pas que l'option Google Play Store est pratique, tandis que le méthode ADB est idéale pour les utilisateurs avancés souhaitant une personnalisation.
Comment réparer les widgets de Windows 11 qui ne fonctionnent pas correctement?
Pour remédier au fait que les widgets de Windows 11 ne fonctionnent pas correctement, envisagez les étapes suivantes :
- Vérifiez l'installation des widgets : Assurez-vous que le widget est correctement installé et enregistré dans le système d'exploitation.
- Ajout manuel : S'il n'est pas installé, ajoutez manuellement le widget en :
a. En ouvrant le menu Démarrer et en sélectionnant Paramètres.
b. Sélectionnez Système et sécurité.
c. Cliquer sur "Windows Update" dans la section "Système".
d. Sélectionnez "Options avancées" dans "Windows Update".
- Mettez Windows à jour : Maintenez votre système à jour avec la dernière version, car des améliorations de performance des widgets peuvent être incluses.
- Vérifiez les permissions des applications : Assurez-vous que le widget dispose des autorisations nécessaires pour accéder aux données requises.
- Redémarrez les widgets : Parfois, le redémarrage du widget ou du service Windows Widgets peut résoudre les problèmes.
- Dépannage de la compatibilité : Si les problèmes persistent, essayez d'exécuter le widget en mode de compatibilité pour une version antérieure de Windows.
- Vérifier l'utilisation des ressources : Une consommation élevée des ressources du système peut affecter le fonctionnement du widget. Surveillez l'utilisation des ressources de votre système.
- Réinitialiser les widgets : En dernier recours, vous pouvez réinitialiser les widgets aux paramètres par défaut via "Apps & Fonctionnalités" dans Paramètres.
N'oubliez pas que les différents widgets peuvent avoir des exigences spécifiques ; consultez donc leur documentation ou l'assistance pour trouver des solutions adaptées.
Windows 7 avait-il des widgets?
Windows 7 ne comportait pas de widgets contrairement aux versions ultérieures telles que Windows 8.1 et 10 qui ont introduit la fonctionnalité des widgets.