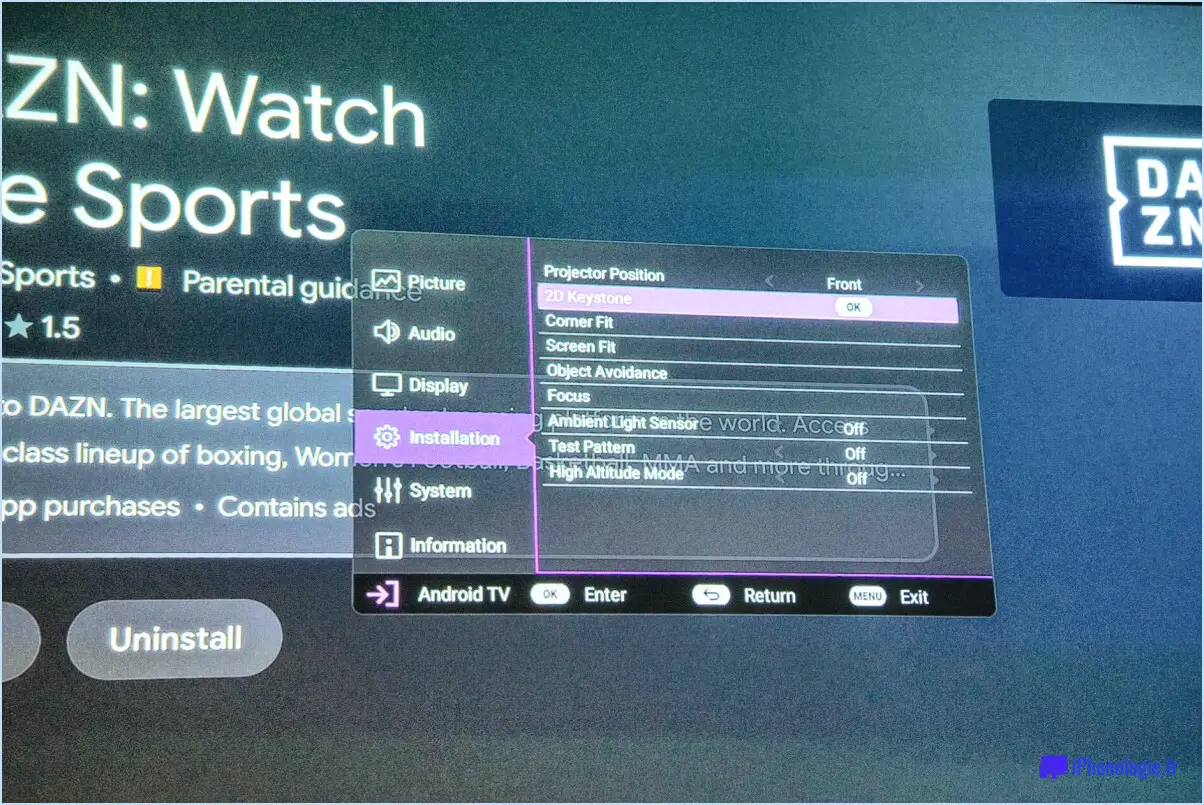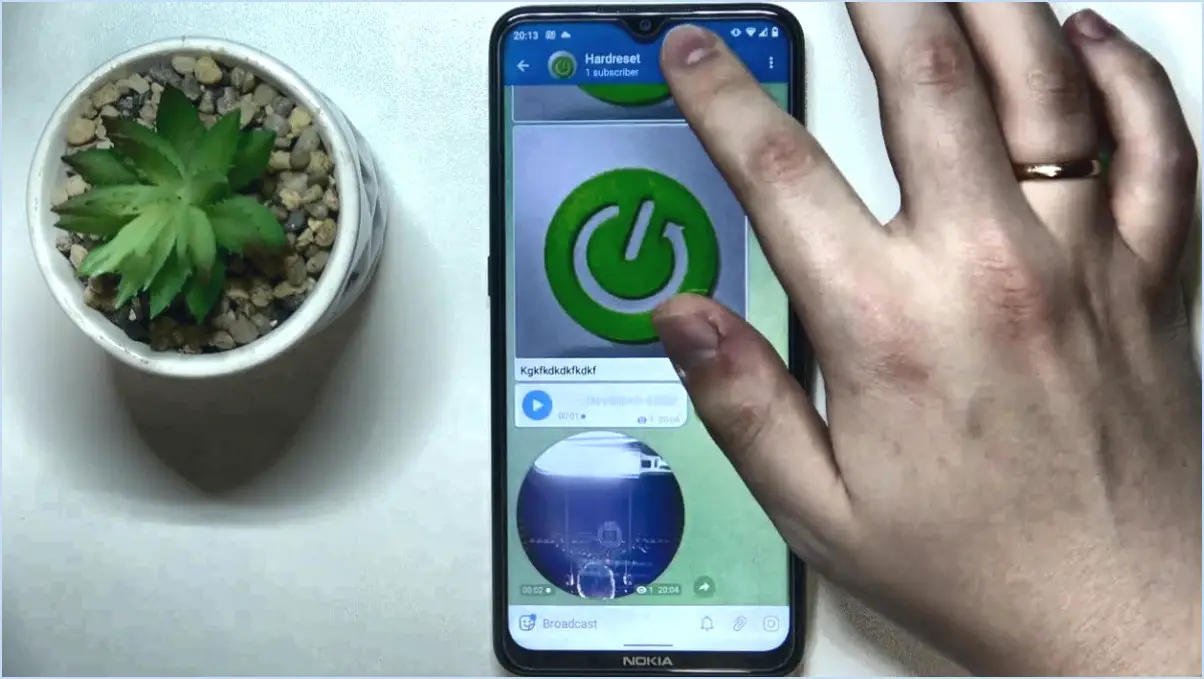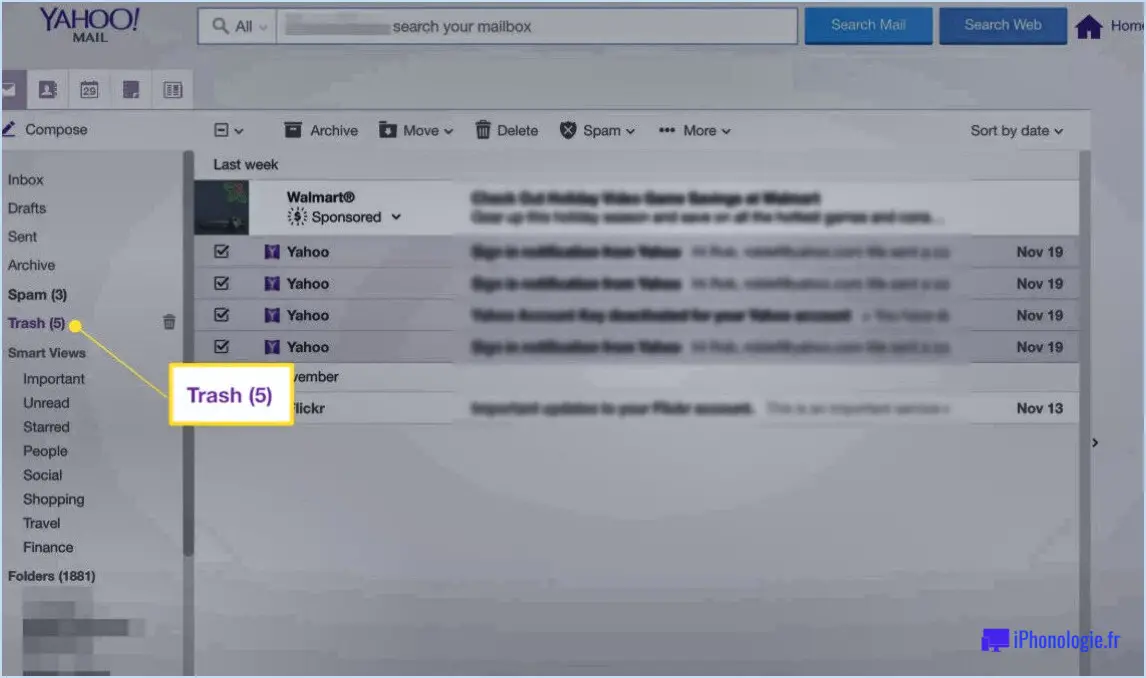Comment obtenir le lien google family link sur amazon fire 10?
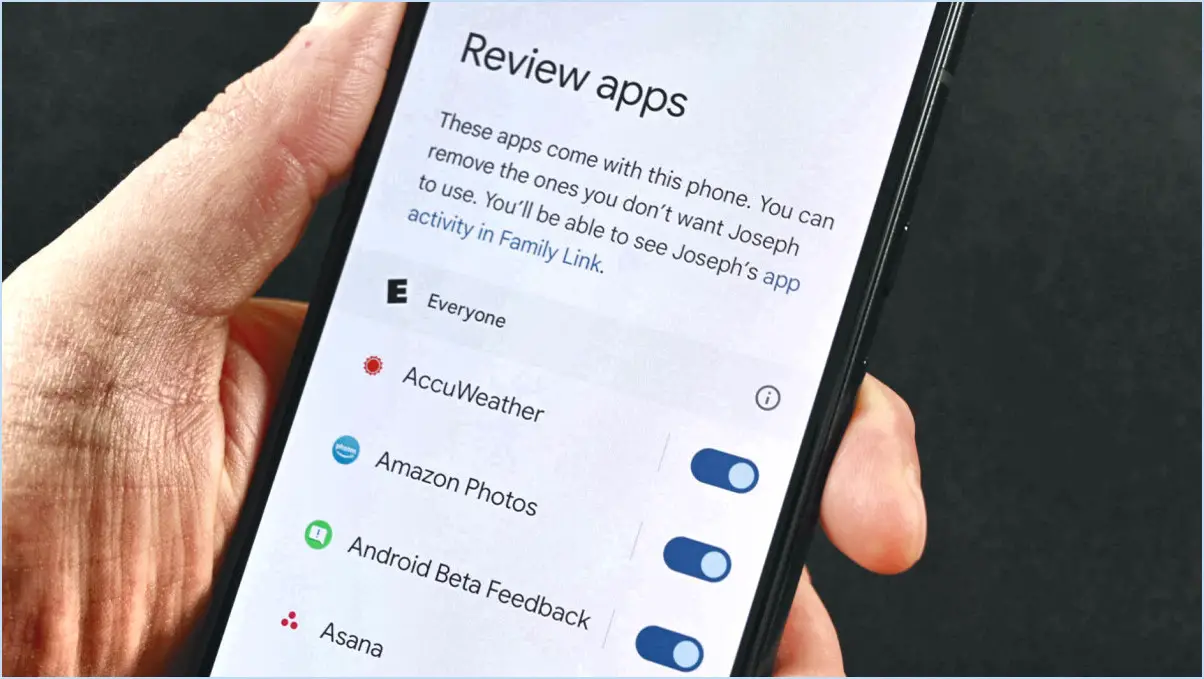
Pour obtenir Google Family Link sur votre appareil Amazon Fire 10, il est important de noter qu'à ce jour, Google Family Link n'est pas officiellement disponible pour Amazon Fire 10. Cependant, vous pouvez explorer d'autres options pour gérer efficacement l'utilisation de l'appareil de votre enfant.
- Contrôle parental Amazon:
- Amazon propose ses propres fonctionnalités de contrôle parental qui peuvent vous aider à gérer les activités de votre enfant sur la tablette Fire 10. Pour configurer le contrôle parental Amazon, procédez comme suit :
- Ouvrez les « Paramètres » sur votre tablette Fire 10.
- Sélectionnez « Options de l'appareil » ou « Appareil » en fonction de la version de votre système d'exploitation Fire.
- Tapez sur « Contrôle parental » ou « Profils ». & Bibliothèque familiale ».
- Configurez un code PIN pour restreindre l'accès aux paramètres du contrôle parental.
- Personnalisez les restrictions relatives au contenu, à la durée d'utilisation et à l'accès aux applications en fonction de vos préférences.
- Utiliser Amazon FreeTime:
- Amazon FreeTime est conçu pour les enfants et propose une bibliothèque de contenus adaptés à leur âge ainsi qu'un contrôle parental rigoureux. Pour utiliser Amazon FreeTime :
- Ouvrez « Paramètres » sur votre tablette Fire 10.
- Tapez sur « Contrôle parental » ou « Profils ». & Bibliothèque familiale ».
- Créez un profil d'enfant et configurez l'accès au contenu et les limites de temps d'écran.
- Vous pouvez également vous abonner à Amazon FreeTime Unlimited pour accéder à une plus grande bibliothèque de contenus adaptés aux enfants.
- Applications tierces de contrôle parental:
- Si Google Family Link n'est pas disponible, vous pouvez envisager d'utiliser des applications de contrôle parental tierces disponibles sur l'Amazon Appstore. Parmi les options les plus populaires, citons Qustodio, Norton Family et Net Nanny. Ces applications offrent des fonctions complètes de gestion du temps d'écran, de filtrage des contenus et de suivi de l'utilisation de l'appareil par votre enfant.
- Configurer Google Family Link sur un autre appareil:
- Si vous possédez un autre appareil Android ou iOS, vous pouvez configurer Google Family Link sur cet appareil pour gérer à distance les applications Android et l'utilisation de l'appareil de votre enfant, même si le Fire 10 est son appareil principal.
Bien que Google Family Link ne soit pas directement compatible avec l'Amazon Fire 10, ces méthodes et outils alternatifs peuvent vous aider à garantir un environnement numérique sûr et contrôlé pour l'utilisation des appareils de votre enfant.
Comment obtenir Google Play Family Link?
Pour obtenir Google Play Family Link, suivez les étapes suivantes :
- Accédez à Google Play Store: Ouvrez le Google Play Store sur votre appareil Android.
- Rechercher l'application: Dans la barre de recherche, tapez « Google Play Family Link » et appuyez sur Entrée.
- Installer l'application: Localisez l'application Google Play Family Link dans les résultats de la recherche et appuyez sur le bouton « Installer ».
- Configurer votre groupe familial: Une fois l'installation terminée, lancez l'application. Suivez les instructions à l'écran pour créer votre groupe familial.
- Relier le compte de votre enfant: Pour assurer un suivi adéquat, reliez le compte Google de votre enfant à l'appli Family Link.
Vous êtes maintenant prêt ! Google Play Family Link vous permet de gérer l'expérience numérique de votre enfant en toute transparence, notamment l'utilisation des applications, la limitation du temps passé devant l'écran, et bien plus encore. Restez connecté et informé pendant que votre enfant explore le monde numérique.
Puis-je installer Google Play sur l'Amazon Fire 10?
Oui, vous pouvez installer Google Play sur l'Amazon Fire 10. Pour ce faire, suivez les étapes suivantes :
- Activez l'installation de sources inconnues dans les paramètres de votre appareil.
- Téléchargez le fichier APK du Google Play Store à partir d'une source fiable.
- Installez le fichier APK sur votre tablette Fire 10.
- Ouvrez Google Play et connectez-vous avec votre compte Google.
- Vous pouvez maintenant télécharger et installer des applications à partir du Google Play Store sur votre Amazon Fire 10.
Gardez à l'esprit que ce processus peut varier légèrement en fonction de la version logicielle de votre appareil, il est donc conseillé de vérifier les instructions spécifiques liées à votre modèle Fire 10.
Comment ajouter des applications au profil de mon enfant sur la tablette Amazon Fire?
Pour ajouter des applications à votre profil enfant sur votre tablette Amazon Fire, suivez les étapes suivantes :
- Ouvrez Amazon Appstore: Lancez l'Amazon Appstore sur votre tablette Fire.
- Rechercher l'application: Utilisez la barre de recherche pour trouver l'application que vous souhaitez ajouter au profil de votre enfant.
- Sélectionner l'application: Tapez sur l'icône de l'appli pour ouvrir sa page de détails.
- Obtenir et installer: Sur la page de l'application, appuyez sur le bouton « Obtenir », puis confirmez l'installation en appuyant sur « Installer ».
- Saisie du mot de passe (si nécessaire): Si le profil de votre enfant comporte un mot de passe, vous serez invité à le saisir pour terminer l'installation.
L'application sera désormais accessible dans le profil de votre enfant, fournissant des contenus divertissants ou éducatifs selon les besoins.
Comment ajouter l'appareil d'un enfant à Family Link?
Pour ajouter l'appareil d'un enfant à Family Link, suivez les étapes suivantes :
- Préparer les informations de compte: Assurez-vous d'avoir préparé les informations du compte Google de l'enfant.
- Ouvrir l'application Family Link: Lancez l'application Family Link sur votre appareil.
- Appuyez sur l'icône +: Recherchez l'icône plus située dans le coin supérieur droit de l'interface de l'appli et tapez dessus.
- Entrez les détails: Remplissez le nom et l'adresse électronique de l'enfant dans les champs respectifs, puis cliquez sur « Suivant ».
- Créer un mot de passe: Vous serez invité à créer un mot de passe pour le compte de l'enfant. Saisissez un mot de passe sécurisé et confirmez-le, puis continuez en appuyant sur « Suivant ».
- Révision des paramètres: Prenez le temps de revoir et de personnaliser les paramètres de l'enfant selon vos préférences.
- Confirmation: Une fois que vous êtes satisfait des réglages, confirmez vos choix.
C'est terminé ! Vous avez ajouté avec succès l'appareil de l'enfant à Family Link, ce qui vous permet de surveiller et de gérer ses activités en ligne.
Comment configurer Google Play pour mon enfant?
Pour configurer Google Play pour votre enfant, procédez comme suit :
- Créez un compte Google: Commencez par créer un nouveau compte Google pour votre enfant. Vous pouvez le faire sur votre ordinateur ou votre smartphone. Veillez à indiquer sa date de naissance, ce qui est important pour que le contenu soit adapté à l'âge de l'enfant.
- Téléchargez l'application Family Link: Installez l'application Family Link sur votre appareil. Cette appli vous permet de gérer le compte et les paramètres de votre enfant. Connectez-vous à l'application Family Link à l'aide du compte Google que vous venez de créer pour votre enfant.
- Relier vos comptes: Suivez les invites à l'écran pour relier votre compte Google (parent) au compte de votre enfant. Vous devrez accorder des autorisations et configurer le contrôle parental.
- Configurer le contrôle parental: Dans l'application Family Link, vous pouvez définir des restrictions adaptées à l'âge, gérer les téléchargements d'applications et surveiller le temps passé devant l'écran. Personnalisez ces paramètres en fonction des besoins de votre enfant.
- Accéder à Google Play: Une fois que tout est configuré, votre enfant peut accéder à Google Play sous votre supervision. Vous pouvez approuver ou refuser les demandes d'applications et garder un œil sur leur activité.
Grâce à ces étapes, vous aurez configuré Google Play pour votre enfant tout en garantissant une expérience numérique sûre et contrôlée.
Google Family Link fonctionne-t-il sur IPAD?
Oui, Google Family Link fonctionne sur l'iPad. Pour commencer, il vous suffit de télécharger l'application et de suivre les étapes suivantes :
- Téléchargez l'application Google Family Link sur l'App Store.
- Ouvrez l'application et connectez-vous avec votre compte Google.
- Suivez les instructions à l'écran pour créer un groupe familial.
- Ajoutez le compte Google de votre enfant au groupe familial.
- Personnalisez les paramètres et gérez l'utilisation de l'appareil de votre enfant à partir de l'application.
Avec Google Family Link sur votre iPad, vous pouvez facilement surveiller et contrôler les activités en ligne de votre enfant afin de garantir sa sécurité et son bien-être.
Comment créer un lien Google?
Pour créer un lien Google, procédez comme suit :
- Créez un compte Google : Si vous n'en avez pas, créez un compte Google. Assurez-vous d'être connecté.
- Accéder à Link Maker : Ouvrez votre navigateur Web et accédez à Google.
- Naviguez jusqu'à Link Maker : Dans la barre de recherche, tapez "Link Maker" et appuyez sur Entrée.
- Remplissez les informations : Cliquez sur l'outil de création de liens. Vous serez invité à saisir l'adresse du site web et le titre de votre lien.
- Personnaliser les options (facultatif) : Vous pouvez choisir d'ouvrir le lien dans une nouvelle fenêtre en sélectionnant l'option appropriée.
- Générer le lien : Après avoir rempli les informations requises, cliquez sur le bouton "Générer le lien" ou "Créer".
- Copiez le lien : Une fois généré, votre lien Google apparaît. Copiez-le simplement dans votre presse-papiers.
Voilà, c'est fait ! Vous avez réussi à créer un lien Google.