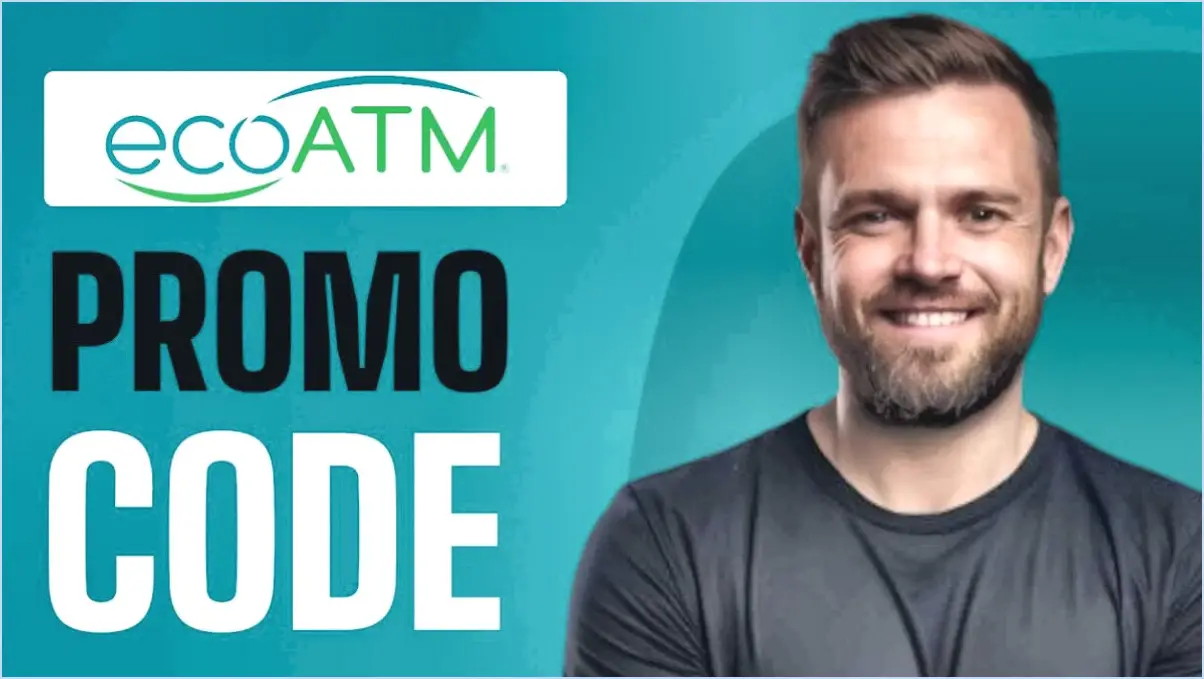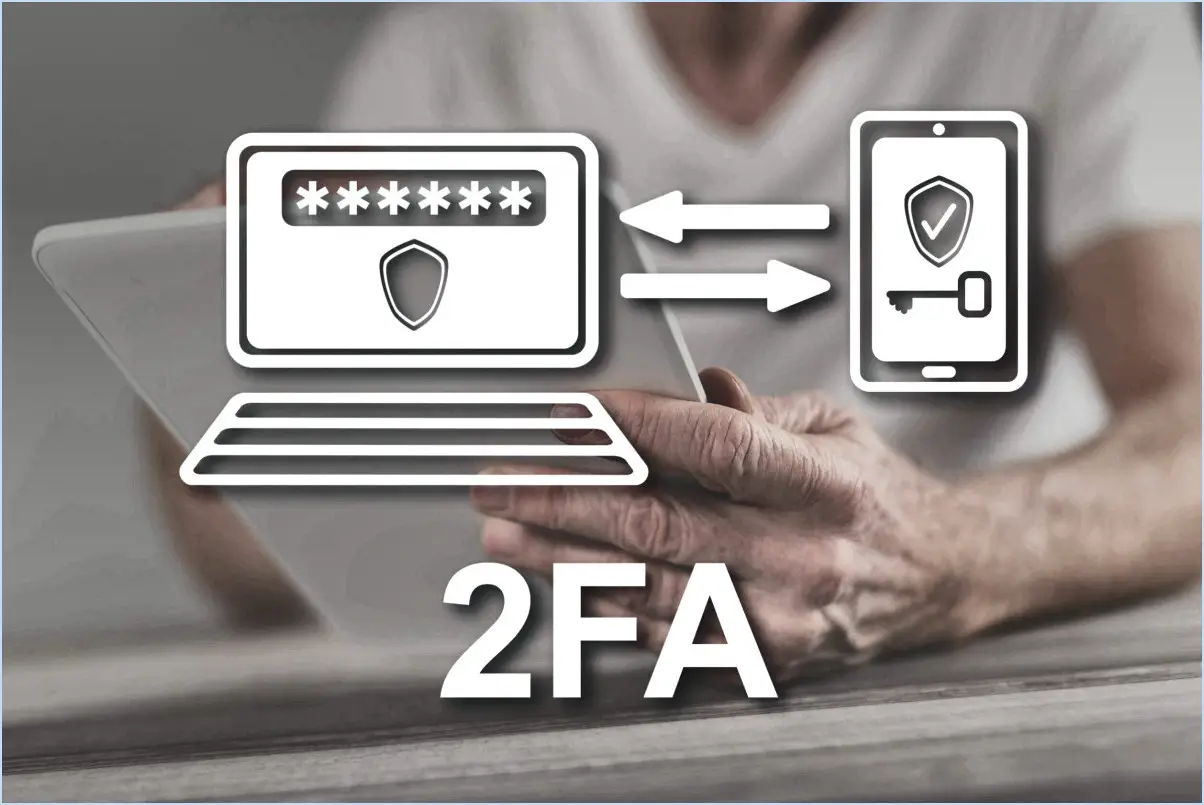Comment oo deskinfo afficher les informations système directement sur le bureau de windows 10?
A afficher les informations système directement sur le bureau de Windows 10, vous avez quelques options qui répondent à différentes préférences et exigences. Voici quelques méthodes que vous pouvez envisager :
- Visualiseur d'informations système (SIView) :
Utilisation d'une application tierce telle que Visualiseur d'informations système (SIView) peut constituer un moyen convivial de présenter les données du système sur votre bureau. SIView offre une gamme de widgets personnalisables qui peuvent afficher des informations en temps réel telles que l'utilisation de l'unité centrale, l'utilisation de la mémoire vive, l'espace disque, etc. Vous pouvez positionner ces widgets sur votre bureau pour qu'ils soient facilement visibles. Pour configurer SIView :
- Téléchargez et installez SIView à partir d'une source fiable.
- Lancez l'application et choisissez les widgets que vous souhaitez afficher.
- Personnalisez l'apparence et la position des widgets selon vos préférences.
- Profitez d'un aperçu en temps réel des performances de votre système sans avoir à naviguer dans les menus.
- Utilisation de l'invite de commande :
Si vous êtes à l'aise avec les interfaces de ligne de commande, vous pouvez utiliser l'invite de commande Invite de commande pour afficher des informations sur le système directement sur votre bureau. Voici comment procéder :
- Cliquez avec le bouton droit de la souris sur votre bureau et sélectionnez « Nouveau » > « Raccourci ».
- Dans le champ de l'emplacement, tapez « cmd /k systeminfo » (sans les guillemets).
- Cliquez sur « Suivant » et donnez un nom à votre raccourci.
- Cliquez sur « Terminer » pour créer le raccourci.
- Double-cliquez sur le raccourci pour ouvrir la fenêtre de l'Invite de commande avec les informations de votre système affichées.
Il convient de noter que si ces méthodes fournissent un moyen direct d'afficher les informations système, d'autres options sont également disponibles, comme l'utilisation des gadgets Windows ou de Rainmeter pour une personnalisation plus avancée.
En fin de compte, la méthode que vous choisissez dépend de votre niveau de confort avec la technologie et de vos besoins spécifiques. Que vous optiez pour une application conviviale comme SIView ou pour l'approche plus orientée ligne de commande de l'Invite de commande, vous pouvez garder un œil attentif sur les performances de votre système sans avoir à fouiller dans les menus ou les applications.
N'oubliez pas que la beauté de ces options réside dans leur flexibilité : vous pouvez facilement personnaliser les informations que vous souhaitez voir et la manière dont elles sont présentées, ce qui améliore votre expérience du bureau Windows 10.
Comment afficher les informations relatives à mon ordinateur sur mon bureau?
Pour afficher fièrement les informations de votre ordinateur sur votre bureau, envisagez les méthodes suivantes :
- Fond d'écran : Choisissez un papier peint ou une image de fond qui met en valeur les informations de votre ordinateur de manière créative. Il peut s'agir de détails tels que le processeur, la mémoire vive ou la version du système d'exploitation.
- Widgets du bureau : Installez une application de widget de bureau qui offre des affichages d'informations personnalisables. Les widgets peuvent afficher des mises à jour en temps réel sur les spécifications du système, l'état du réseau, etc.
- Raccourci sur le bureau : Créez un raccourci pour un programme qui fournit des informations sur votre ordinateur. Il peut s'agir d'un outil d'information sur le système ou d'un script personnalisé affichant des détails pertinents.
En utilisant ces méthodes, vous pouvez personnaliser votre bureau avec les informations essentielles de votre ordinateur d'une manière attrayante.
Comment afficher le nom de mon ordinateur sur le bureau de Windows 10?
Pour afficher le nom de votre ordinateur sur le bureau de Windows 10, suivez les étapes suivantes :
- Ouvrez la fenêtre menu Démarrer et sélectionnez Paramètres.
- A l'intérieur de l'écran Paramètres naviguez jusqu'à Personnalisation.
- Cliquez sur Barre des tâches.
- Faites défiler vers le bas et trouvez l'option intitulée Zone de notification. Cliquez sur Activer ou désactiver les icônes du système.
- Basculer l'interrupteur pour Nom de l'ordinateur à l'option Sur position.
- Le nom de votre ordinateur s'affiche désormais à côté de l'heure et de la date dans la barre des tâches.
En suivant ces étapes, vous pouvez facilement vous assurer que le nom de votre ordinateur est bien visible sur votre bureau Windows 10.
Comment trouver les informations système dans Windows 10 à l'aide de l'invite de commande?
Pour accéder aux informations système dans Windows 10 via l'invite de commande, saisissez « winmgmts.msc » et appuyez sur Entrée. Cette action déclenche l'apparition de la fenêtre Informations système. Dans le volet de gauche, localisez « Système d'exploitation » et sélectionnez « Version ». Portez votre attention sur le volet de droite, où vous trouverez « Build number » (numéro de construction) ; cliquez sur « About » (à propos). Instantanément, les détails pertinents - la version et le numéro de construction de votre système d'exploitation - se matérialiseront devant vous, ce qui vous permettra de comprendre rapidement les spécifications de votre système.
Comment afficher les propriétés du bureau?
Pour accéder aux propriétés du bureau sous Windows 10, commencez par ouvrir le menu Démarrer. Dans la barre de recherche, tapez « bureau ». Ensuite, naviguez jusqu'à « Bureau et économiseur d'écran » dans les résultats de la recherche. Vous y trouverez l'option « Propriétés du bureau ». Cliquez sur cette option pour accéder à une série de paramètres personnalisables pour votre bureau. Modifiez la résolution d'affichage, l'arrière-plan du bureau et la disposition de l'écran selon vos besoins. Ce processus simple vous permet de personnaliser votre environnement de bureau pour qu'il corresponde parfaitement à vos préférences.
Quel outil du système de fenêtres permet d'afficher toutes sortes d'informations sur votre PC?
Le Informations sur le système est un utilitaire polyvalent qui fournit des informations détaillées sur votre PC. D'autres outils notables comprennent Explorateur de processus et Moniteur de performance Chacun d'entre eux offre des informations spécifiques sur différents aspects de votre système.
Comment afficher l'adresse IP sur mon bureau?
Pour afficher votre adresse IP sur votre bureau, vous avez plusieurs options :
- Invite de commande : Ouvrez une invite de commande et entrez « ipconfig ». Vous obtiendrez ainsi des informations détaillées sur la connexion au réseau.
- Centre de réseau et de partage : Sous Windows 10, accédez à « Centre de réseau et de partage », puis à « Afficher les connexions réseau ». Cela révèlera vos réseaux connectés actifs.
Restez informé de la configuration de votre réseau grâce à ces méthodes simples.
Comment trouver les informations relatives à mon système informatique?
Certainement ! Pour accéder aux informations de votre système informatique, utilisez la méthode de l'Invite de commande. Commencez par appuyer sur Windows+R, puis tapez « cmd » pour ouvrir l'invite de commande. Une fois ouvert, entrez la commande « systeminfo ». Vous obtiendrez ainsi une liste complète des informations vitales sur le système.
Quelle est la touche de raccourci pour les informations sur le système?
La touche est la touche de raccourci pour accéder à l'écran Informations sur le système est « cmd ».