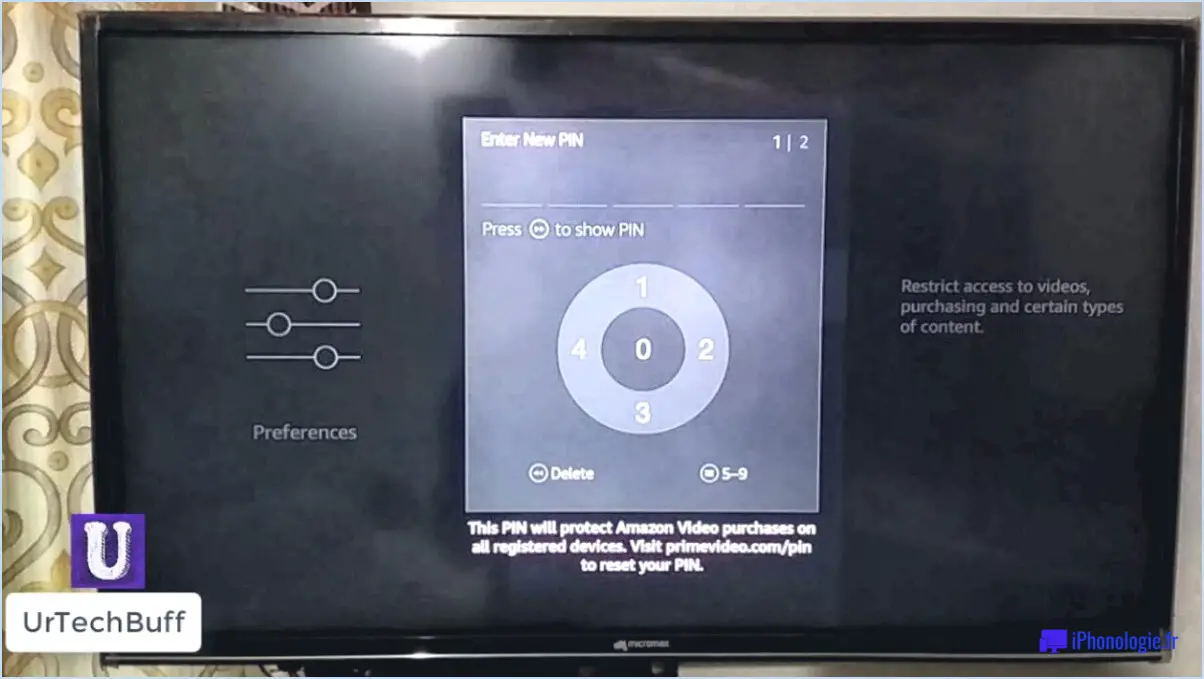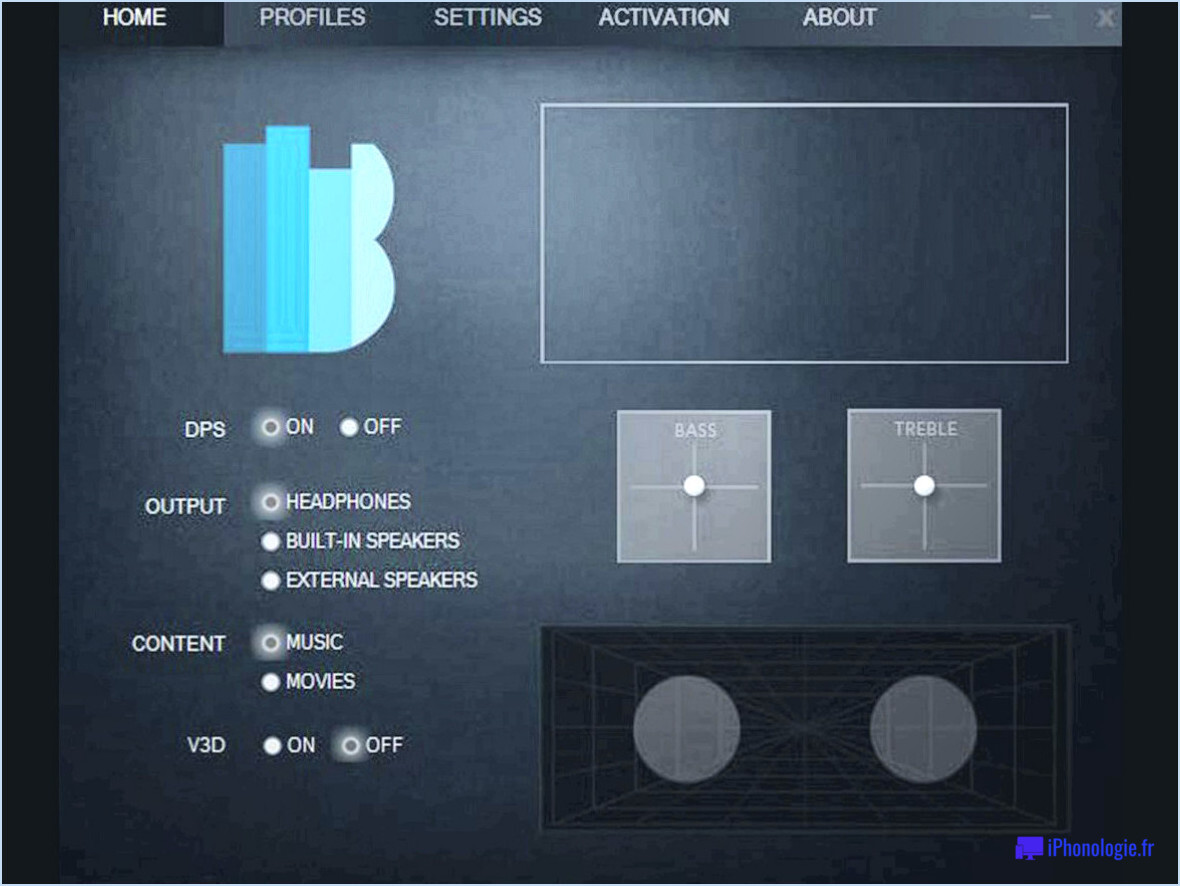Comment partager l'écran d'un iphone avec un autre iphone?
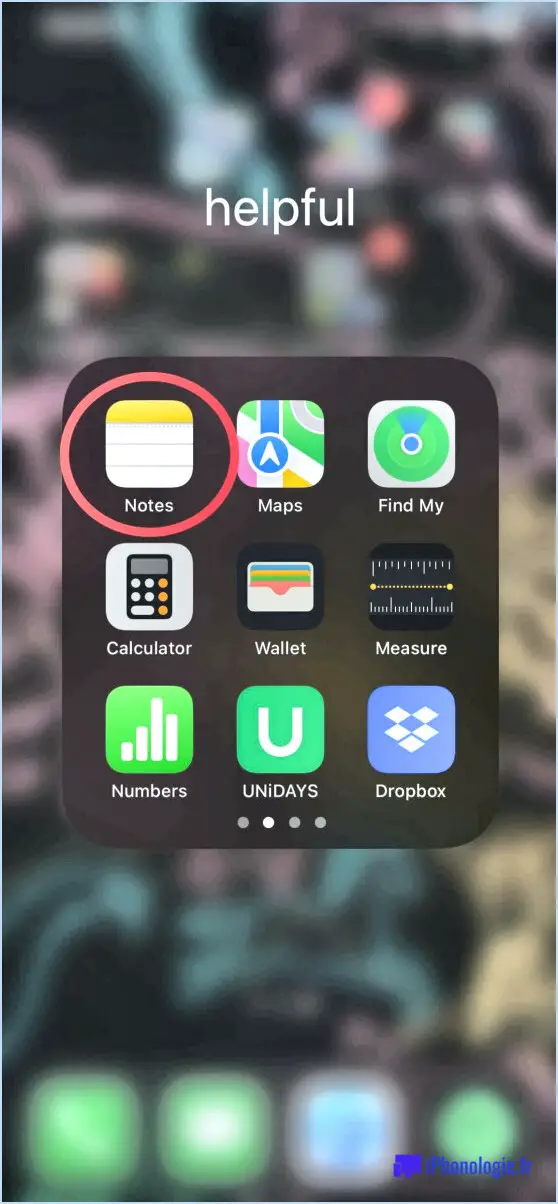
Pour partager l'écran de votre iPhone avec un autre iPhone, suivez les étapes suivantes :
- Assurez-vous que les deux iPhone sont connectés au même réseau Wi-Fi. Le partage d'écran nécessite une connexion Wi-Fi stable pour une transmission transparente.
- Sur l'iPhone avec lequel vous souhaitez partager votre écran, ouvrez le Centre de contrôle. Pour ce faire, balayez vers le haut depuis le bas de l'écran.
- Dans le Centre de contrôle, localisez et touchez l'option "Miroir d'écran". Cette option vous permet de diffuser votre écran sur d'autres appareils.
- Sur l'iPhone que vous souhaitez utiliser pour afficher l'écran partagé, ouvrez également le Centre de contrôle.
- Recherchez l'icône AirPlay dans le centre de contrôle de l'iPhone de visualisation. L'icône AirPlay ressemble à un rectangle avec un triangle en bas. Tapez dessus.
- Après avoir tapé sur l'icône AirPlay, vous devriez voir une liste d'appareils disponibles. Sélectionnez l'iPhone à partir duquel vous souhaitez partager l'écran.
- Une fois que vous avez sélectionné l'iPhone souhaité, le partage d'écran commence. L'écran de l'iPhone qui partage son écran sera reflété sur l'iPhone qui le regarde.
En suivant ces étapes, vous pouvez facilement partager l'écran de votre iPhone avec un autre iPhone. Cette fonction peut s'avérer utile à diverses fins, par exemple lors de présentations, de démonstrations d'applications ou de fonctionnalités, ou pour collaborer à des projets. Elle vous permet de partager votre écran en temps réel, ce qui rend l'expérience plus interactive et attrayante.
N'oubliez pas de vous assurer que les deux iPhones sont connectés au même réseau Wi-Fi et que le Centre de contrôle est ouvert pour accéder aux options de partage d'écran nécessaires. Profitez de la commodité de partager votre écran en toute transparence avec d'autres personnes !
Existe-t-il une application de partage d'écran pour iPhone?
Certainement ! Il existe plusieurs applications de partage d'écran pour iPhone qui peuvent répondre à vos besoins. Deux options importantes méritent d'être mentionnées AirPlay et Réflecteur.
- AirPlay: AirPlay est une application de partage d'écran largement utilisée pour l'iPhone. Elle vous permet de partager sans effort votre écran avec un autre appareil ou ordinateur connecté au même réseau. Cette fonction pratique vous permet d'afficher l'écran de votre iPhone sur un écran plus grand, ce qui facilite les présentations, les jeux ou le partage de contenu avec d'autres personnes.
- Réflecteur: Reflector est un autre choix notable. Il s'agit d'une application payante qui étend les capacités de partage d'écran de votre iPhone à d'autres appareils via l'internet. Avec Reflector, vous pouvez partager votre écran avec des collègues, des amis ou des membres de votre famille qui ne sont pas physiquement présents, ce qui en fait un excellent outil pour la collaboration à distance, les démonstrations ou le dépannage.
Ces applications offrent des moyens polyvalents et efficaces de partager l'écran de votre iPhone, en fonction de vos besoins et préférences spécifiques.
Comment partager mon écran sous iOS 14?
Pour partager votre écran sous iOS 14, il vous suffit de suivre les étapes suivantes :
- Ouvrez le centre de contrôle : Glissez vers le bas depuis le coin supérieur droit ou glissez vers le haut depuis le bas de l'écran, selon le modèle de votre iPhone.
- Localisez l'option Enregistrement d'écran : Recherchez l'icône circulaire avec un point à l'intérieur.
- Tapez sur l'icône d'enregistrement d'écran : Un menu contextuel apparaît.
- Personnalisez vos paramètres (facultatif) : Vous pouvez appuyer longuement sur l'icône Enregistrement d'écran pour accéder à des options supplémentaires comme l'enregistrement audio du microphone.
- Démarrez l'enregistrement de l'écran : Appuyez sur le bouton Démarrer l'enregistrement. Un compte à rebours de trois secondes commence.
- Partagez votre écran : Une fois l'enregistrement démarré, votre écran sera partagé avec d'autres personnes. Vous pouvez naviguer dans les applications et montrer diverses fonctionnalités.
- Arrêter l'enregistrement d'écran : Pour mettre fin au partage d'écran, appuyez sur la barre d'état rouge en haut de l'écran et sélectionnez Arrêter.
N'oubliez pas que l'enregistrement d'écran peut nécessiter l'accès à votre microphone et peut afficher une barre d'état rouge en haut de votre écran pour indiquer qu'il est actif.
Comment créer un miroir sur l'iPhone de quelqu'un d'autre?
Pour créer un miroir sur l'iPhone d'une autre personne, il existe plusieurs méthodes. Voici ce que vous pouvez faire :
- AirPlay : Si les deux iPhone sont connectés au même réseau Wi-Fi, vous pouvez utiliser AirPlay pour dupliquer l'écran. Sur l'iPhone en miroir, glissez vers le haut depuis le bas pour ouvrir le Centre de contrôle, touchez "Screen Mirroring" et sélectionnez l'iPhone cible dans la liste.
- Applications tierces : Utilisez des applications telles que TeamViewer, ApowerMirror ou Reflector pour mettre en miroir l'écran de l'iPhone. Installez l'application sur les deux iPhone, suivez les instructions de configuration et établissez une connexion entre les appareils.
- Connexion par câble : Vous pouvez utiliser un adaptateur Lightning vers HDMI pour connecter un iPhone à un écran compatible. Cela vous permet de refléter l'écran directement par le biais de la connexion par câble.
N'oubliez pas de demander les autorisations nécessaires et d'assurer une connexion réseau stable pour un mirroring d'écran fluide.
Comment s'appelle la mise en miroir de l'écran sur l'iPhone?
Sur l'iPhone, la mise en miroir de l'écran s'appelle AirPlay. Cette fonction vous permet de diffuser sans effort des fichiers audio, vidéo et des photos sans fil depuis votre iPhone vers un appareil compatible tel qu'une Apple TV. AirPlay vous permet de profiter de votre contenu multimédia sur un écran plus grand, pour une expérience transparente et immersive. Que vous souhaitiez présenter un exposé, regarder un film ou partager des souvenirs par le biais de photos, AirPlay est la solution idéale pour refléter l'écran de votre iPhone.
Pourquoi le partage d'écran ne fonctionne-t-il pas sur mon iPhone?
Si partage d'écran ne fonctionne pas sur votre iPhone, procédez comme suit :
- Assurez-vous que les deux appareils sont connectés à l'interface de partage d'écran même réseau Wi-Fi.
- Redémarrez votre iPhone et l'autre appareil.
- Essayez de désactiver et de réactiver AirPlay.
- Mise à jour votre logiciel si nécessaire.
- Contact Apple Support pour obtenir de l'aide.
Comment puis-je partager mon écran avec quelqu'un?
Pour partager votre écran avec quelqu'un, vous avez plusieurs possibilités. Dans Windows 10, utilisez la fonction de partage d'écran intégrée en ouvrant le Centre d'action, en cliquant sur l'icône de notification dans la barre des tâches et en sélectionnant "Partager". Choisissez la personne avec laquelle vous souhaitez partager votre écran.
Vous pouvez également utiliser des applications tierces comme Skype ou Zoom, qui offrent une fonctionnalité de partage d'écran. Dans ces applications, recherchez l'icône de partage d'écran pendant un appel ou une réunion et sélectionnez-la pour partager votre écran avec l'autre personne.
Peut-on partager un écran avec FaceTime?
Oui, c'est possible. un miroir d'écran avec FaceTime. Il vous suffit d'ouvrir l'application FaceTime, de cliquer sur l'icône "Paramètres" et d'activer la fonction "Screen Mirroring". Ensuite, ouvrez l'application que vous souhaitez mettre en miroir, appuyez sur "Partager" et choisissez "FaceTime". Votre appareil commencera alors à refléter l'écran.
Quelle est la meilleure application de miroir d'écran?
L'application meilleure application miroir d'écran à mon avis est AirPlay. Il se distingue par ses interface conviviale et de nombreuses fonctionnalités.