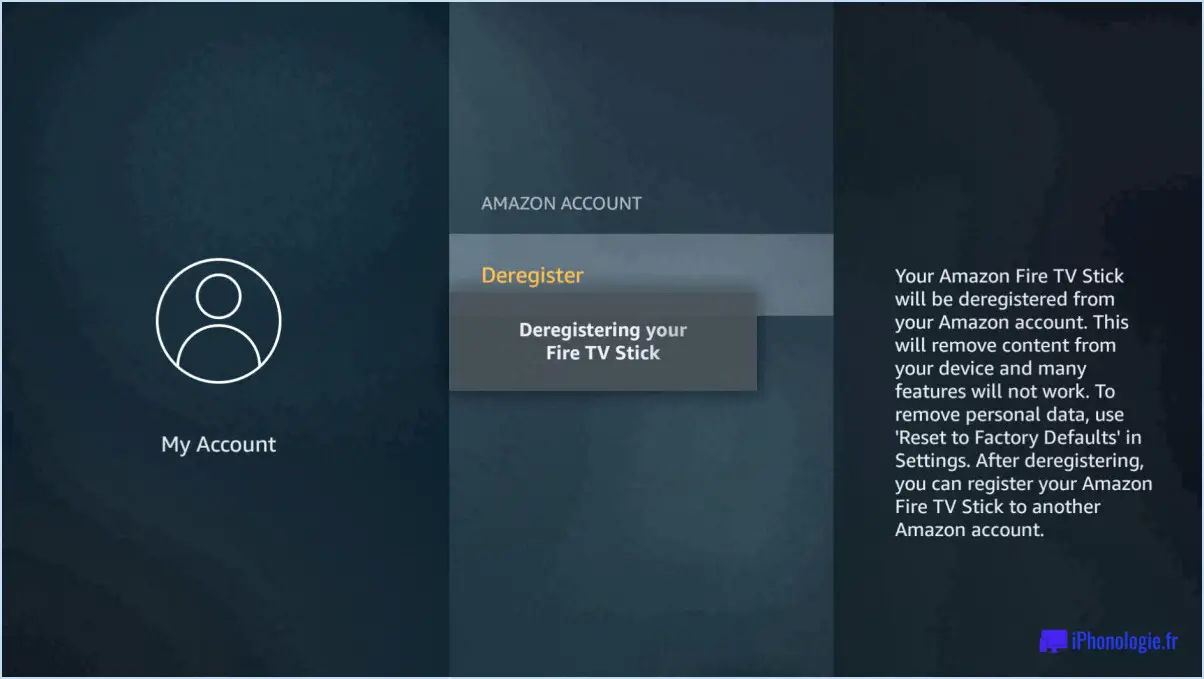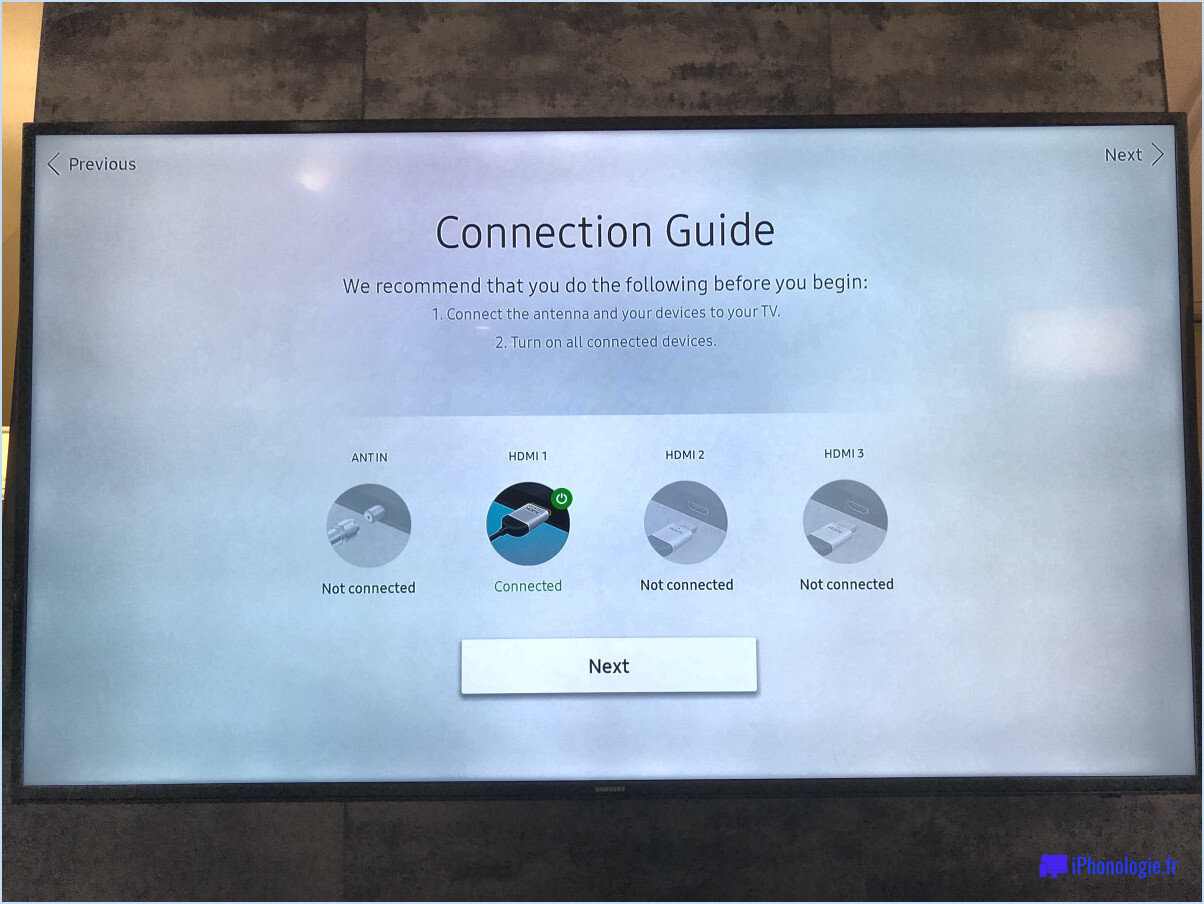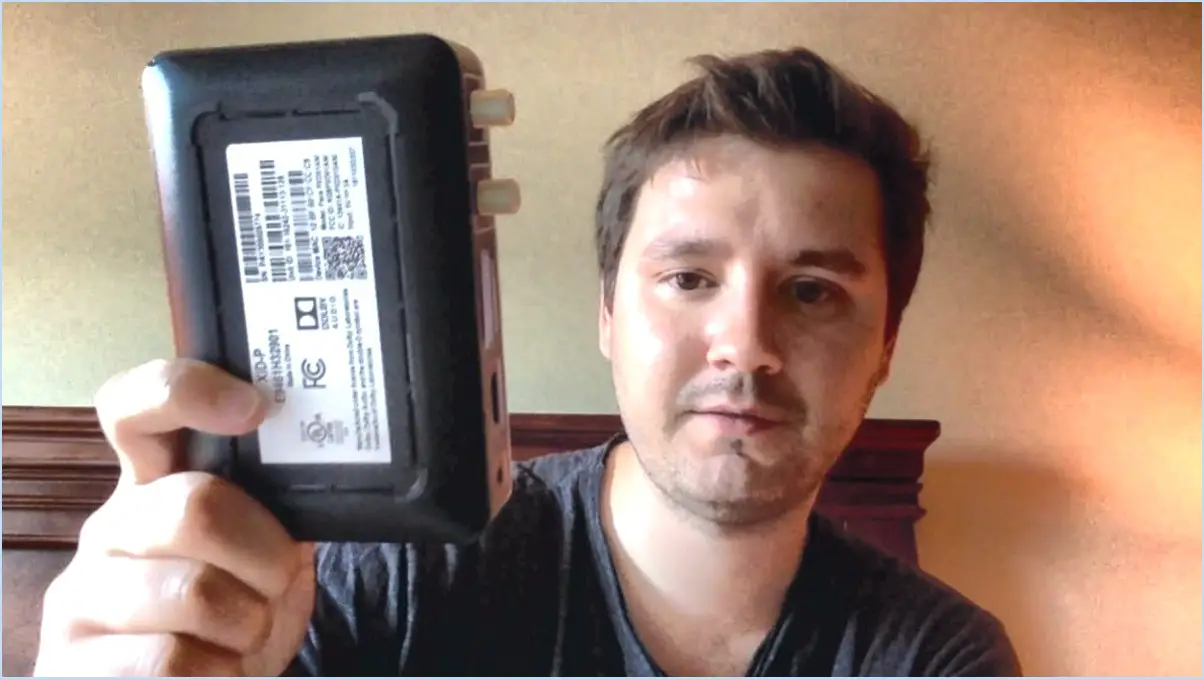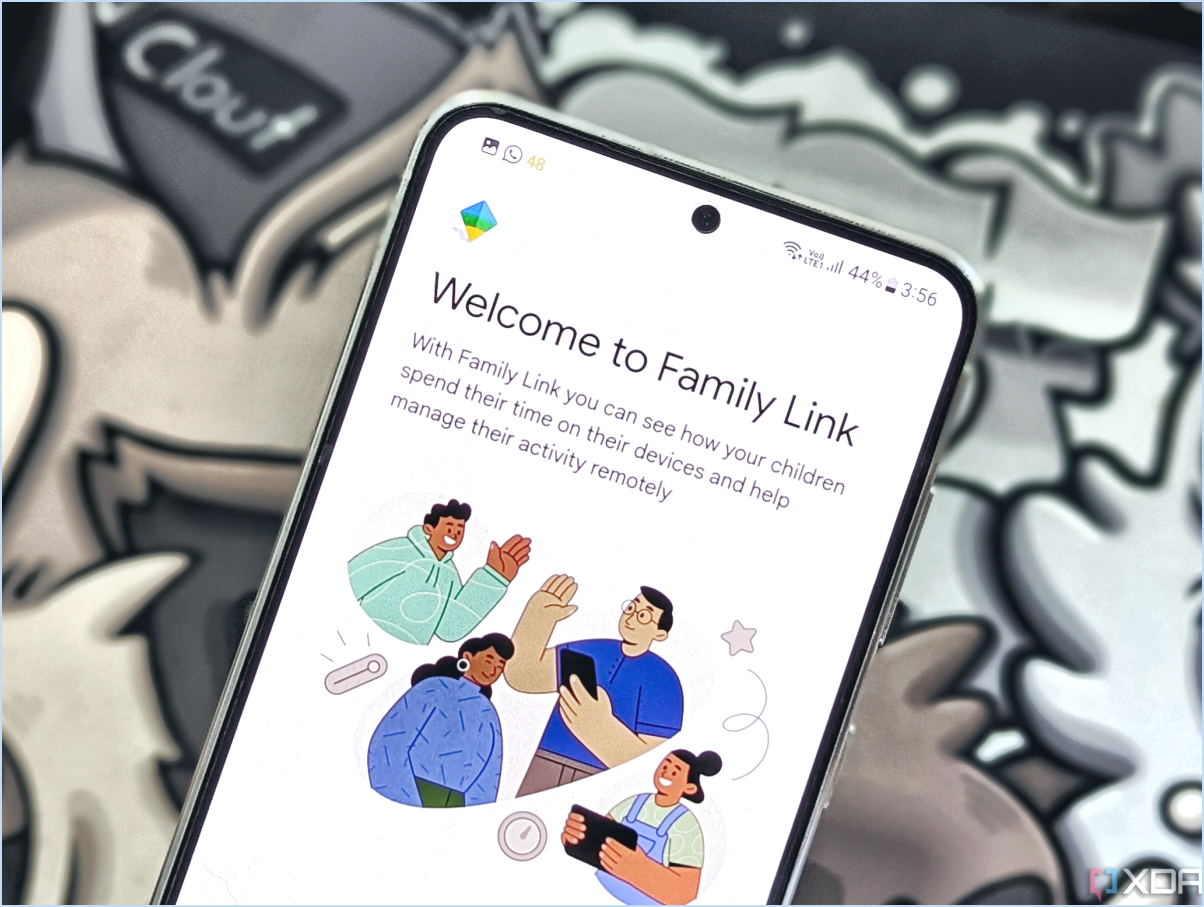Comment passer le test d'autodiagnostic d'un moniteur dell?
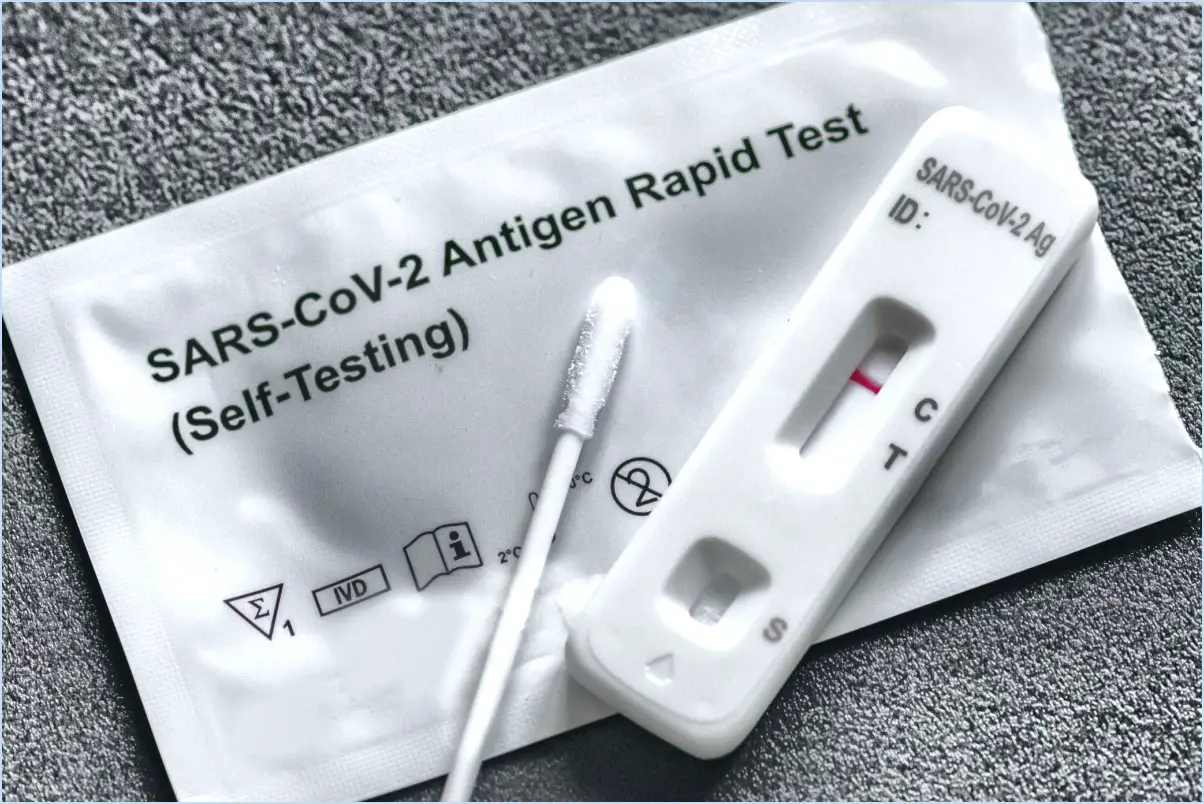
Pour contourner le contrôle de la fonction d'autotest sur un moniteur Dell, procédez comme suit :
- Mettez l'appareil hors tension et débranchez-le : Éteignez le moniteur et débranchez-le de la source d'alimentation. Débranchez tous les câbles connectés au moniteur, y compris le câble vidéo et le câble d'alimentation.
- Réinitialisation du moniteur : Certains moniteurs Dell disposent d'une option de réinitialisation dans le menu. Appuyez sur le bouton de menu du moniteur (généralement marqué d'une icône de moniteur) pour accéder au menu à l'écran. Naviguez jusqu'à la section "Paramètres" ou "Options" et recherchez l'option "Réinitialisation usine" ou "Réinitialisation". Confirmez la réinitialisation pour ramener les paramètres du moniteur à leurs valeurs par défaut.
- Réinitialisation matérielle : Si votre moniteur n'a pas d'option de réinitialisation dans le menu, effectuez une réinitialisation matérielle. Appuyez sur le bouton d'alimentation du moniteur et maintenez-le enfoncé pendant environ 10 à 15 secondes. Cela déchargera toute énergie résiduelle et réinitialisera les circuits internes du moniteur.
- Vérifiez les câbles : Rebranchez le câble vidéo (HDMI, DisplayPort, VGA, etc.) et assurez-vous qu'il est bien branché à la fois sur le moniteur et sur l'ordinateur. Assurez-vous également que le câble d'alimentation est correctement branché.
- Mise sous tension : Rebranchez le moniteur à la source d'alimentation et mettez-le sous tension. La vérification de la fonction d'autotest ne devrait plus poser de problème.
- Mettez à jour le micrologiciel (si nécessaire) : Dans certains cas, un micrologiciel obsolète peut entraîner des problèmes de fonctionnement du moniteur. Visitez le site Web officiel de Dell, entrez le numéro de modèle de votre moniteur et téléchargez la dernière mise à jour du micrologiciel si elle est disponible. Suivez les instructions fournies pour mettre à jour le micrologiciel du moniteur.
- Contactez l'assistance Dell : Si le problème de vérification de la fonction d'autotest persiste, il est conseillé de contacter le service clientèle de Dell pour obtenir de l'aide. Il pourra vous indiquer des étapes de dépannage spécifiques en fonction du modèle de votre moniteur et du problème que vous rencontrez.
N'oubliez pas que ces étapes sont des directives générales et qu'elles peuvent varier en fonction du modèle spécifique de votre moniteur Dell. Reportez-vous toujours au manuel d'utilisation de l'écran ou aux ressources d'assistance officielles de Dell pour obtenir des instructions précises adaptées à votre appareil.
Comment puis-je sortir de la vérification de la fonction d'autotest Dell?
La navigation dans le contrôle des fonctionnalités de l'autotest Dell nécessite des étapes spécifiques à chaque modèle, mais une approche courante consiste à appuyer sur la touche F12 lorsque le logo Dell s'affiche à l'écran. Cela permet souvent d'accéder au menu de démarrage. À partir de là, choisissez l'option de démarrage souhaitée, telle que le système d'exploitation ou les diagnostics. Par ailleurs, si vous souhaitez désactiver entièrement cette fonction, accédez aux paramètres du BIOS de votre système en appuyant sur la touche désignée au cours du démarrage (généralement F2 ou Del). Recherchez l'onglet "Boot" et modifiez la séquence de démarrage pour ignorer l'autotest. N'oubliez pas que la précision est essentielle, car les actions peuvent différer d'un modèle Dell à l'autre.
Comment désactiver la détection automatique sur mon moniteur Dell?
Pour désactiver la détection automatique sur votre moniteur Dell, appuyez sur le bouton situé à l'avant du moniteur et maintenez-le enfoncé. Maintenez cette pression pendant quelques secondes jusqu'à ce que le moniteur s'éteigne. Cette action désactivera la fonction de détection automatique et vous permettra de contrôler manuellement les paramètres de votre moniteur. N'oubliez pas que l'emplacement exact du bouton peut varier en fonction du modèle de votre moniteur Dell. Utilisez cette méthode pour adapter vos paramètres d'affichage à vos préférences.
Comment résoudre une vérification de la fonction d'autotest?
Pour résoudre un contrôle de fonction d'autotest, commencez par identifier la cause première de l'erreur. Une fois celle-ci identifiée, prenez des mesures pour y remédier. Si la résolution du problème s'avère infructueuse, envisagez de contacter le fabricant pour obtenir l'aide d'un expert.
Pourquoi mon moniteur Dell passe-t-il en mode d'économie d'énergie?
Votre moniteur Dell peut passer en mode d'économie d'énergie pour diverses raisons. Il se peut qu'il ne reçoive pas de signal de l'ordinateur, ce qui le pousse à économiser de l'énergie. Haut luminosité et contraste pourraient déclencher une réduction automatique de l'alimentation afin de protéger le matériel. Pour y remédier, envisagez d'ajuster ces paramètres et de confirmer les connexions des câbles.
Comment faire pour que Windows 10 reconnaisse mon autre moniteur?
Jusqu'à que Windows 10 reconnaisse votre autre moniteur, suivez les étapes suivantes :
- Assurez-vous que les deux moniteurs sont allumés et connectés à votre ordinateur.
- Ouvrez le panneau de configuration, choisissez "Affichage".
- Naviguez jusqu'à l'onglet "Affichages multiples", où les deux moniteurs doivent être répertoriés.
- Si les moniteurs ne sont pas répertoriés, cliquez sur le bouton "Détecter" pour demander une reconnaissance.
- Si le problème persiste, mettez à jour votre pilote graphique pour la résolution.
Comment puis-je vérifier les diagnostics de mon ordinateur portable?
A vérifier les diagnostics de votre ordinateur portable, accédez au BIOS en appuyant sur la combinaison de touches désignée pendant le démarrage. Dans le BIOS, repérez la section "diagnostics" ou "test". Vous y trouverez un aperçu de l'état de santé de votre ordinateur portable, y compris les erreurs détectées.
Comment savoir si mon ordinateur portable Dell a des problèmes matériels?
Pour déterminer si votre ordinateur portable Dell est confronté à des problèmes matériels, procédez comme suit :
- Gestionnaire de périphériques : Ouvrez le Gestionnaire de périphériques et recherchez les symboles d'erreur en regard des composants matériels. Cela peut indiquer un problème.
- Test de diagnostic : Exécutez un test de diagnostic complet fourni par Dell. Ce test permet d'identifier les dysfonctionnements matériels.
- Consultez l'assistance Dell : Si les problèmes persistent, consultez le site Web d'assistance Dell pour obtenir des guides de dépannage ou contactez le service clientèle de Dell pour obtenir l'aide d'un expert.
Comment diagnostiquer le matériel?
Le diagnostic des problèmes matériels implique plusieurs étapes clés :
- Test de la mémoire: Utilisez Memtest86+ pour rechercher les erreurs de mémoire. Cet outil évalue l'intégrité de la mémoire vive et peut révéler les problèmes à l'origine de l'instabilité du système.
- Test de stress du processeur: Utilisez Prime95 pour tester le processeur sous contrainte. Cela permet d'identifier les problèmes liés au processeur, tels que la surchauffe ou les erreurs de calcul sous charge.
- Surveillance de la température: Utilisez CoreTemp ou un logiciel similaire pour surveiller la température des composants. Des températures élevées peuvent indiquer des problèmes de refroidissement ou une sollicitation excessive du matériel.
- Bilan de santé du disque dur: Utilisez HD Tune pour évaluer la santé du disque dur. Il détecte les problèmes tels que les secteurs défectueux, les erreurs de lecture/écriture ou les défaillances imminentes du disque.
L'ensemble de ces outils fournit un diagnostic complet des problèmes matériels, garantissant ainsi les performances optimales et la longévité de votre système.