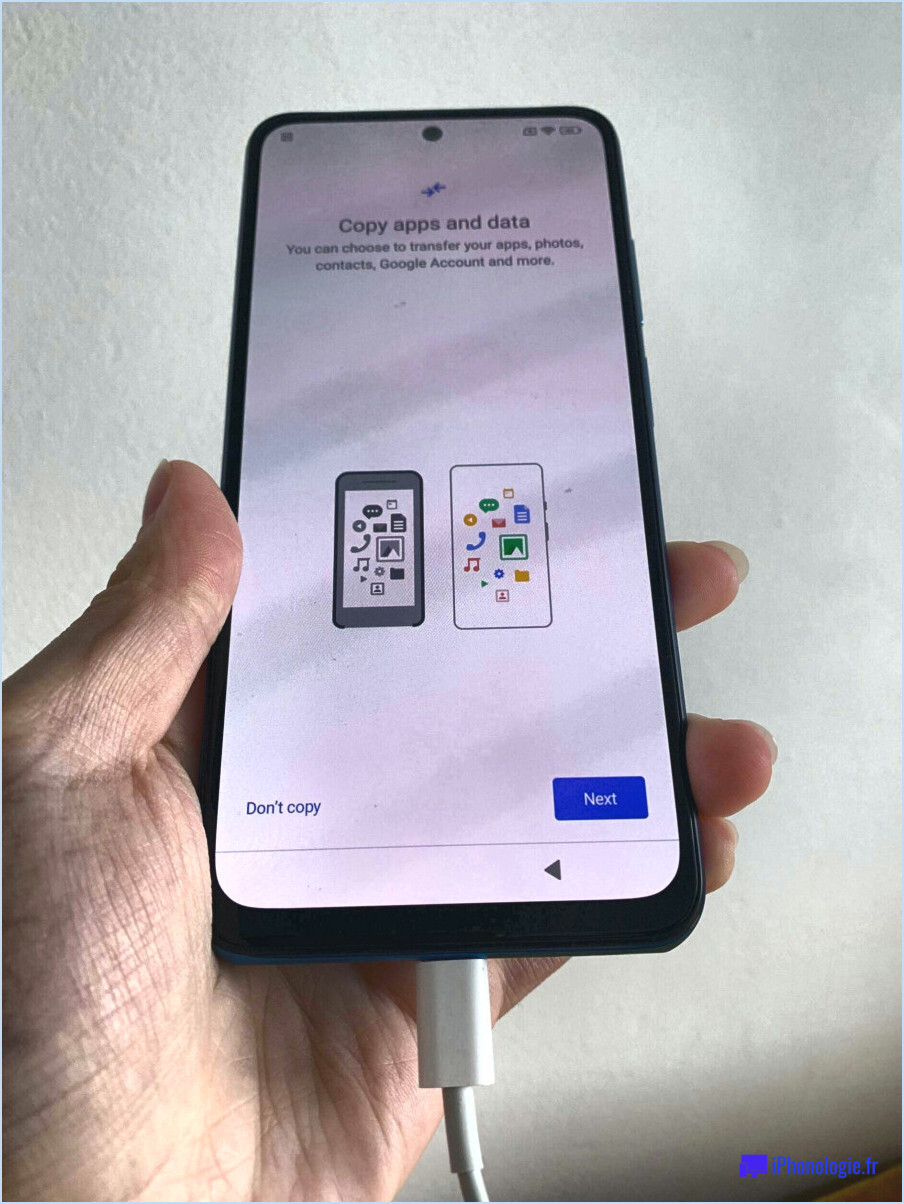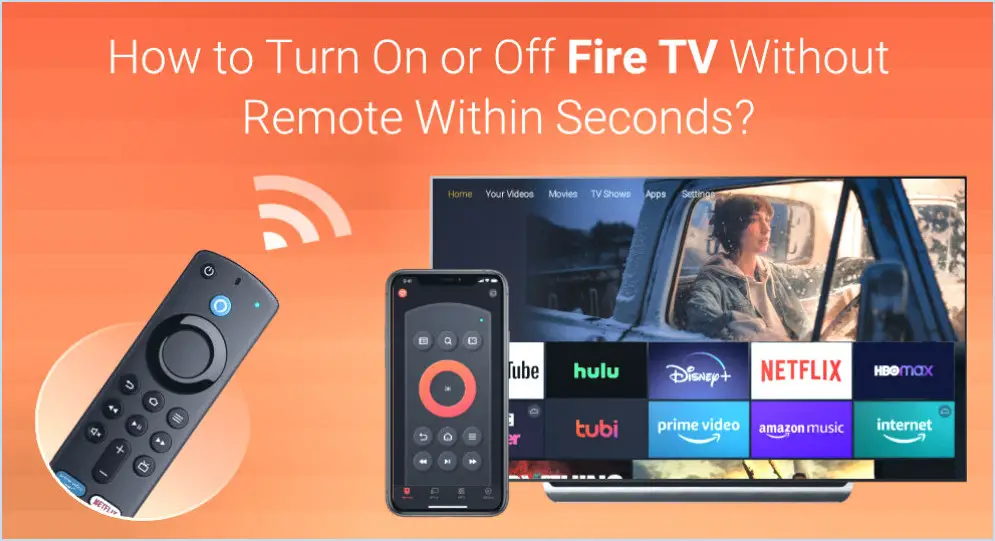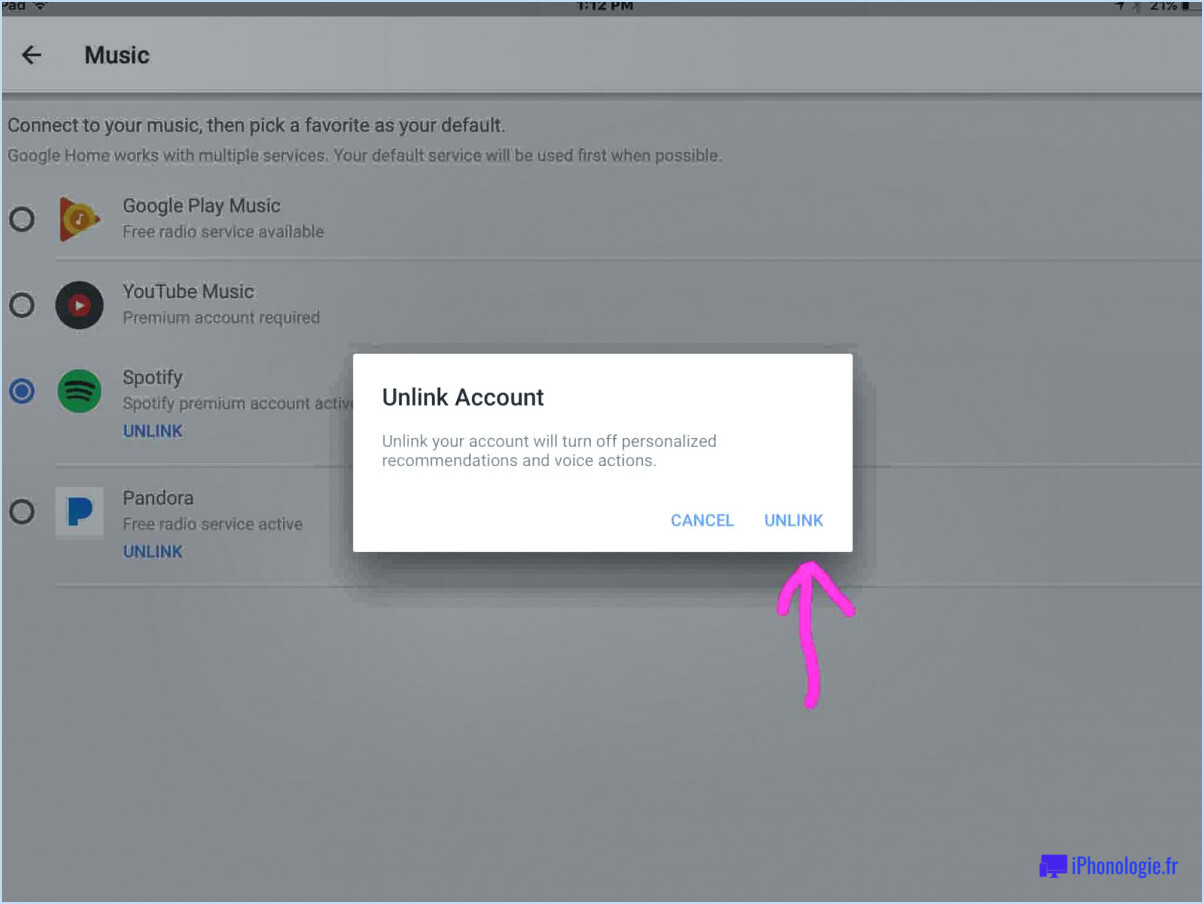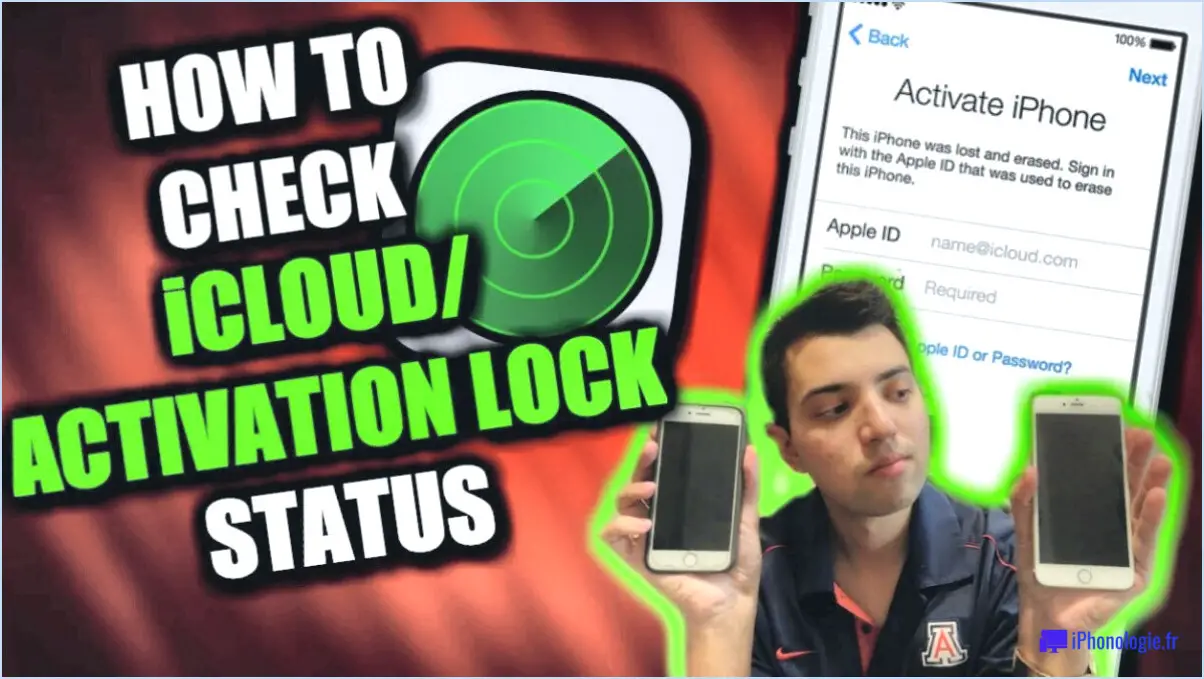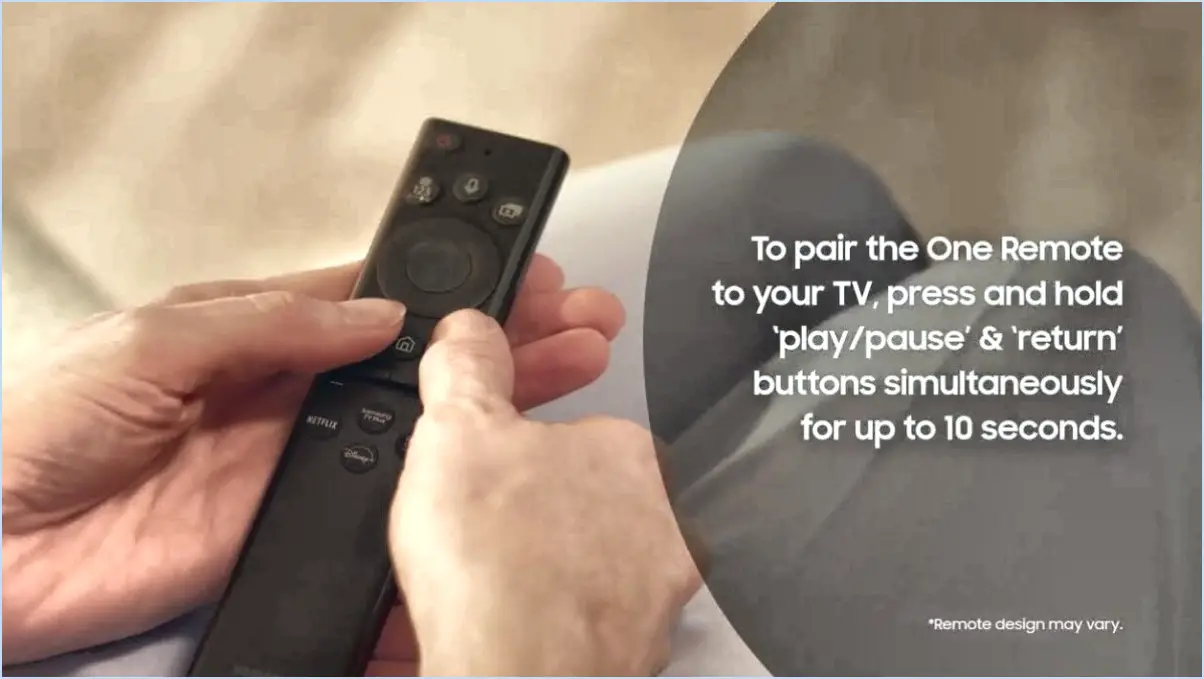Comment projeter l'oculus quest 2 sur une tv samsung?
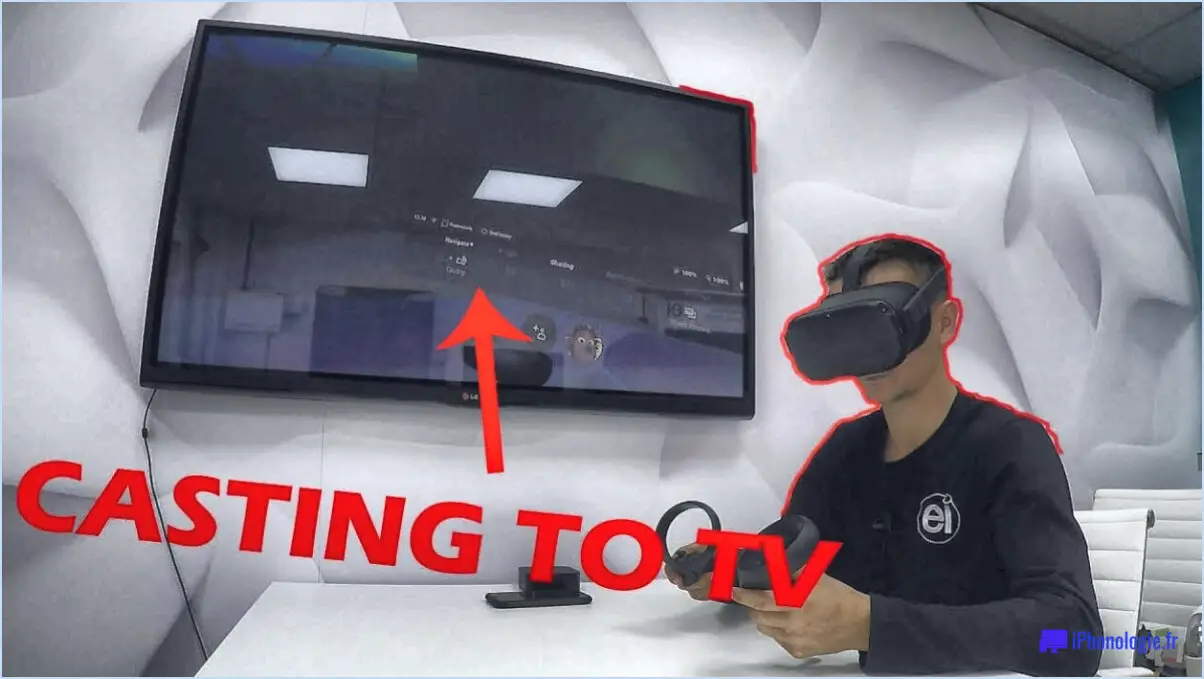
Pour projeter l'Oculus Quest 2 sur un téléviseur Samsung, vous pouvez suivre les étapes suivantes :
- Connectez l'Oculus Quest 2 au téléviseur Samsung à l'aide d'un câble compatible. L'Oculus Quest 2 utilise un port USB-C, vous devrez donc vérifier si votre téléviseur Samsung dispose d'un port d'entrée correspondant. Si votre téléviseur ne dispose pas d'un port USB-C, vous devrez peut-être utiliser un adaptateur ou une autre méthode de connexion, telle que HDMI.
- Une fois la connexion physique établie, allumez à la fois le casque Oculus Quest 2 et le téléviseur Samsung.
- Sur l'Oculus Quest 2, accédez à l'écran d'accueil en appuyant sur le bouton Oculus du contrôleur droit. À partir de là, accédez au menu "Paramètres".
- Dans les paramètres de l'Oculus Quest 2, sélectionnez "Périphérique" puis "Télévision". & Plus". Cela ouvrira les options de diffusion de la télévision.
- Choisissez l'option "Cast" et sélectionnez votre téléviseur Samsung parmi les appareils disponibles. Assurez-vous que votre téléviseur est sur le même réseau Wi-Fi que l'Oculus Quest 2.
- Une invite peut apparaître sur votre Samsung TV demandant la permission de refléter l'écran de l'Oculus Quest 2. Acceptez cette invite pour lancer le processus de diffusion.
- Une fois le casting activé, l'interface et le gameplay de l'Oculus Quest 2 seront reflétés sur l'écran du téléviseur Samsung.
Il convient de noter que toutes les applications ou tous les jeux ne prennent pas forcément en charge le casting, et que les performances peuvent varier en fonction de la connexion réseau et de la complexité du contenu affiché. Si vous rencontrez des problèmes, assurez-vous que le firmware de votre Oculus Quest 2 et le logiciel de votre Samsung TV sont à jour.
Veuillez garder à l'esprit que les informations que vous avez fournies sur l'utilisation de FileZilla pour extraire les fichiers et d'un service d'installation nocturne comme MondoTv ne sont pas directement pertinentes pour le processus de projection d'Oculus Quest 2 sur un téléviseur Samsung. Si vous avez d'autres questions ou si vous avez besoin d'aide sur un aspect spécifique du processus, n'hésitez pas à demander.
Comment regarder Oculus sur mon téléviseur?
Pour regarder Oculus sur votre téléviseur, plusieurs options s'offrent à vous.
- Le casque Oculus Rift et l'application Oculus : Si vous possédez un casque Oculus Rift, vous pouvez le connecter à votre téléviseur à l'aide d'un câble HDMI. Une fois connecté, lancez l'application Oculus sur votre ordinateur et configurez les paramètres d'affichage pour reproduire l'expérience VR sur votre écran de télévision. Vous pourrez ainsi profiter du contenu immersif sur un écran plus grand, ce qui améliorera votre expérience visuelle.
- L'application Oculus sur votre ordinateur : Si vous n'avez pas de casque Oculus Rift, vous pouvez également regarder du contenu Oculus sur votre téléviseur en utilisant l'application Oculus sur votre ordinateur. Connectez votre ordinateur à votre téléviseur via un câble HDMI ou une technologie de mise en miroir de l'écran, telle que Chromecast ou Apple AirPlay. Lancez l'application Oculus sur votre ordinateur et sélectionnez le contenu souhaité pour le diffuser sur votre écran de télévision.
Grâce à ces options, vous pouvez profiter du monde captivant d'Oculus sur un écran plus grand, pour une expérience plus attrayante et visuellement étonnante. Bon visionnage !
Pourquoi ne puis-je pas diffuser mon Oculus Quest 2 sur mon téléviseur?
Si vous rencontrez des difficultés pour diffuser votre Oculus Quest 2 sur votre téléviseur, il y a plusieurs raisons à cela. Voici ce que vous devez savoir :
1) Matériel incompatible: Il est essentiel de s'assurer que votre téléviseur et l'Oculus Quest 2 sont compatibles pour la diffusion. Tous les téléviseurs ne prennent pas en charge la fonction de diffusion, assurez-vous donc que votre téléviseur la prend en charge ou qu'il dispose de capacités de diffusion intégrées.
2) Connectivité réseau: Votre Oculus Quest 2 et votre téléviseur doivent être connectés au même réseau Wi-Fi pour que la fonction de diffusion fonctionne. Assurez-vous que les deux appareils sont connectés au même réseau et que la connexion est stable.
3) Limites de la diffusion: Bien que le casting soit généralement pris en charge pour la plupart des jeux Oculus Quest 2, certains jeux ou expériences peuvent ne pas être castables en raison de restrictions imposées par les développeurs. Vérifiez si le jeu ou l'application spécifique que vous souhaitez lancer le permet.
4) Mises à jour du logiciel: Assurez-vous que les systèmes d'exploitation de votre casque Oculus Quest 2 et de votre téléviseur sont à jour. Parfois, les problèmes de compatibilité peuvent être résolus en installant les dernières mises à jour.
N'oubliez pas que le fait de lancer votre Oculus Quest 2 sur votre téléviseur peut améliorer votre expérience de réalité virtuelle et permettre à d'autres personnes de se joindre au plaisir. En tenant compte des points ci-dessus, vous devriez être en mesure d'effectuer la diffusion de manière transparente.
Comment afficher la RV sur mon téléviseur?
L'affichage de la RV sur votre téléviseur est un moyen fantastique d'améliorer votre expérience de divertissement. Suivez ces étapes simples pour commencer :
- Procurez-vous l'équipement adéquat: Vous aurez besoin d'un casque de RV et d'un ordinateur répondant à la configuration requise pour la RV.
- Installez le logiciel de RV: Téléchargez et installez le logiciel de RV sur votre ordinateur. Veillez à suivre les instructions fournies par le fabricant du logiciel.
- Configurez votre téléviseur: Créez un compte et configurez votre téléviseur pour la RV. Cela peut impliquer de connecter votre ordinateur à votre téléviseur à l'aide d'un câble HDMI ou d'options de streaming sans fil.
- Choisissez la bonne résolution: Ajustez les paramètres de résolution de votre téléviseur afin de garantir une qualité d'affichage optimale pour votre expérience VR.
- Trouvez un emplacement approprié: Sélectionnez un endroit spacieux dans votre salon ou votre espace de jeu où vous avez suffisamment de place pour vous déplacer confortablement tout en portant le casque VR.
- Régler les paramètres de la RV: Affinez les réglages VR en fonction de vos préférences. Il s'agit notamment de régler le champ de vision, le taux de rafraîchissement et la sensibilité des commandes.
- Commencez votre expérience VR: Une fois que tout est installé et configuré, lancez votre logiciel de RV sur votre ordinateur et mettez votre casque. Profitez de l'expérience immersive de la réalité virtuelle sur votre téléviseur !
N'oubliez pas de toujours vous référer aux instructions fournies avec votre équipement et votre logiciel de RV spécifique pour obtenir des instructions détaillées sur la configuration et l'utilisation. Bonne exploration !
Comment connecter la RV à la télévision sans Chromecast?
Pour connecter la RV à votre téléviseur sans Chromecast, plusieurs options s'offrent à vous.
- Dongle: Envisagez d'utiliser un dongle qui fait office de pont entre votre casque VR et le téléviseur. Ce petit appareil se connecte au port HDMI de votre téléviseur et transmet le contenu VR sans fil. Il suffit de brancher le dongle sur le port HDMI, de suivre les instructions du fabricant pour l'installer, et vous pourrez voir votre expérience de RV sur l'écran du téléviseur.
- Adaptateur: Une autre option consiste à utiliser un adaptateur spécialement conçu pour connecter les casques de RV aux téléviseurs. Ces adaptateurs utilisent souvent des ports HDMI ou d'autres ports compatibles pour établir une connexion. Recherchez des adaptateurs compatibles avec le modèle de votre casque VR et votre téléviseur, et connectez-les en conséquence.
Les dongles et les adaptateurs constituent des moyens pratiques d'étendre votre expérience de RV à un écran de télévision plus grand, offrant une expérience visuelle plus immersive pour vous et pour les autres. Choisissez l'option qui répond le mieux à vos besoins spécifiques et profitez de votre contenu de réalité virtuelle sur le téléviseur.
Comment rendre mon Samsung smart TV découvrable?
Pour rendre votre Samsung smart TV accessible, suivez ces étapes simples :
- Allumez votre Samsung smart TV et assurez-vous qu'il est connecté à votre réseau domestique.
- Naviguez jusqu'au menu des paramètres. Vous pouvez généralement le trouver en appuyant sur le bouton "Home" de votre télécommande et en sélectionnant l'icône d'engrenage.
- Recherchez l'option "Réseau" ou "Paramètres réseau". dans le menu des paramètres et sélectionnez-la.
- Choisissez l'option "Sans fil" ou "Wi-Fi". si votre téléviseur est connecté sans fil, ou sélectionnez "Câblé" s'il est connecté via un câble Ethernet.
- Sélectionnez l'option "Etat du réseau" ou "Test de connexion". pour vous assurer que votre téléviseur est connecté au réseau.
- Activez l'option "Visibilité de l'appareil" ou "Diffusion du nom de l'appareil" pour que votre téléviseur puisse être découvert par d'autres appareils sur le réseau.
Et voilà ! Votre Samsung smart TV devrait maintenant être détectable, ce qui vous permet de connecter facilement d'autres appareils et de profiter d'une expérience transparente.
Le téléviseur Samsung permet-il la diffusion?
Les téléviseurs Samsung sont réputés pour leur capacités de diffusion qui permettent aux utilisateurs de diffuser du contenu à partir de leurs téléphones ou de leurs tablettes. Toutefois, il convient de noter que certaines personnes ont rencontré des difficultés pour diffuser du contenu à partir de leur téléviseur Samsung. Cela pourrait être dû à l'absence de fonctions essentielles requises pour la diffusion, telles qu'un dispositif de diffusion et une application compatible. Si vous êtes confronté à ce problème, nous vous recommandons de contacter le service de garantie des téléviseurs Samsung pour obtenir de l'aide et des conseils sur les solutions possibles.
Peut-on connecter l'Oculus Quest 2 à la TV sans Chromecast?
Oui, il est possible de connecter l'Oculus Quest 2 à un téléviseur sans utiliser le Chromecast. Voici comment procéder :
- Connexion HDMI directe: Utilisez un câble HDMI pour connecter le casque Oculus Quest 2 directement au port HDMI de votre téléviseur. Cela vous permettra de refléter l'expérience de réalité virtuelle (VR) directement sur l'écran du téléviseur.
- Câble de liaison Oculus: Une autre option consiste à utiliser le câble Oculus Link, qui relie le casque à votre PC. Une fois connecté, vous pouvez reproduire l'expérience VR de votre Oculus Quest 2 sur le PC, puis l'afficher sur le téléviseur à l'aide de la sortie HDMI du PC.
En suivant ces méthodes, vous pouvez profiter de votre expérience VR Oculus Quest 2 sur un écran de télévision sans avoir besoin d'un appareil Chromecast.
Comment installer Chromecast sur mon téléviseur intelligent Samsung?
Pour installer Chromecast sur votre smart TV Samsung, assurez-vous de sa compatibilité en consultant le site officiel. S'il est compatible, suivez les étapes suivantes : 1. Ouvrez l'application Samsung Smart TV et connectez-vous à votre compte. 2. Sur l'écran principal, cliquez sur les trois lignes dans le coin supérieur gauche et sélectionnez "Paramètres". 3. Dans le menu Paramètres, choisissez "Préférences de l'appareil". 4. Faites défiler vers le bas et sélectionnez "Ajouter un appareil". 5. Localisez et sélectionnez "Chromecast" dans la liste des appareils disponibles. 6. Suivez les instructions à l'écran pour terminer le processus d'installation. Profitez de la diffusion en continu de contenus sur votre téléviseur à l'aide de Chromecast !
Comment diffuser du contenu sur mon Samsung smart TV sans Chromecast?
Pour diffuser du contenu sur votre Samsung smart TV sans Chromecast, vous pouvez utiliser d'autres méthodes qui ne nécessitent pas l'appareil. Voici comment procéder :
- Miroir d'écran : De nombreux téléviseurs intelligents Samsung sont dotés d'une fonction intégrée de mise en miroir de l'écran. Sur votre téléphone ou votre ordinateur, activez la fonction de miroir d'écran et connectez-vous à votre téléviseur.
- Smart View : Si vous avez un téléphone ou une tablette Samsung, vous pouvez utiliser la fonction Smart View. Ouvrez l'application Smart View, sélectionnez votre téléviseur et mettez en miroir l'écran de votre appareil.
- AllShare Cast : Certains anciens téléviseurs intelligents Samsung prennent en charge la fonction AllShare Cast. Installez l'application AllShare Cast sur votre téléphone ou votre ordinateur, connectez-vous à votre téléviseur et diffusez votre contenu.
- Applications tierces : Il existe plusieurs applications tierces disponibles sur les magasins d'applications qui offrent des fonctionnalités de diffusion pour les téléviseurs intelligents Samsung. Recherchez des applications telles que AirScreen ou iMediaShare.
N'oubliez pas que ces méthodes peuvent varier en fonction du modèle de votre téléviseur et de la version du logiciel. Consultez le manuel de votre téléviseur ou le site web du fabricant pour obtenir des instructions spécifiques. Profitez de la diffusion de vos contenus préférés sans Chromecast !
Pourquoi mon téléviseur ne me permet-il pas de créer un miroir d'écran?
Si vous ne parvenez pas à utiliser le miroir d'écran sur votre téléviseur, il peut y avoir plusieurs raisons à cela. Tout d'abord, vérifiez si votre téléviseur est compatible avec la technologie de miroir d'écran. Des modèles tels que Sony Bravia, Panasonic DMC-GH4 et Samsung UN55JU7500 prennent en charge la fonction de miroir d'écran, mais la compatibilité peut varier en fonction du modèle de téléviseur. Ensuite, assurez-vous que votre téléviseur et l'appareil que vous essayez de mettre en miroir sont tous deux connectés au même réseau Wi-Fi. En outre, assurez-vous que le micrologiciel de votre téléviseur est à jour, car les fabricants publient souvent des mises à jour pour résoudre les problèmes liés à la mise en miroir de l'écran. Enfin, suivez les instructions spécifiques de mise en miroir d'écran fournies par le fabricant de votre téléviseur. Grâce à ces conseils, vous serez en mesure de résoudre les problèmes et de profiter de la fonction miroir d'écran sur votre téléviseur.